如何修復 iPhone 上的 Facetime 麥克風問題
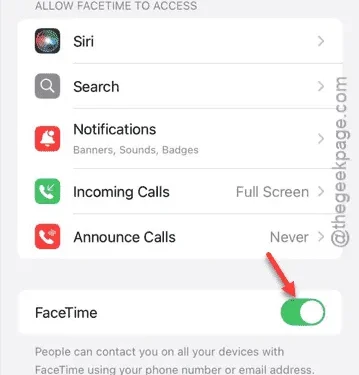
在 iPhone 上使用 FaceTime 應用程式時,麥克風是否有故障?當嘗試撥打電話或與朋友或同事進行語音聊天時,功能正常的麥克風的重要性就變得顯而易見。在本文中,我們將引導您解決 iPhone 上的 FaceTime 應用程式遇到的麥克風問題。
修復 1 – 關閉 FaceTime 應用程式並重新啟動您的設備
您可以嘗試的最快解決方案是關閉 iPhone 上的 FaceTime 應用程序,然後重新啟動它。
步驟 1 –在螢幕上向上滑動以查看所有打開的應用程式。
步驟 2 –找到FaceTime應用程式並將其關閉。
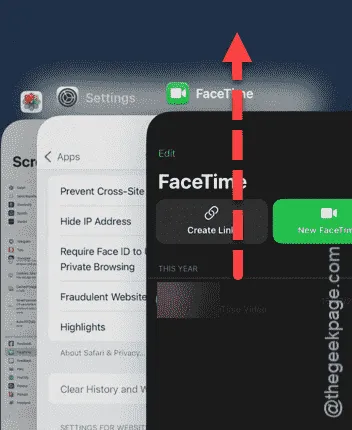
步驟 3 –稍等片刻,然後重新開啟 FaceTime 應用程式。
與朋友發起 FaceTime 測試通話,檢查麥克風現在是否正常運作。
修復 2 – 啟用 FaceTime 應用程式
FaceTime 應用程式可充當開關,必須啟用它才能正常運作。
步驟 1 –開啟iPhone 上的「設定」 。
步驟 2 –前往「應用程式」部分。
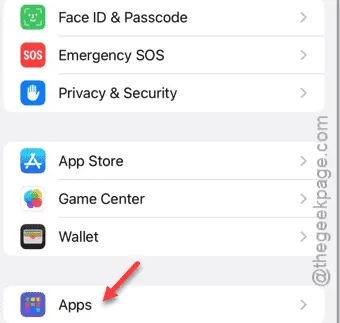
步驟 3 –找到並開啟「FaceTime」應用程式。
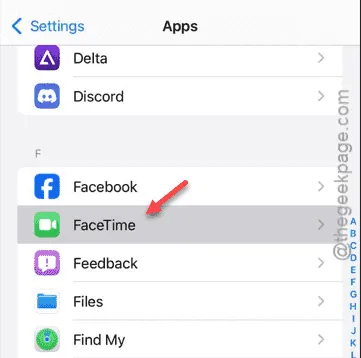
步驟 4 –找到「FaceTime」開關並啟用它。
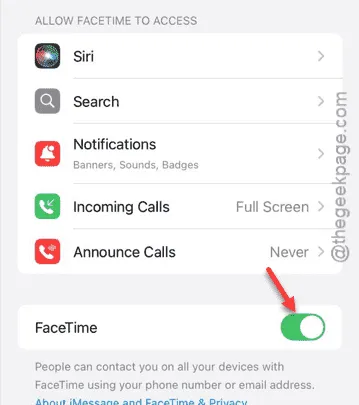
啟用功能後,再次在 FaceTime 應用程式中測試麥克風。
修復 3 – 允許 FaceTime 通話的麥克風權限
您必須向 FaceTime 應用程式授予麥克風權限。
步驟 1 –造訪iPhone 上的「設定」頁。
步驟 2 –導覽至「應用程式」標籤。
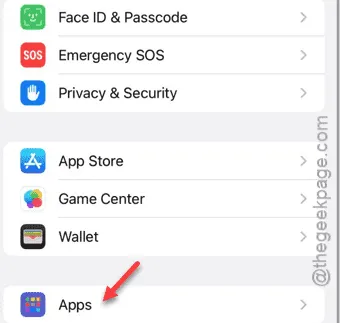
步驟 3 –找到並開啟「FaceTime」應用程式。
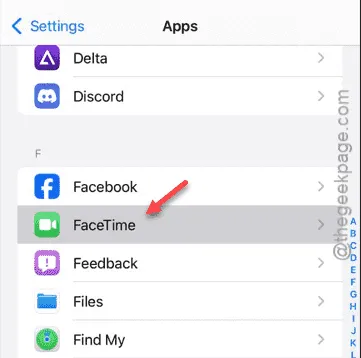
步驟 4 –立即在 FaceTime 應用程式設定中找到「麥克風」權限。
步驟 5 –啟動麥克風功能旁的開關。
步驟 6 –如果該設定不可見,請返回「設定」主頁並選擇「隱私和安全」。
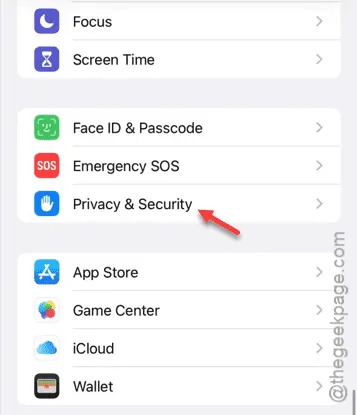
步驟 7 –選擇“麥克風”選項。
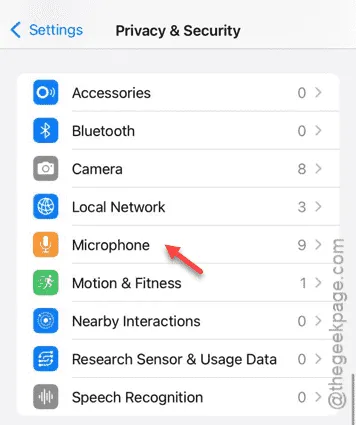
步驟 8 –從此選單授予FaceTime應用程式權限。
啟用 FaceTime 的麥克風權限後,麥克風應該可以正常工作。
修復 4 – 卸載 FaceTime 應用程式
如果您仍然遇到麥克風問題,請考慮卸載 FaceTime 應用程序,然後在短時間內重新安裝。
步驟 1 –前往iPhone 設定中的「常規」。
步驟2 –然後,選擇「iPhone儲存」。
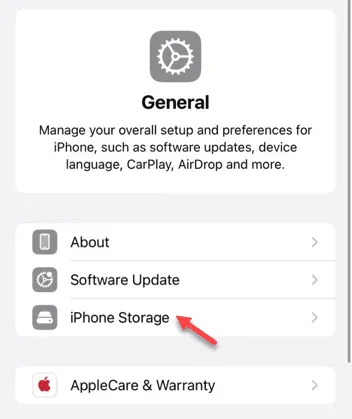
您將在 iPhone 儲存頁面上看到您的應用程式清單。
步驟 3 –尋找「FaceTime」應用程式。如果它不可見,請點擊「顯示全部」來尋找它。
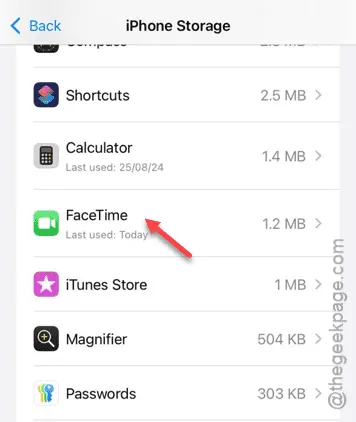
步驟 4 –點擊「卸載應用程式」以刪除 FaceTime 應用程式。
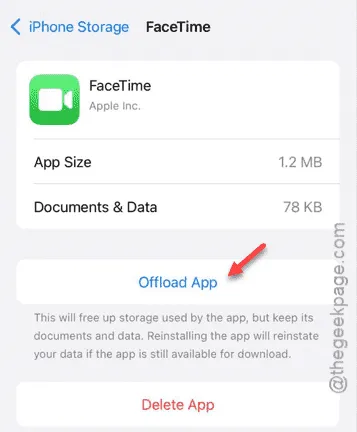
卸載應用程式後,請稍等片刻。
第 5 步 –在 iPhone 上重新安裝該應用程式。
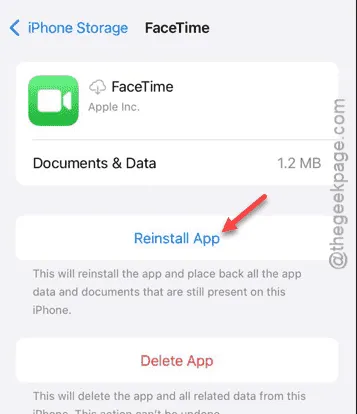
再次嘗試 FaceTime,看看麥克風現在是否正常運作。



發佈留言