從電腦存取 Instagram 並在其中發布:逐步指南


儘管我們的智慧型手機通常觸手可及,但有時可能需要在沒有行動裝置的情況下存取社群媒體平台。在這種情況下,使用電腦可能是連接社交媒體的一種高效且便捷的方法。本指南提供如何在電腦上登入 Instagram 進行發佈的詳細步驟,確保像使用行動應用程式一樣輕鬆。
如何在電腦上登入 Instagram
要從桌面查看您的 Instagram 動態,只需使用網頁瀏覽器登入 Instagram 即可。透過這種方法,您可以像在行動應用程式上一樣瀏覽來源、發現新內容並參與貼文。
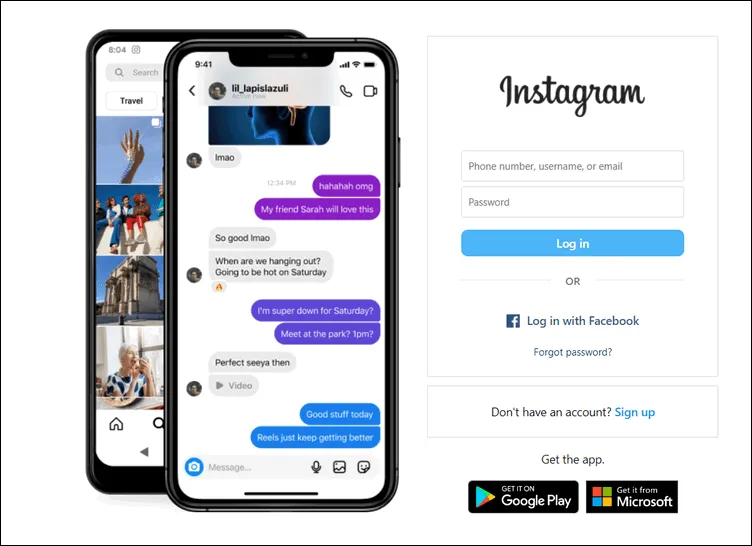
如何發佈到 Instagram
從您的電腦在 Instagram 上建立貼文非常簡單;但是,此方法僅支援常規帖子。如果您想發布故事,則需要執行其他步驟。
首先,點擊左側窗格中的「建立」選項(+圖示),這將彈出一個視窗。在這裡,您可以透過拖放檔案或瀏覽裝置選擇所需檔案來上傳電腦中的圖像或影片。
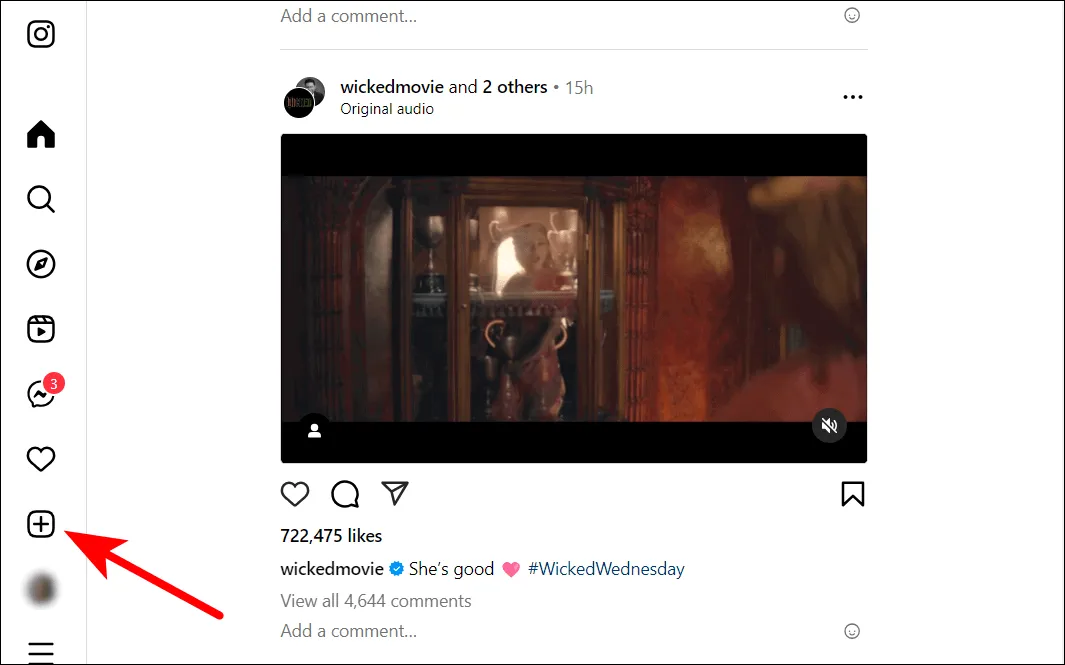
您可以執行基本編輯,例如調整大小或套用篩選器。一旦您對帖子的外觀感到滿意,請點擊“下一步”。然後,寫一個標題,添加主題標籤,並根據需要標記個人。
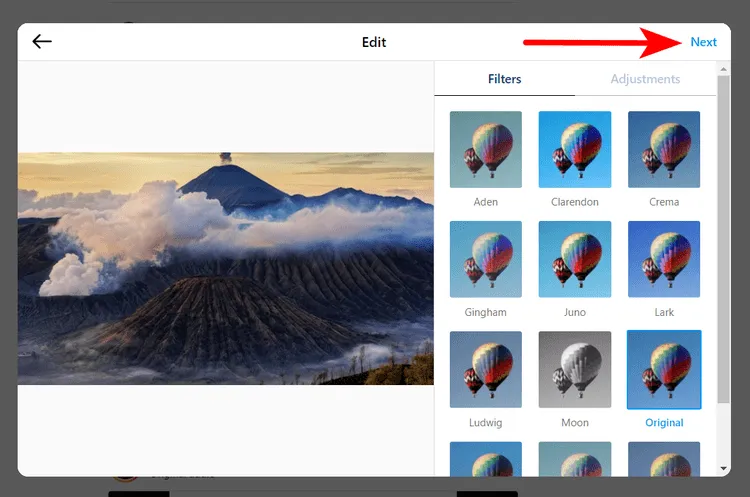
準備好後,點擊「分享」以使您的貼文出現在您的個人資料中。 Instagram 提供了一個選項,僅與親密的朋友分享您的帖子,這對於創建更多私人內容非常有用。
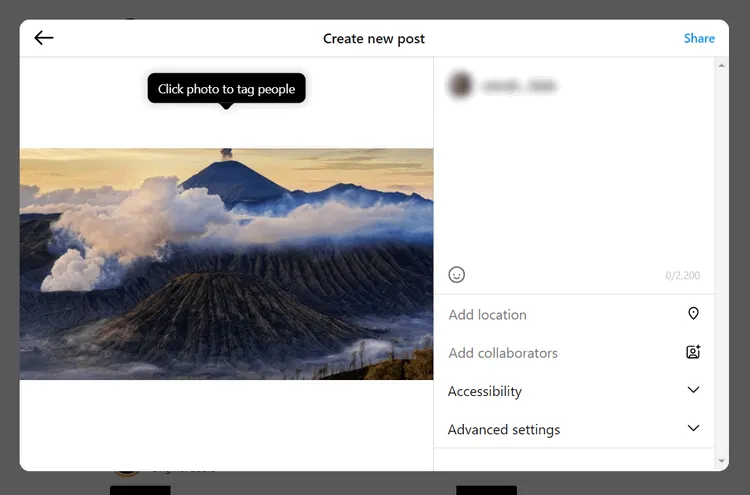
如何發布捲軸
透過電腦將 Reel 發佈到 Instagram 的過程與上傳常規貼文非常相似。按一下左側窗格中的「建立」選項 ( + ),然後上傳您想要共用的 Reel。如果您需要在發布前編輯捲軸或進行調整,您可以使用任何線上影片編輯軟體。
為您的捲軸選擇一張封面照片,並根據需要進行任何更改。按一下「下一步」為您的捲軸新增標題。
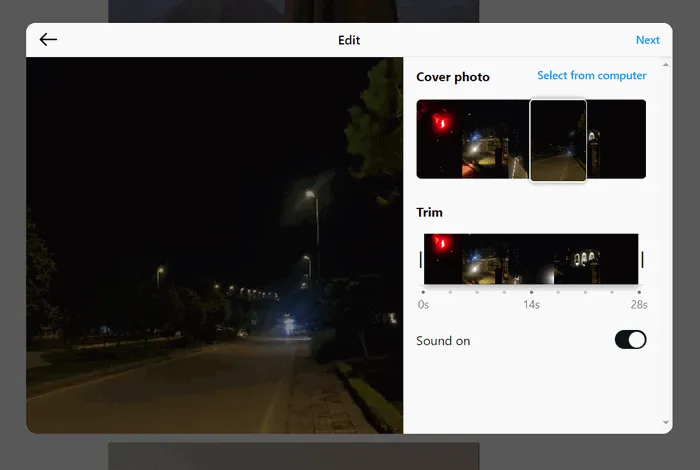
最後,點擊“共享”上傳您的 Reel。
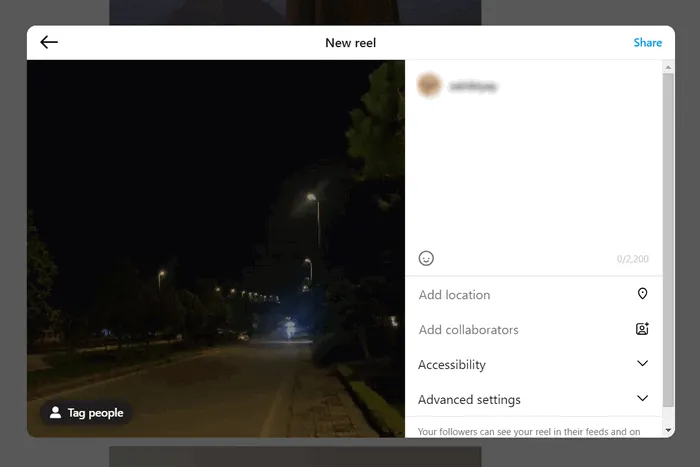
如何在 Instagram 上切換帳戶
如果您想在電腦上登入不同的帳戶,請點擊主頁右上角的「切換」選項。
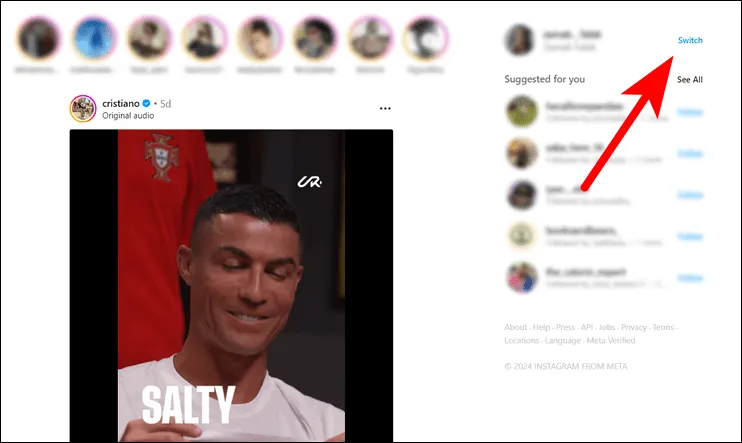
選擇登入現有帳戶並按照螢幕上的指示繼續。
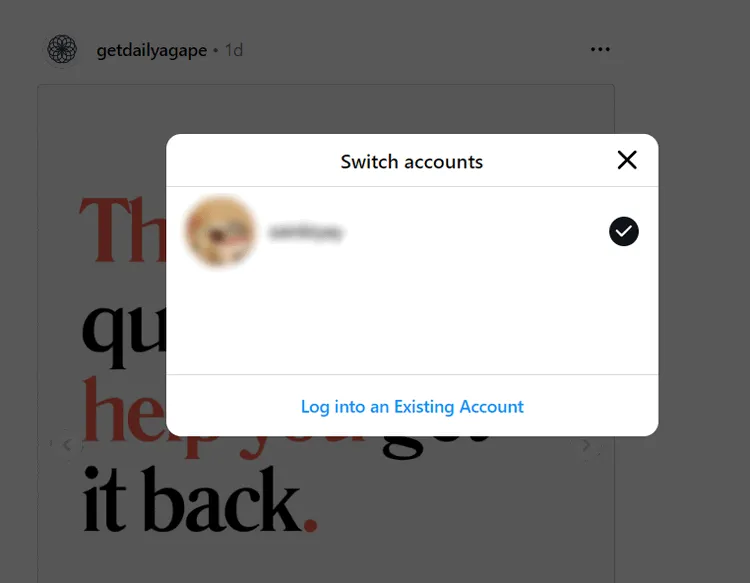
登入後,您可以像主帳戶一樣從此帳戶進行管理和發佈。
如何退出 Instagram
要在電腦上登出您的 Instagram 帳戶,請點擊左下角的「更多」選項(漢堡圖示)。選擇「登出」,您將立即退出目前的 Instagram 會話。
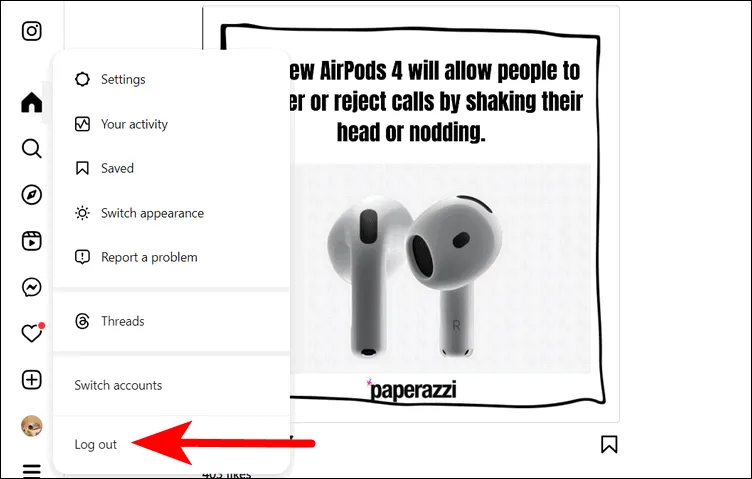
當您的手機無法使用時,透過電腦使用 Instagram 是與您的動態和追蹤者互動的有效方式。但是,出於安全風險,不建議在公共電腦上使用您的帳戶。如果您透過公共 Wi-Fi 連接,請考慮使用 VPN 來增強保護。此外,如果您使用 Instagram 的主要用途是分享攝影作品,那麼攝影師可以使用多種 Instagram 替代品,在電腦上獲得更好的體驗。
圖片來源:Unsplash。所有螢幕截圖均由 Zainab Falak 製作。



發佈留言