在 Windows 11 中停用 Wi-Fi 和乙太網路網路介面卡:逐步指南
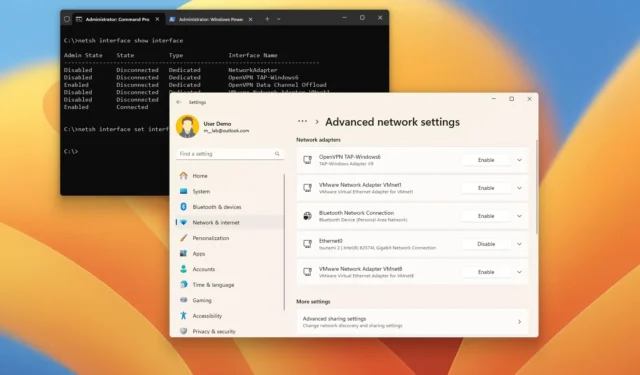
- 在 Windows 11 上,導覽至設定>網路和 Internet >進階網路設定。點擊“停用”按鈕關閉網路適配器,或點擊“啟用”按鈕重新啟用它。
- 您也可以使用裝置管理員和控制面板管理網路介面卡。
- 如果您喜歡命令列介面,可以使用命令提示字元和 PowerShell 控制 Wi-Fi 和乙太網路介面卡。
在 Windows 11 中,直接從「設定」應用程式啟用或停用網路介面卡(Wi-Fi 和乙太網路)非常簡單。但是,您也可以使用控制台、裝置管理員、命令提示字元或 PowerShell 來執行此任務。
儘管不需要頻繁管理網路介面卡,但您可能需要啟用或停用它們來解決連線問題。此外,停用未使用的適配器可以幫助改善組織、增強安全性或節省能源。
無論出於何種原因,您都可以使用各種方法有效管理 Windows 11 裝置上的網路介面卡,包括「設定」應用程式、裝置管理員、控制台、命令提示字元和 PowerShell。
本指南將詳細介紹如何在 Windows 11 中啟用或停用網路介面卡。
在 Windows 11 上停用網路介面卡
若要在 Windows 11 上停用 Wi-Fi 或乙太網路網路介面卡,請依照下列步驟操作:
-
開啟Windows 11 電腦上的「設定」 。
-
選擇網路和互聯網。
-
按一下右側的進階網路設定標籤。
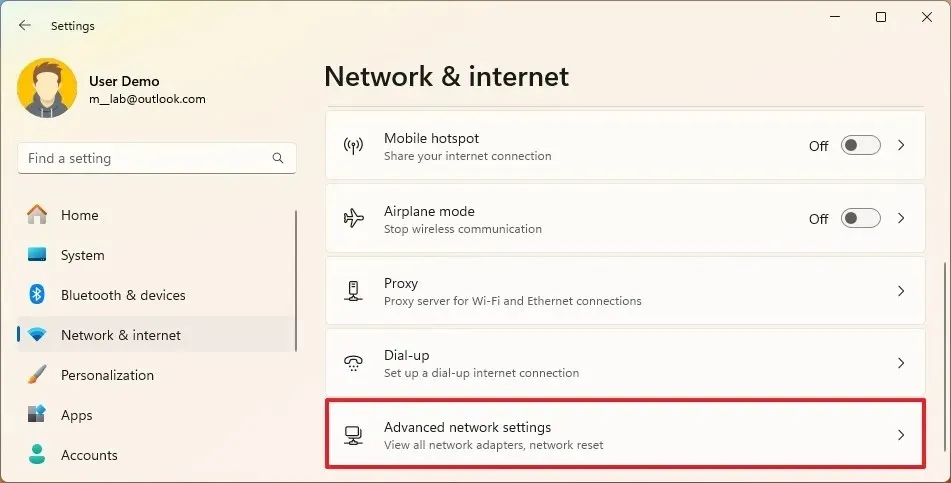
-
在「網路適配器」部分中,點擊「停用」按鈕以關閉 Windows 11 上的 Wi-Fi 或乙太網路介面卡。
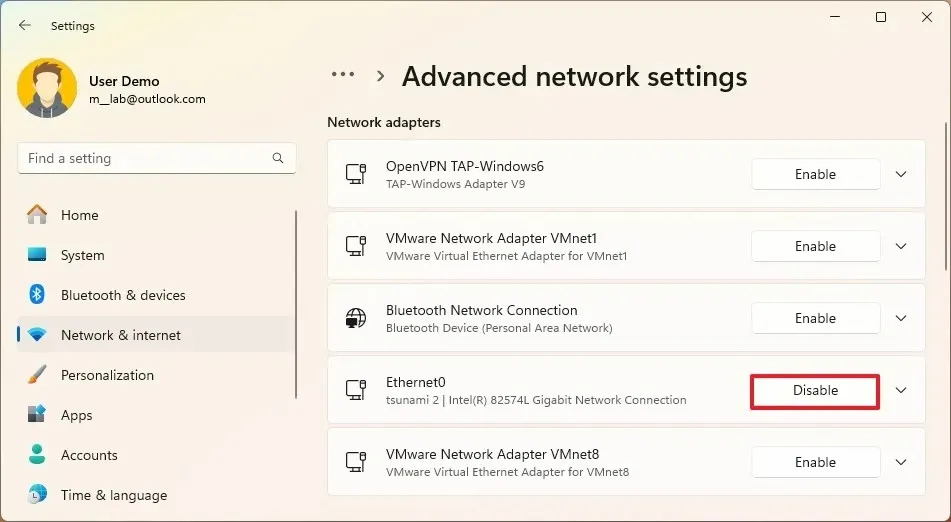
完成這些步驟後,網路介面卡將被停用,從而阻止任何連接。如果您正在解決連線問題,可以按照以下步驟重新啟用它。
啟用網路介面卡
若要在 Windows 11 上啟用網路介面卡,請依照下列步驟操作:
-
打開設定。
-
選擇網路和互聯網。
-
按一下右側的進階網路設定標籤。
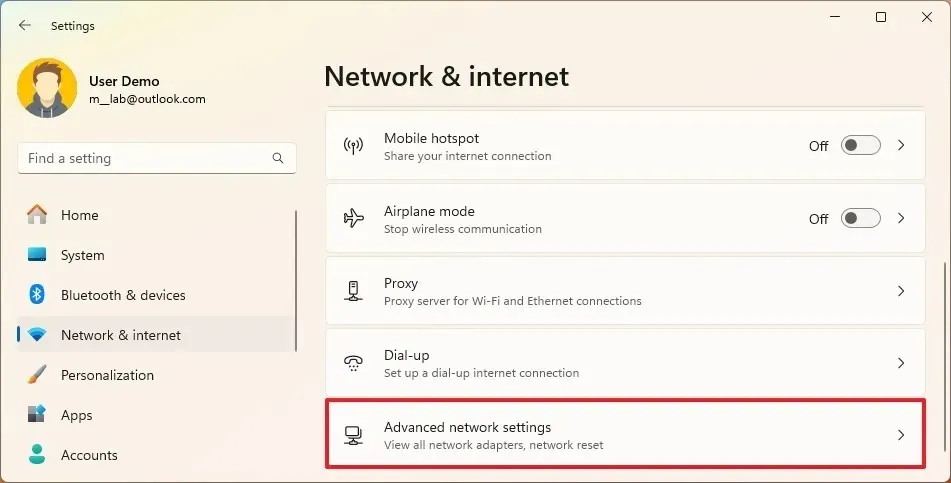
-
在「網路介面卡」部分中,按一下啟用按鈕以在 Windows 11 上開啟 Wi-Fi 或乙太網路網路介面卡。
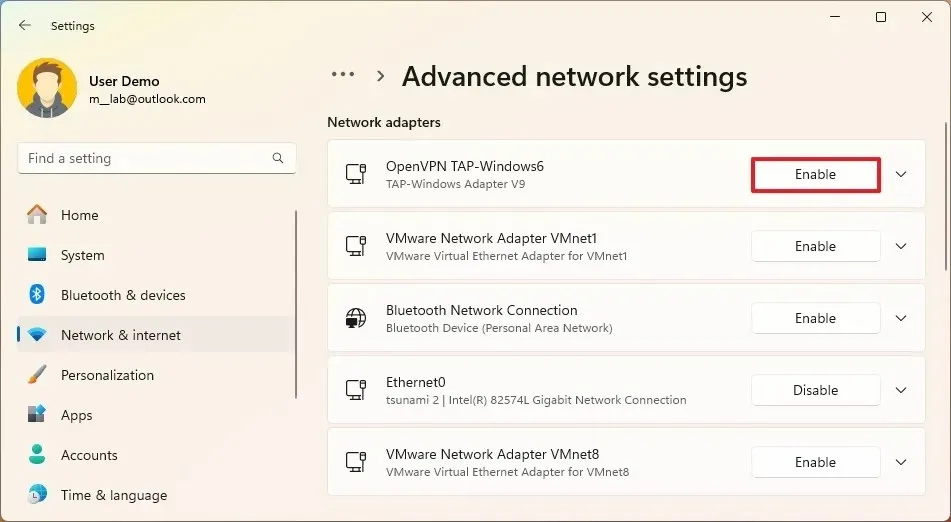
完成這些步驟後,無線或有線網路適配器將被激活,使其能夠接受 Windows 11 上的連線。
從裝置管理員停用網路介面卡
若要在 Windows 11 上從裝置管理員啟用或停用網路介面卡,請使用下列步驟:
-
打開開始。
-
搜尋裝置管理員並點擊頂部結果以啟動該應用程式。
-
展開網路介面卡類別。
-
若要停用適配器,請右鍵點選網路介面卡並選擇停用裝置。
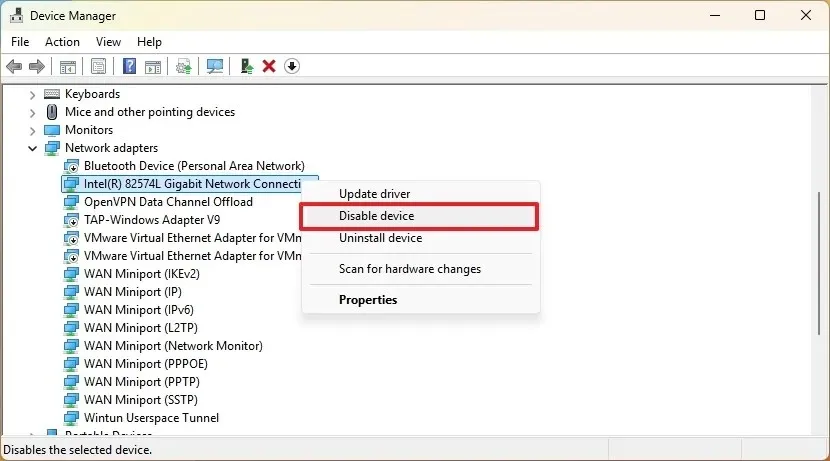
-
點選“是”按鈕進行確認。
-
若要啟用此適配器,請再次右鍵點選網路介面卡並選擇啟用裝置。
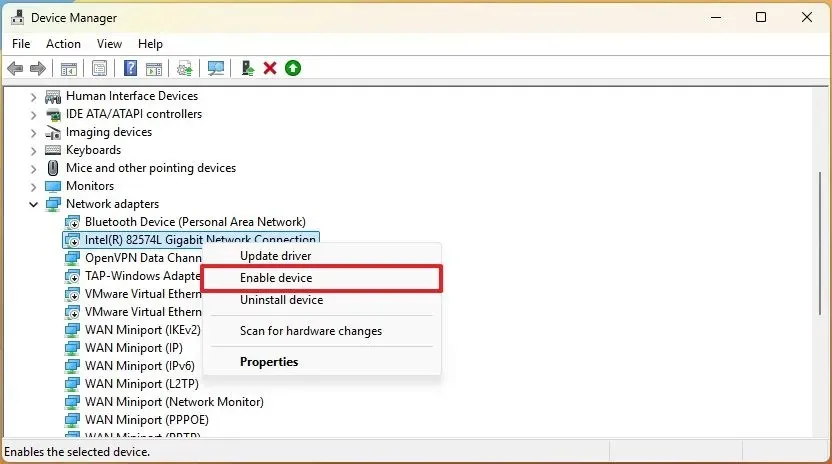
完成這些步驟後,網路介面將根據您的選擇變更其狀態。
從控制台停用網路介面卡
若要使用控制台停用網路介面卡,請依照下列步驟操作:
-
打開開始。
-
搜尋控制面板並點擊以開啟該應用程式。
-
選擇網路和互聯網。
-
按一下網路和共用中心。
-
從左側窗格中選擇“變更適配器設定”選項。
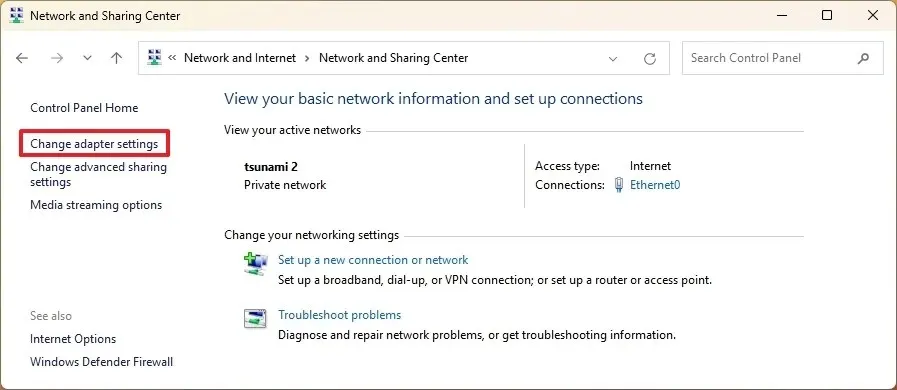
-
選擇乙太網路或 Wi-Fi 適配器,然後按一下「停用此網路裝置」。
完成這些步驟後,您的 PC 上的網路介面卡將被停用。
從控制台啟用適配器
若要透過控制台重新啟用網路介面卡,請按照下列說明操作:
-
打開開始。
-
搜尋控制面板並按一下將其開啟。
-
選擇網路和互聯網。
-
按一下網路和共用中心。
-
從左側窗格中選擇“變更適配器設定”選項。
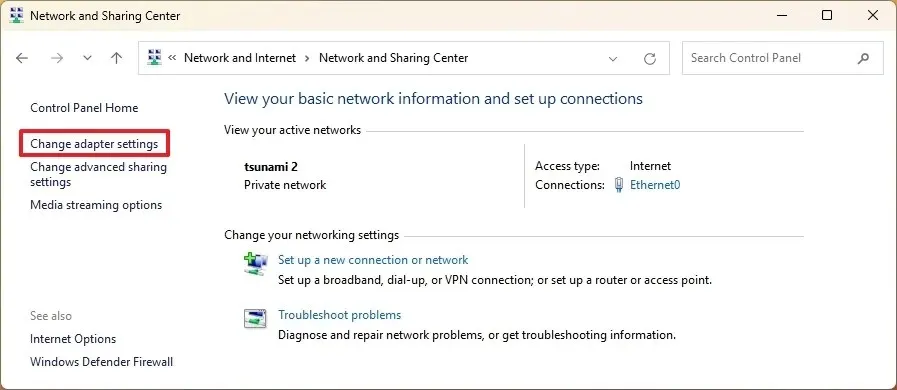
-
選擇乙太網路或 Wi-Fi 適配器,然後按一下「啟用此網路裝置」。
完成這些步驟後,您的裝置上將啟用網路介面卡。
從命令提示字元停用網路介面卡
若要使用命令提示字元停用網路介面卡,請依照下列步驟操作:
-
打開開始。
-
搜尋命令提示字元(或終端),以滑鼠右鍵按一下頂部結果,然後選擇以管理員身分執行。
-
鍵入以下命令以查看網路介面卡名稱並按Enter:
netsh interface show interface -
鍵入以下命令以停用 Wi-Fi 或乙太網路轉接器,然後按Enter:
netsh interface set interface "ADAPTER-NAME" disable
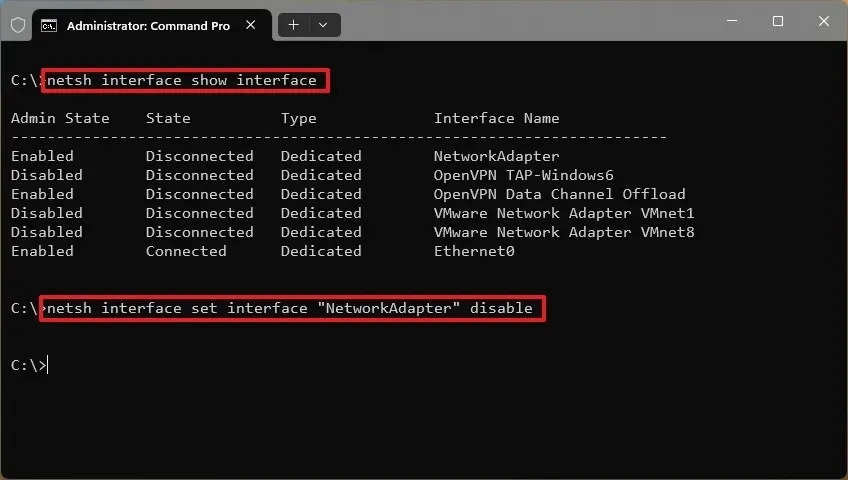
確保將“ADAPTER-NAME”替換為適配器的實際名稱以停用它。
完成這些步驟後,指定的 Wi-Fi 或乙太網路介面卡將被停用。
從命令提示字元啟用適配器
若要透過命令提示字元啟用網路介面卡,請依照下列步驟操作:
-
打開開始。
-
搜尋命令提示字元(或終端),以滑鼠右鍵按一下頂部結果,然後選擇以管理員身分執行。
-
鍵入以下命令以確認網路介面卡名稱並按Enter:
netsh interface show interface -
鍵入以下命令以啟用 Wi-Fi 或乙太網路轉接器,然後按Enter:
netsh interface set interface "ADAPTER-NAME" enable
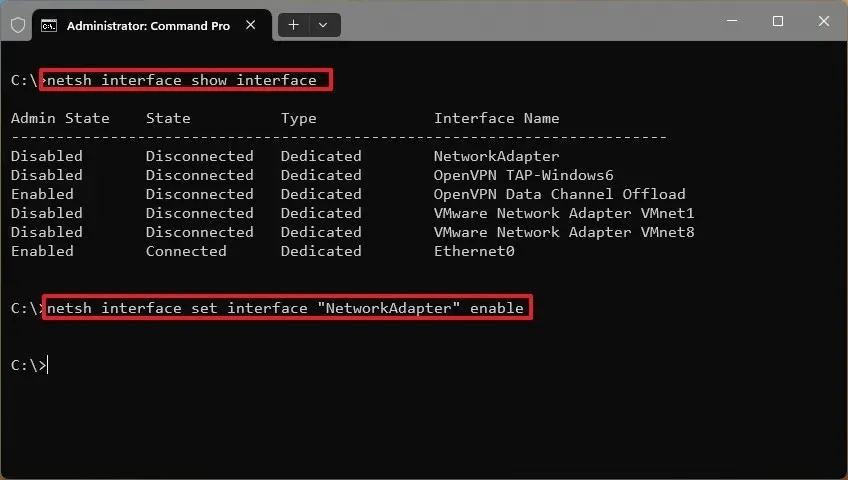
確保將“ADAPTER-NAME”替換為實際的適配器名稱以啟用它。
完成這些步驟後,將啟用指定的網路介面卡。
從 PowerShell 停用網路介面卡
若要透過 PowerShell 停用網路介面卡,請使用下列步驟:
-
打開開始。
-
搜尋PowerShell(或終端),以滑鼠右鍵按一下頂部結果,然後選擇以管理員身分執行。
-
鍵入以下命令以確認網路介面卡名稱並按Enter:
Get-NetAdapter | format-list -Property Name -
鍵入以下命令以停用 Wi-Fi 或乙太網路轉接器,然後按Enter:
Disable-NetAdapter -Name "ADAPTER-NAME" -Confirm:$false
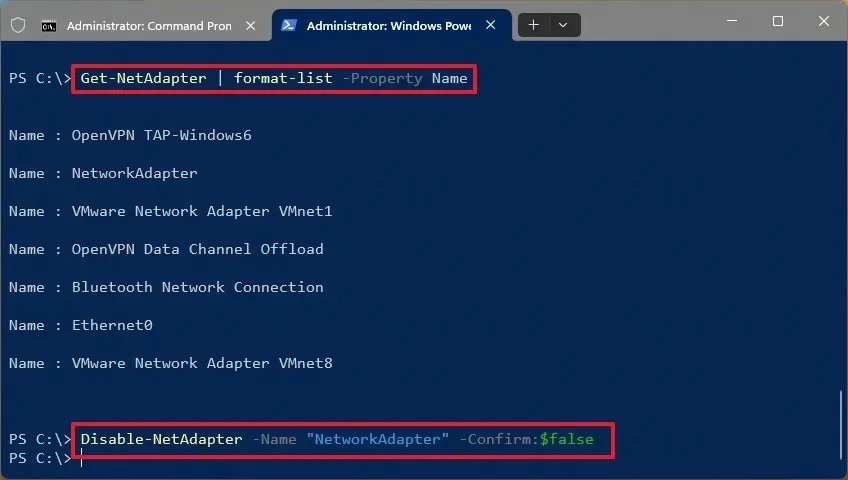
請記住在執行命令之前將“ADAPTER-NAME”更改為適配器的實際名稱。
完成這些步驟後,PowerShell 將停用指定的網路介面卡。
從 PowerShell 啟用適配器
若要使用 PowerShell 啟用網路介面卡,請執行下列步驟:
-
打開開始。
-
搜尋PowerShell(或終端),以滑鼠右鍵按一下頂部結果,然後選擇以管理員身分執行。
-
鍵入以下命令以確認網路介面卡名稱並按Enter:
Get-NetAdapter | format-list -
鍵入以下命令以啟用 Wi-Fi 或乙太網路轉接器,然後按Enter:
Enable-NetAdapter -Name "ADAPTER-NAME" -Confirm:$false
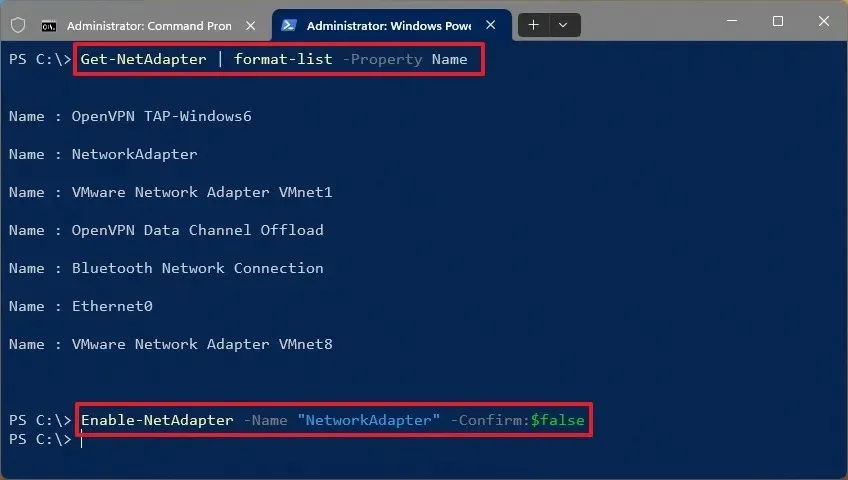
在執行命令之前,請確保將“ADAPTER-NAME”替換為適配器的實際名稱。
完成這些步驟後,PowerShell 將在您的 Windows 11 裝置上啟用網路介面卡。
您使用什麼方法來啟用或停用網路介面卡?在評論中分享您的經驗。
2024 年 9 月 19 日更新:本指南已進行修訂以確保準確性並反映流程中的更新。



發佈留言