修復 Windows 11 中的相機被阻止或關閉的問題
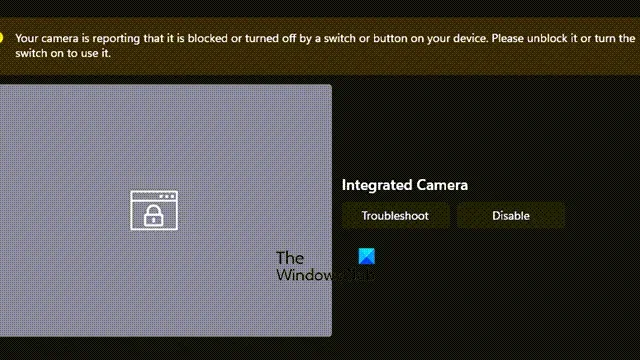
如果您在 Windows 電腦上遇到錯誤訊息,指出相機報告其被封鎖或關閉,那麼您並不孤單。這個問題可能非常令人困惑,特別是如果您不記得手動遮擋相機的話。在本文中,我們將探討此錯誤背後的原因並提供有效的解決方案來修復它。
您的相機目前被阻止或透過裝置上的開關或按鈕關閉。請解鎖或打開它才能使用。
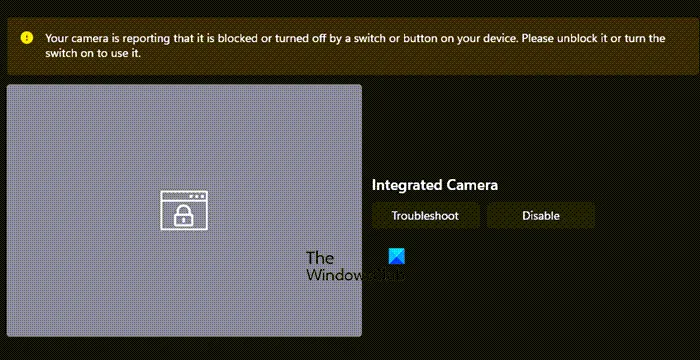
如何修復 Windows 11 中相機報告被阻止或關閉的問題
如果您在 Windows 11/10 電腦上遇到錯誤訊息,請指出攝影機已封鎖或關閉,請按照下面列出的故障排除步驟進行操作。
- 取下相機蓋
- 開啟相機
- 啟用已停用的攝影機
- 重新啟動計算機
- 檢查 Windows 中的相機設定
- 修復或重置相機應用程式
- 更新或重新安裝相機驅動程式
讓我們詳細研究每個解決方案。
1]取下相機蓋
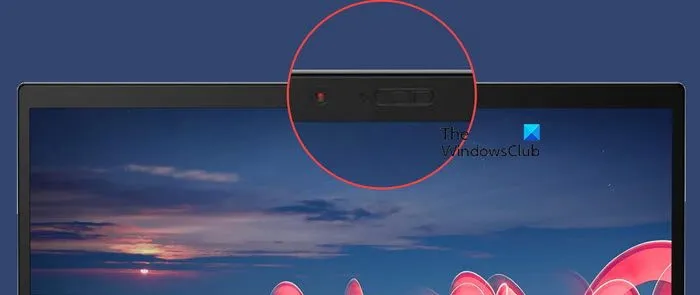
許多現代筆記型電腦都配有實體蓋子或攝影機蓋,以增強隱私性。例如,聯想 Thinkpad 具有需要打開才能存取相機的快門。確保相機周圍沒有障礙物,然後再次啟動相機應用程式以檢查錯誤是否仍然存在。
2]打開相機
如果您的裝置有用於啟動相機的實體開關,請確認已開啟。通常,此按鈕出現在註重隱私的筆記型電腦中,而某些外部網路攝影機也可能有它。或者,某些裝置使用特定的鍵盤快捷鍵來開啟和關閉相機,因此請考慮檢查裝置的文件以了解任何此類快捷鍵。
3]啟用已停用的相機
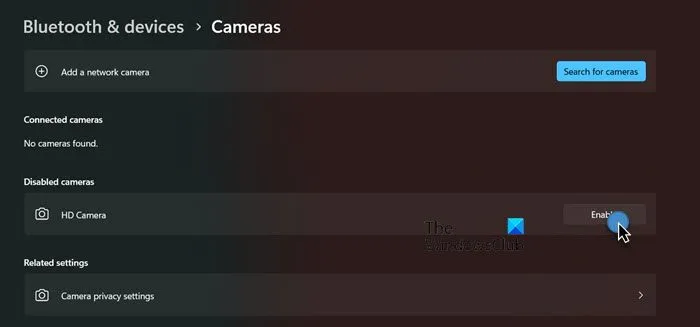
如果您安裝了多台攝影機或經常切換攝影機,您嘗試存取的攝影機可能會被停用。要啟用它,請導航至“設定”>“藍牙和裝置”>“相機”。在「停用相機」下,找到與您的相機關聯的圖標,然後按一下「啟用」選項。
4]重新啟動計算機
有時,Windows 無法辨識相機蓋已移除,導致錯誤訊息。要修正此問題,只需重新啟動電腦即可。重新啟動後,檢查問題是否解決。
5]檢查相機是否在設定中已停用
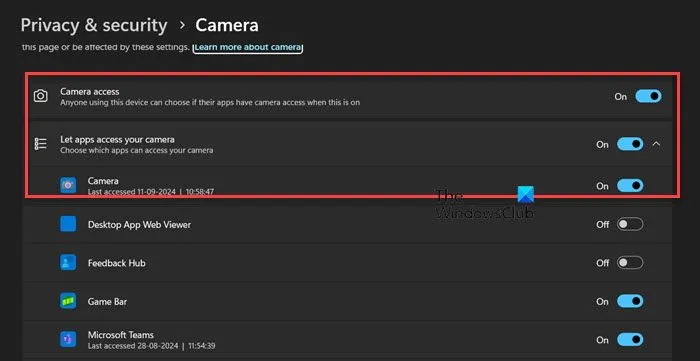
Windows 包含一個隱私設置,可以停用相機和麥克風,通常在預設情況下啟用。如果在啟動相機應用程式時關閉此設置,您將看到錯誤訊息。若要解決此問題,請按照下列步驟操作:
- 透過“開始”功能表開啟“設定”。
- 從左側面板導航至隱私和安全。
- 向下捲動並選擇應用程式權限下的相機。
- 啟用相機存取切換並讓應用程式存取您的相機。
- 確保相機的切換也已啟用。
完成後,打開相機應用程式並查看問題是否已解決。
6]修復或重置相機應用程式
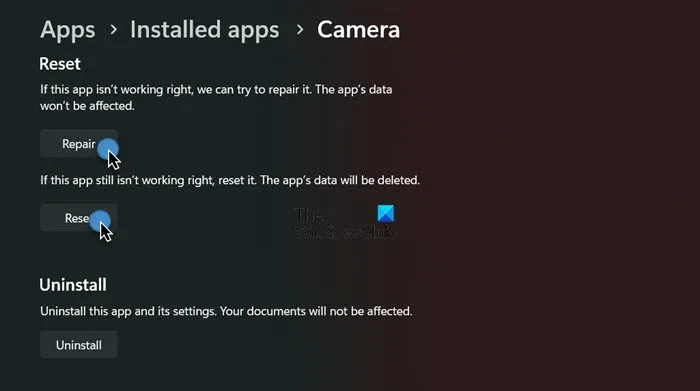
如果相機和隱私設定正確,但仍遇到問題,則相機應用程式可能已損壞。以下是修復或重置的方法:
對於 Windows 11:
- 打開設定。
- 前往應用程式 > 已安裝的應用程式。
- 搜尋“相機”。
- 點擊三個點並選擇進階選項。
- 滾動到底部並點擊修復。
- 如果問題仍然存在,請按一下「重設」。
對於 Windows 10:
- 訪問設定。
- 前往應用程式 > 應用程式和功能。
- 找到相機選項,按一下它,然後選擇進階選項。
- 點擊“修復”,如果問題仍然存在,請選擇“重置”。
這些步驟應有助於恢復相機應用程式的功能。
7]更新或重新安裝您的相機驅動程式
若要消除與驅動程式相關的問題的可能性,請先將相機驅動程式更新至最新版本。如果更新未能解決問題,請卸載驅動程式並從製造商的網站下載最新版本。重新安裝後,再次檢查相機是否正常運作。
希望這些方法之一能夠解決您的相機問題。如果問題仍然存在,可能需要聯絡筆記型電腦製造商尋求進一步協助,因為可能存在硬體問題。
如何在 Windows 11 中授予相機權限?
若要修改應用程式的相機權限,請前往「設定」>「隱私權和安全性」>「相機」(在「應用程式權限」下)。啟用相機開關,允許應用程式存取您的相機,最後選擇您要為其提供相機存取權限的特定應用程式。
如何在 Windows 11 中重新開啟相機?
若要再次啟動相機,請按 Win + S,輸入“管理相機”,然後開啟對應的應用程式。找到您的相機並點擊“啟用”將其重新打開,從而解決您的問題。



發佈留言