在 Chrome 中使用 Google 密碼管理器的完整指南
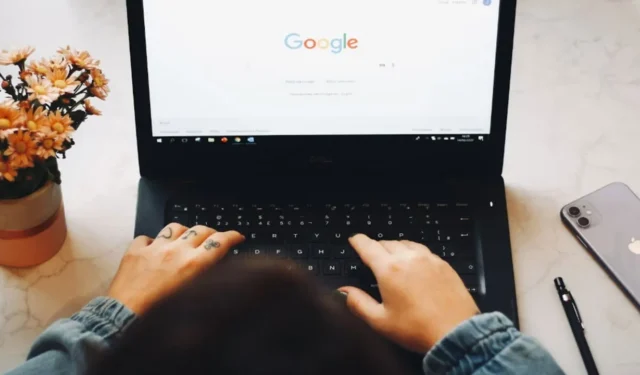
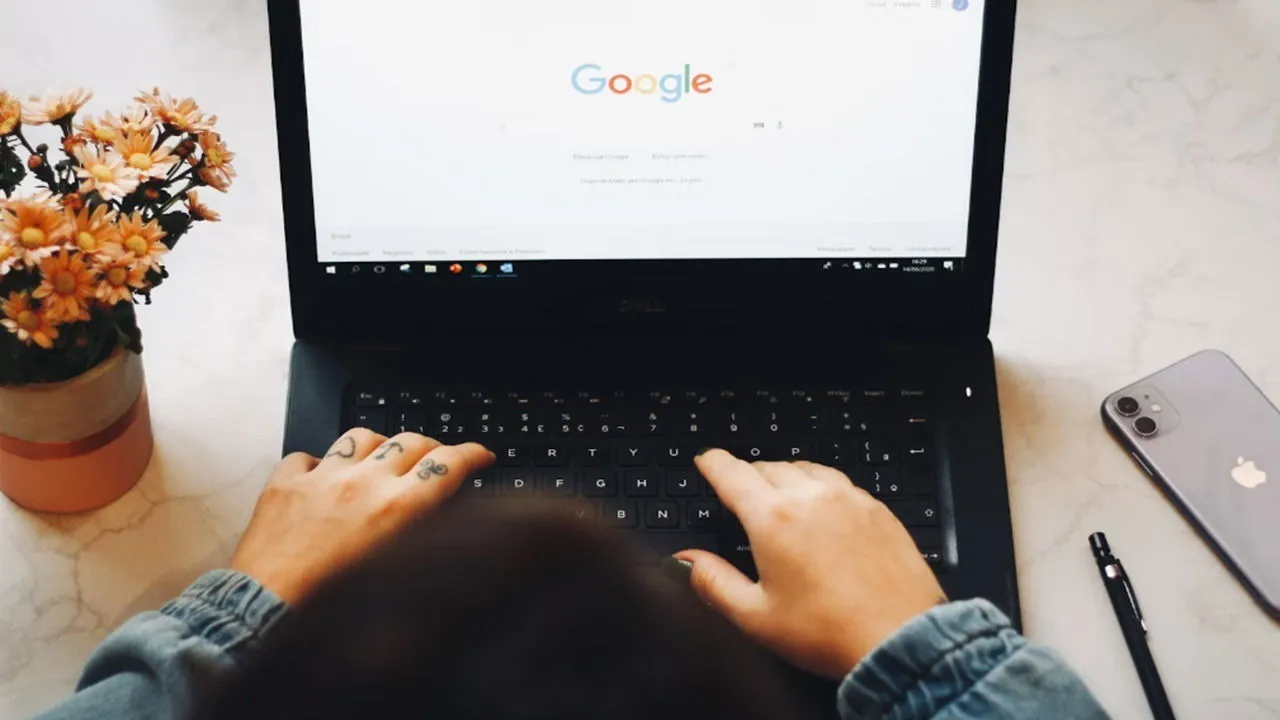
在瀏覽網頁時管理大量密碼可能會讓人不知所措。幸運的是, Chrome 中整合的Google 密碼管理器可以安全地儲存您的密碼,從而簡化了這項任務。
了解 Google 密碼管理器
只要使用Chrome 瀏覽器, Google密碼管理器即可在桌面和行動平台上使用。只要您登入 Google 帳戶,它就能確保您的登入憑證在裝置之間同步。因此,在開始儲存密碼之前登入 Chrome 非常重要。
配置完成後,密碼管理器會偵測新的登入資訊並提示您儲存詳細資訊 – 使用者名稱、電子郵件(如果適用)和密碼。當您重新造訪該網站時,您的資訊將自動填入。
存取 Google 密碼管理器
Google 密碼管理器可在所有使用 Chrome 的裝置上存取,因為它直接內建於瀏覽器中。
要開啟它,請啟動 Chrome 並點擊右上角的個人資料圖示(如果您未登錄,請按一下通用個人資料佔位符)。然後,點擊出現的彈出式選單中的鑰匙圖示以進入密碼管理器。
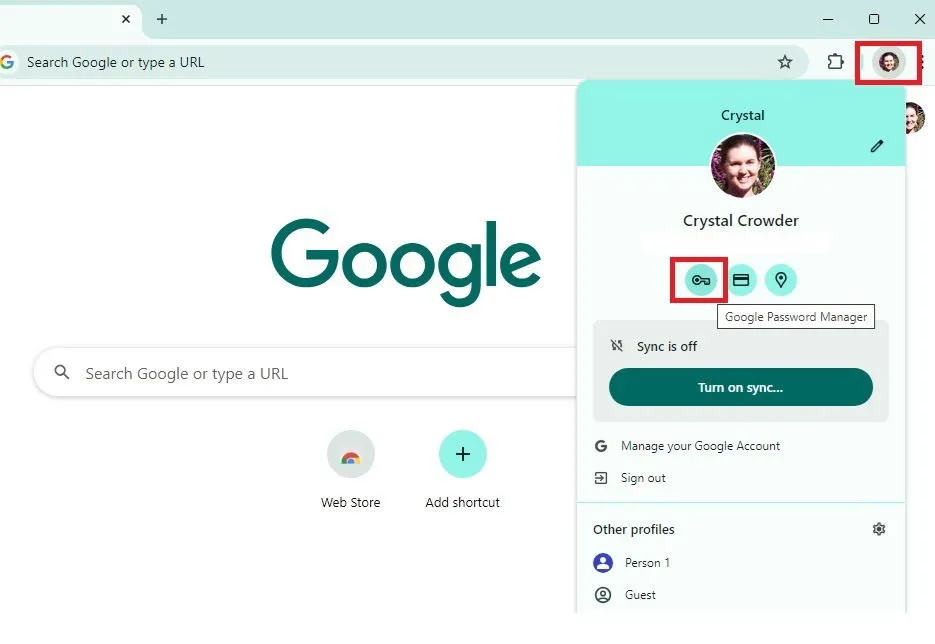
或者,您可以透過 Chrome 右上角的三點選單存取它,方法是選擇「設定」,然後選擇「自動填入和密碼」->「Google 密碼管理器」。
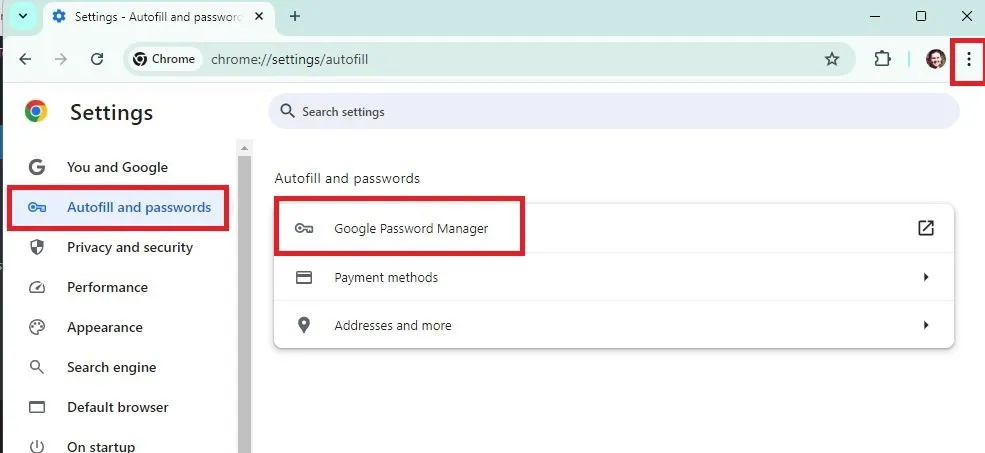
以下部分提供了桌面版 Google 密碼管理器的指南,但行動裝置的步驟非常相似,只有細微的差別。在本次示範中,我將使用 Android 手機。
開啟 Chrome,點擊右上角的三點選單,然後選擇「設定」並選擇「Google 密碼管理器」。接下來,點擊「設定」並啟用「自動登入」。該功能一般預設開啟;但是,如果不是,您將需要授權 Google 讓您登入儲存的網站。
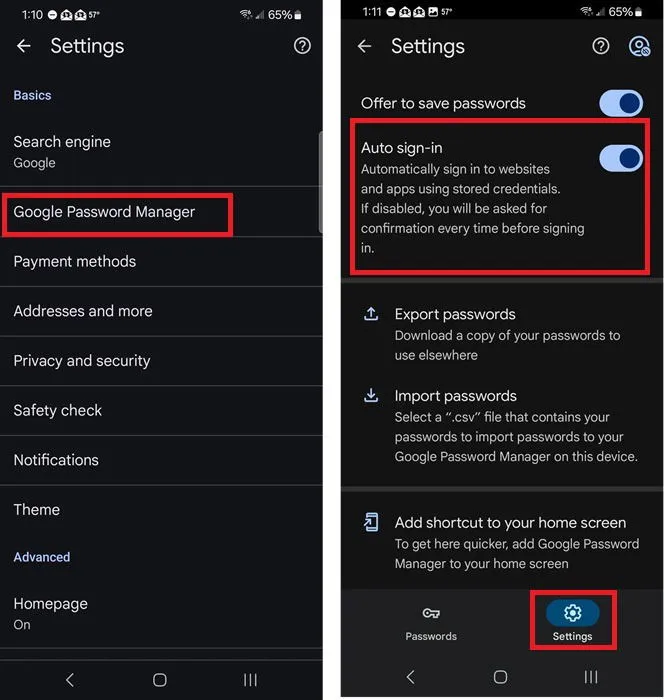
如果您經常更改密碼,我建議您從「設定」頁面選擇「將捷徑新增至主畫面」以方便存取。
作為最後一個選項,您還可以從任何瀏覽器存取密碼管理器網站,以便您輕鬆匯入和匯出密碼。大多數其他功能都可以透過 Chrome 的「設定」選單存取。
配置 Google 以保存密碼
如果您使用的是共用設備,請確保在設定密碼管理器之前使用您的 Google 帳戶登入。請記住在使用後退出,因為您的 Google 帳戶是您需要回憶的唯一登入資訊。
開啟 Chrome 並點擊右上角的三點選單。選擇密碼並自動填充,然後選擇Google 密碼管理器。當它在新分頁中打開時,請點擊左側的漢堡選單並選擇“設定”。根據您的設備,菜單可能會有所不同;在這種情況下,只需單擊“設定”即可。確保選擇以下選項:
- 提供保存密碼和密鑰
- 自動登入(如果沒有此功能,您需要手動確認登入)
- 使用並保存 Google 帳戶中的密碼和金鑰(這樣它們可以跨裝置同步)
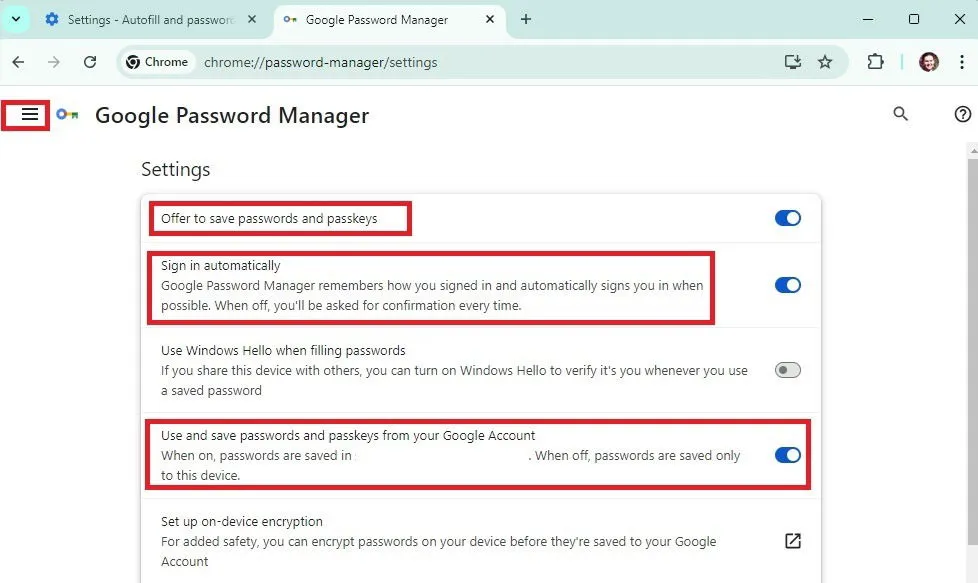
接下來,啟用同步功能以在所有裝置上同步資料。確保您已登入 Google 帳戶,然後點擊 Chrome 右上角的個人資料圖片。選擇開啟同步。
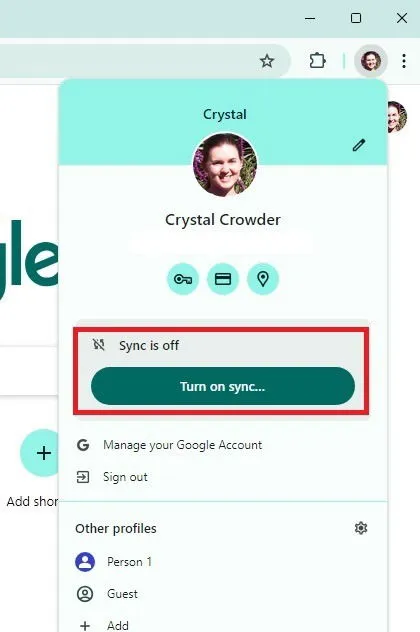
將密碼新增至 Google 密碼管理器
您可以透過兩種主要方式新增密碼:自動儲存和手動。兩種方法都很有效。
透過自動儲存添加密碼
首次登入網站時,Chrome 會提示您儲存憑證。這是最直接的方法 – 確保準確輸入所有內容,以避免稍後編輯已儲存的詳細資訊。
導航到您想要保存憑證的網站的登錄頁面,通常登錄,您應該會看到一個彈出窗口,邀請您保存密碼。如果您已經登入 Google 帳戶,它會保存在那裡;如果沒有,它將儲存在本地。按一下“下一步”進行確認。
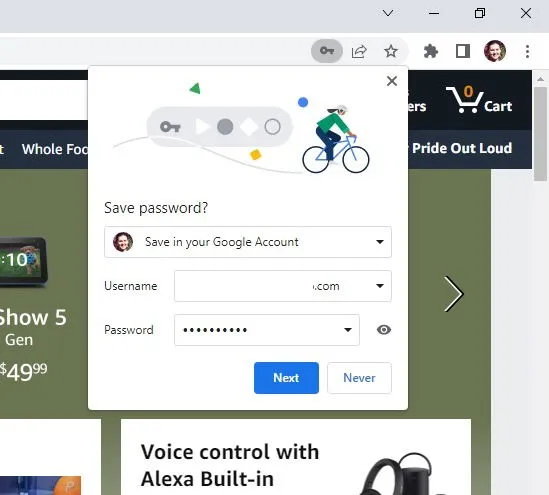
如果沒有出現彈跳窗,可以點選網址列最右側的鑰匙圖示手動觸發彈窗。如果您尚未準備好登錄,只需輸入您的憑證而不完成登入流程,按一下鑰匙圖標,然後儲存您的詳細資料。
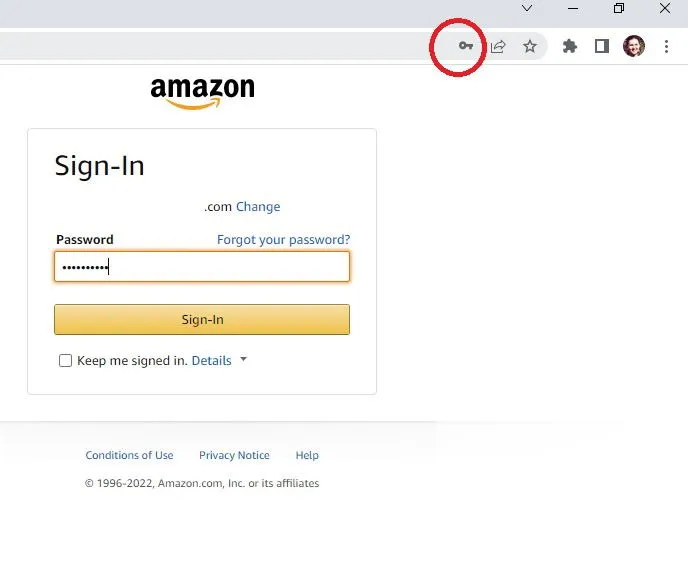
手動新增密碼
您也可以在需要時手動新增密碼。如果您之前在提示儲存密碼時選擇了「從不」,或者您不想立即登入網站,則此功能特別有用。
開啟 Chrome,點擊右上角的三點選單,選擇密碼和自動填入 -> Google 密碼管理器,然後點擊密碼旁邊的新增。填寫所有必填字段,確保輸入網站登入部分的 URL,而不僅僅是主頁。
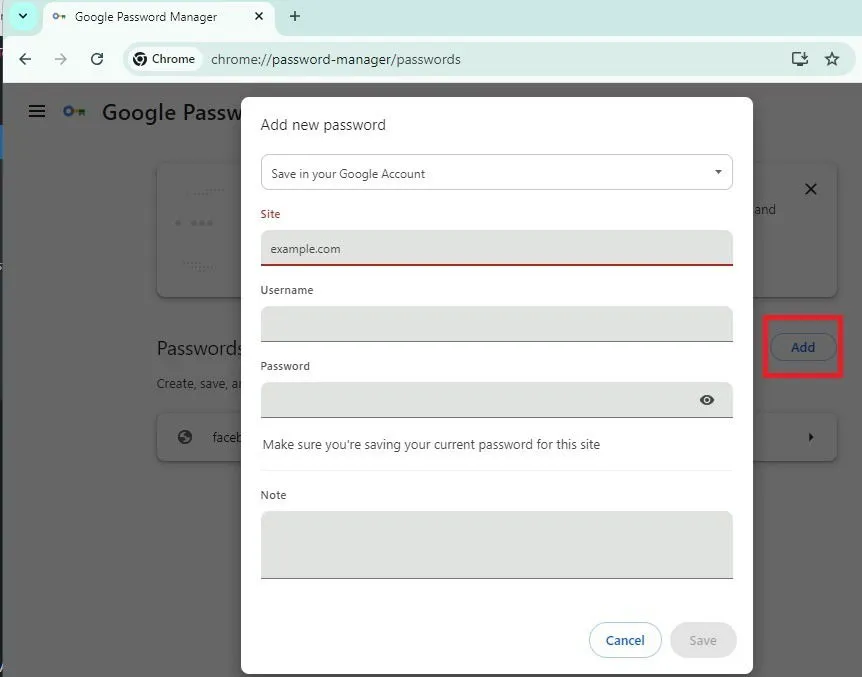
完成後點選“儲存” 。
建立強密碼
Google 密碼管理器的一個非常有價值但經常被忽視的功能是它能夠產生強大、獨特的密碼。在網站或應用程式上建立新帳戶時可使用此功能。
建立新帳戶時,使用 Chrome 存取登入頁面,填寫除密碼之外的所有字段,右鍵單擊密碼字段,然後選擇建議密碼…。
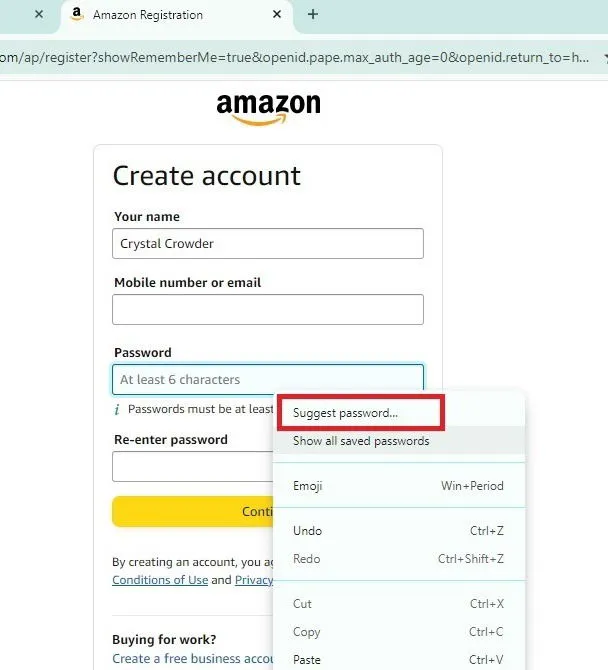
點擊使用強密碼以應用建議的密碼。請注意,它只會在短時間內可見。然後,您可以繼續完成帳戶設定並儲存登入詳細資訊。
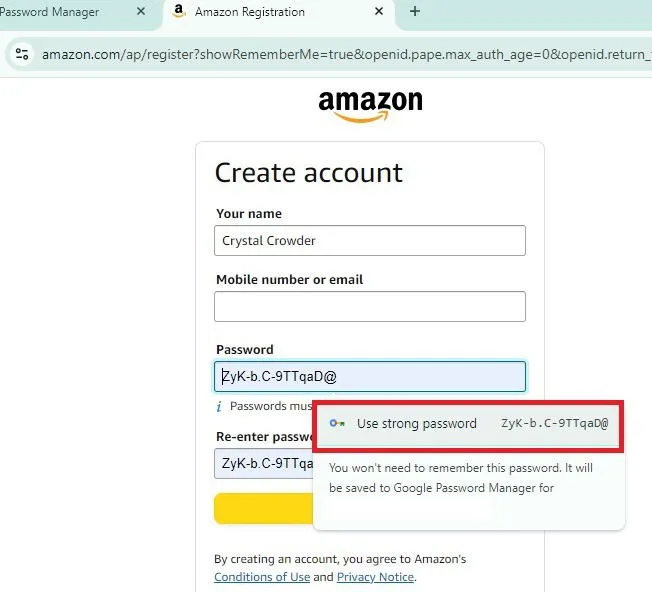
編輯密碼
密碼變更很常見,您需要在 Chrome 中的 Google 密碼管理工具中進行更新。請確保您在執行此操作時已登入 Google 帳戶。
直接導航到密碼管理器站點,或點擊您的個人資料圖示並選擇鑰匙圖示進行存取。按一下您要變更其密碼的網站旁的箭頭。出現提示時輸入您的裝置 PIN 碼或 Google 帳戶密碼,因為這可能會因裝置而異。
再次點擊箭頭,選擇“編輯”,輸入新的詳細信息,然後點擊“儲存”。
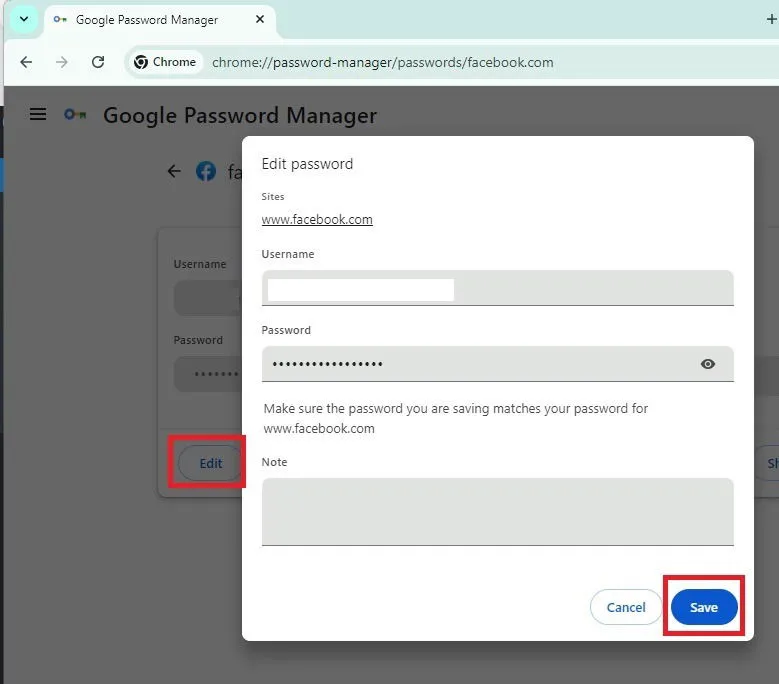
如果您想創建一個更強的密碼,請打開任何網站來啟動一個新帳戶,右鍵單擊密碼字段,然後讓 Google 建議一個。然後,您可以記下此內容以用於現有帳戶或使用密碼產生器。
在 Chrome 中匯入和匯出密碼
若要將多個密碼批次匯入 Google 密碼管理工具,您可以使用 CSV 檔案來執行此操作。如果您有其他密碼管理器,請先將密碼匯出為 CSV,然後匯入 Google。
在 Chrome 中點擊您的個人資料圖標,選擇鑰匙圖標,然後進入 Google 密碼管理器頁面,點擊左上角的漢堡選單,然後選擇設定。捲動至「匯入」部分,然後選擇匯入此裝置還是您的 Google 帳戶。然後,選擇要上傳的 CSV 檔案。
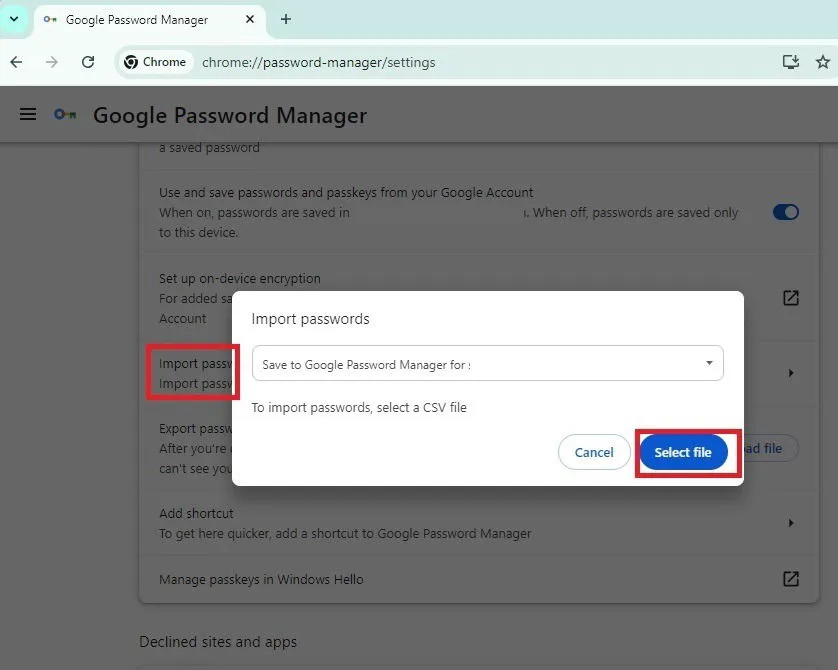
如果您尚未使用其他密碼管理器,您可以使用以下特定欄位建立自己的 CSV 檔案:
- 網址
- 使用者名稱
- 密碼
如果您在匯入時遇到問題,請檢查以確保列名稱與上面列出的完全相同。
導出密碼遵循類似的流程。無需按一下「匯入」,只需選擇「匯出」即可。選擇儲存檔案的位置,然後就完成了。如果轉換到不同的密碼管理器或您需要密碼備份,這是一個方便的選項。
謹慎的做法是在外部硬碟或快閃磁碟機上備份密碼,因為某些使用者在裝置或瀏覽器更新後遺失了密碼。
增強密碼安全性
Google 的線上安全資源可讓您深入了解如何保護您的資訊。他們還建議了兩個關鍵做法:為您的 Google 帳戶建立高度安全的密碼並啟用兩步驟驗證。這些步驟大大增強了您的 Google 帳戶的安全性。
為您的 Google 帳戶建立一個完全唯一的密碼,因為您將需要它來存取您的密碼清單或修改任何詳細資訊。
然後,在 Chrome 中,點擊您的個人資料圖示並選擇管理您的 Google 帳戶。從側邊欄中選擇「安全性」,然後找到並啟用「兩步驟驗證」。
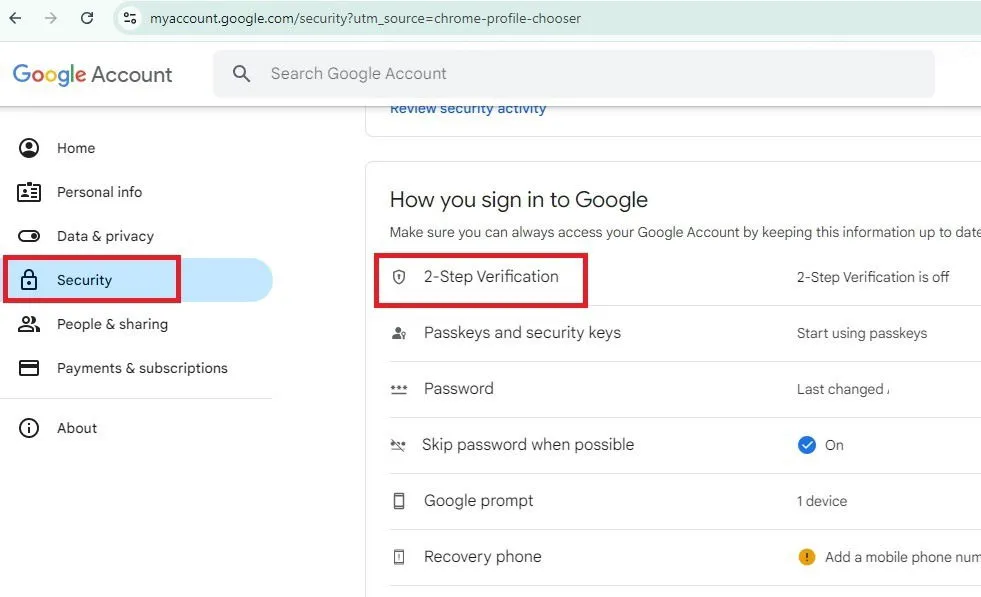
選擇您首選的輔助驗證方法,例如金鑰、提示、身份驗證器應用程式或電話號碼,然後按一下「開啟兩步驟驗證」。
檢查 Chrome 密碼是否洩露
好奇您的密碼是否已外洩或脆弱? Google 密碼管理工具可以為您提供檢查服務。打開 Chrome 並選擇您的個人資料圖標,然後選擇鑰匙圖標。
造訪漢堡選單(如果有)並選擇Checkup。該工具啟動對所有儲存的登入憑證的掃描。
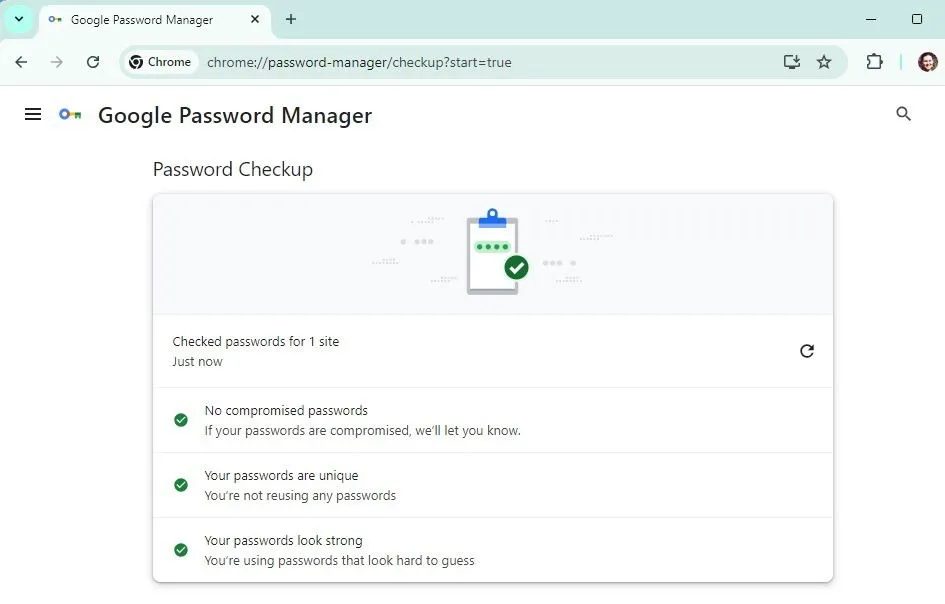
停用 Google 密碼管理器
如果您決定不再使用 Chrome 中的密碼管理器,可以將其關閉以停止提示儲存密碼。點擊 Chrome 中的個人資料圖標,然後選擇鑰匙圖標。從那裡,從漢堡選單(或側邊欄,取決於設備)中選擇“設定” 。
禁用保存密碼和密鑰的提議。關閉此功能後,導覽至側邊選單中的「密碼」以刪除您想要刪除的任何網站。出現提示時輸入密碼,然後按一下「刪除」進行確認。
若要立即清除所有儲存的憑證,請先透過點擊您的個人資料圖示停用同步。接下來,開啟 Chrome 中的三點選單,然後選擇刪除瀏覽資料。前往「進階」選項卡,選取「密碼和其他登入資料」,然後按一下「刪除資料」。在所有已同步的裝置上重複此操作,之後您可以重新啟用同步。
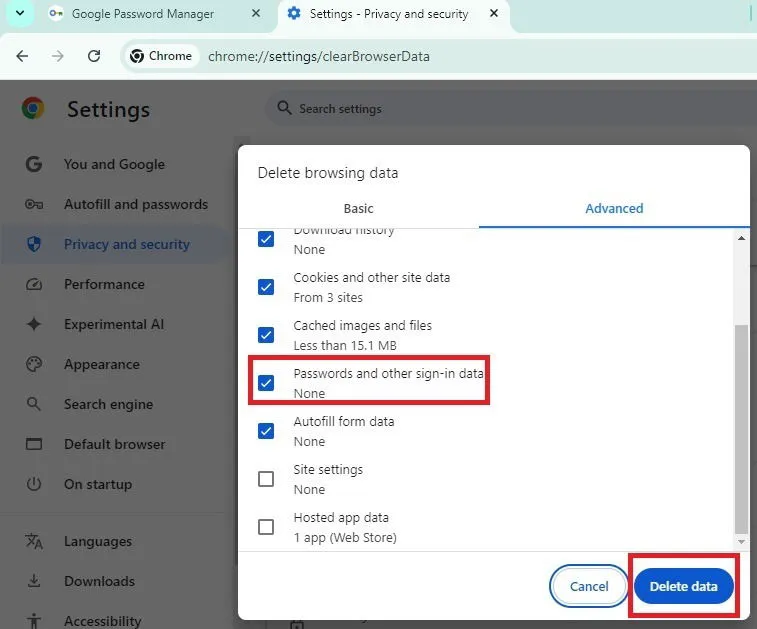
對於那些轉換到其他密碼管理器的人,請考慮這些 Google 密碼管理器的替代方案。如果 Chrome 在管理密碼時變得無回應,請參閱這些故障排除提示。最後,Chrome 的高級用戶可能希望掌握這些鍵盤快捷鍵。
圖片來源:Unsplash 所有螢幕截圖由 Crystal Crowder 提供



發佈留言