在 Windows 10 上停用鎖定畫面的逐步指南
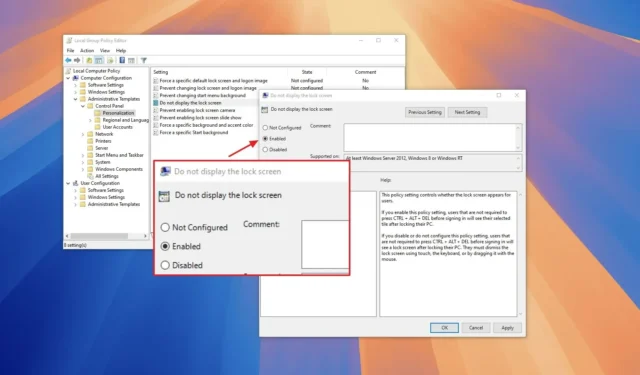
- 若要有效停用 Windows 10 鎖定螢幕,請導覽至群組原則 > 電腦設定 > 管理範本 > 控制台 > 個人化。找到“不顯示鎖定畫面”,將其設為“啟用”,應用更改,然後重新啟動電腦。
- 您也可以透過前往「HKEY_LOCAL_MACHINE\SOFTWARE\Policies\Microsoft\Windows」路徑,建立新的「Personalization」項,然後新增「Nolockscreen」 DWORD 值並將其設為「1」來使用登錄編輯程式。
- 或者,您可以刪除登入密碼以繞過 Windows 10 上的鎖定畫面。
2024 年 9 月 17 日更新:在 Windows 10 中,您可以選擇停用鎖定螢幕,從而消除登入前的額外步驟。鎖定螢幕提供日期和時間、天氣更新和應用程式通知等基本訊息,同時也可作為防止未經授權的存取的安全屏障。當您的裝置被鎖定時,您必須輸入憑證才能重新獲得存取權限,這可能是登入帳戶的額外步驟。
不幸的是,Windows 10 在「設定」應用程式或「控制台」中沒有提供直接停用鎖定畫面的選項。但是,可以使用群組原則編輯器或登錄編輯程式將其停用。如果您願意,您還可以透過停用登入密碼來繞過鎖定螢幕,從而允許在啟動後立即存取桌面。
請注意,關閉鎖定螢幕可能會帶來安全風險。此外,刪除帳戶密碼可能會使您的裝置容易受到本地和遠端未經授權的存取。請謹慎操作並自行承擔使用這些說明的風險。
本指南將教您三種在Windows 10上停用鎖定畫面的有效方法。
使用群組原則停用 Windows 10 鎖定螢幕
如果您使用的是 Windows 10 專業版、企業版或教育版,您可以使用本機群組原則編輯器停用鎖定畫面。
若要透過群組原則停用鎖定螢幕,請依照下列步驟操作:
-
在 Windows 10 上開啟「開始」 。
-
鍵入gpedit,然後選擇頂部結果以開啟本機群組原則編輯器。
-
透過以下路徑導航:
Computer Configuration > Administrative Templates > Control Panel > Personalization -
雙擊“不顯示鎖定螢幕”策略。
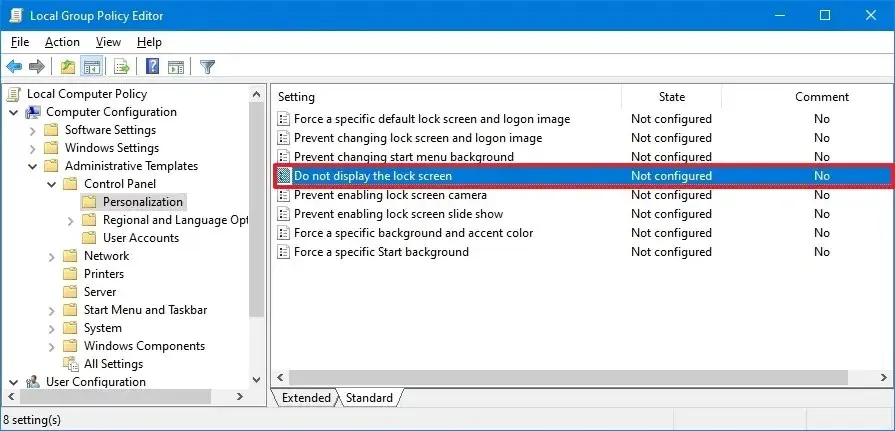
-
選擇啟用選項以關閉鎖定畫面。
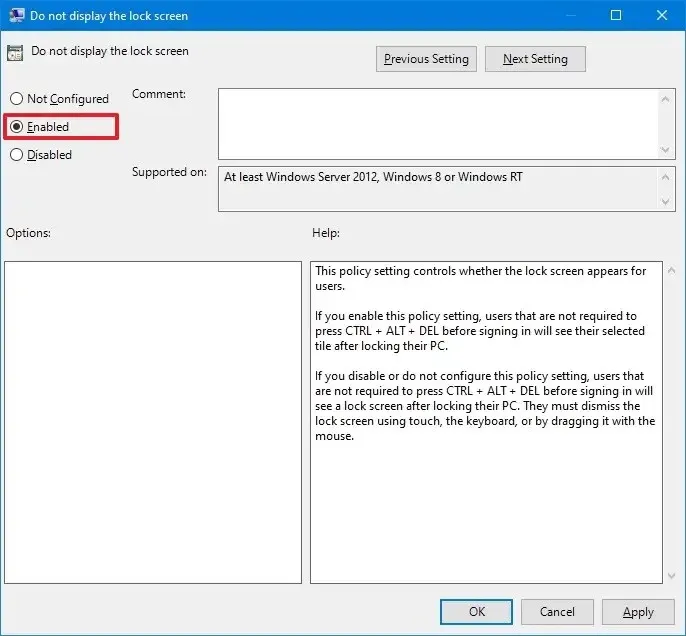
-
點選“應用”按鈕。
-
按一下“確定”按鈕。
-
重新啟動電腦。
完成這些步驟後,下次啟動 Windows 10 時,您將直接進入登入畫面。
使用註冊表禁用 Windows 10 鎖定螢幕
此方法適用於家用版以及Windows 10專業版、企業版和教育版。
若要使用登錄機碼停用鎖定螢幕,請執行下列步驟:
-
打開開始。
-
鍵入regedit,然後選擇頂部結果以啟動登錄編輯器。
-
導航至以下路徑:
HKEY_LOCAL_MACHINE\SOFTWARE\Policies\Microsoft\Windows -
右鍵點選Windows鍵(資料夾),選擇「新建」子選單,然後選擇「鍵」選項。
-
將新鍵命名為Personalization並按Enter。
-
右鍵點選「個人化」資料夾,選擇「新建」子選單,然後選擇「DWORD」選項。
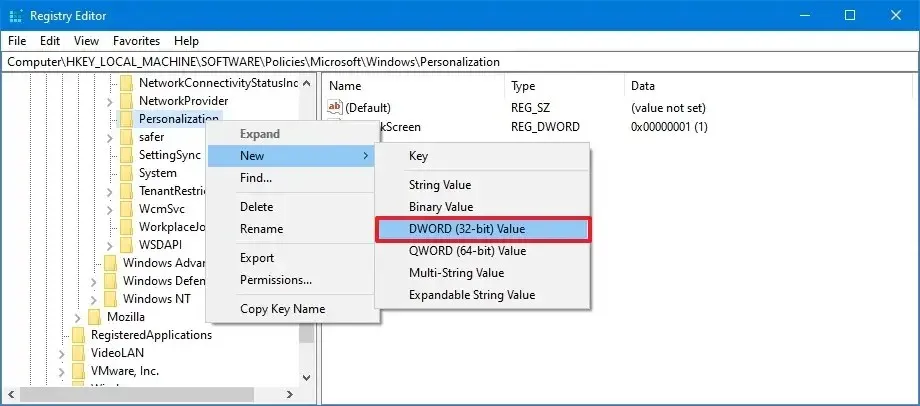
-
將此命名為 DWORD Nolockscreen並按Enter。
-
雙擊Nolockscreen鍵並將其值從0更改為1以停用鎖定畫面。
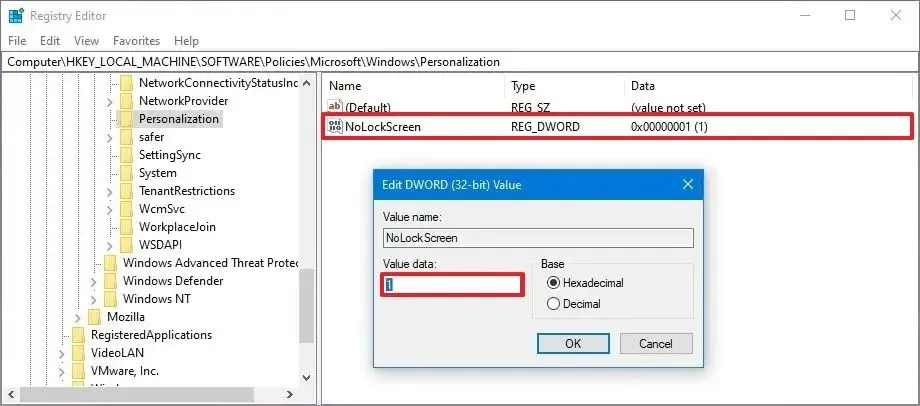
-
按一下“確定”按鈕。
-
重新啟動電腦。
重新啟動後,Windows 10 將跳過鎖定畫面並直接進入登入畫面。
透過刪除登入密碼來停用 Windows 10 鎖定螢幕
如果您不想修改註冊表或無法存取群組原則編輯器,另一個選擇是設定自動登錄,從而完全繞過鎖定畫面和登入畫面。
若要在 Windows 10 中設定自動登錄,請依照下列步驟操作:
-
打開開始。
-
搜尋netplwiz並點擊頂部結果以存取使用者帳戶設定。
-
在「這台電腦的使用者」部分中選擇要刪除其密碼的使用者帳戶。
-
取消勾選「使用者必須輸入使用者名稱和密碼才能使用這台電腦」選項。
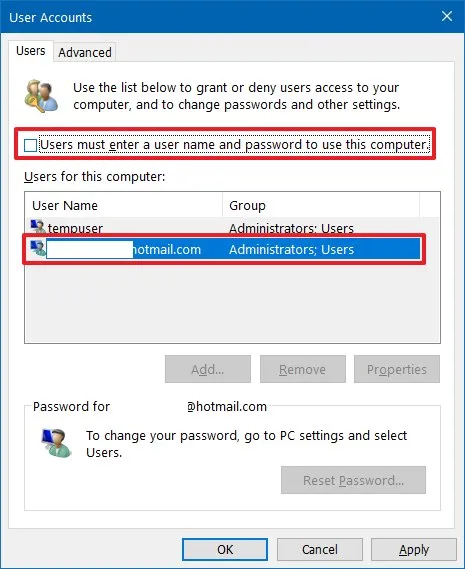
-
點選“應用”按鈕。
-
確認您的 Microsoft 帳戶的憑證。
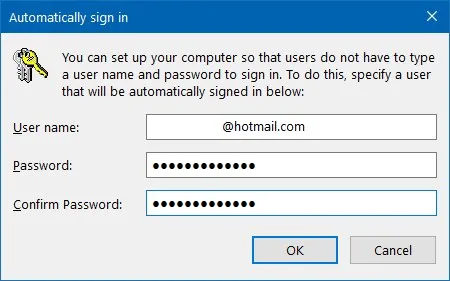
-
按一下“確定”按鈕。
-
再次按一下「確定」按鈕關閉對話方塊。
完成這些步驟後,您的電腦將自動登錄,完全跳過鎖定畫面。
此外,還有多種其他方法可用於刪除 Windows 10 裝置上的登入密碼。
2024 年 9 月 17 日更新:本教程已進行修訂,以確保準確性並納入最新更改。



發佈留言