解決 NVIDIA 驅動程式逾時錯誤的解決方案
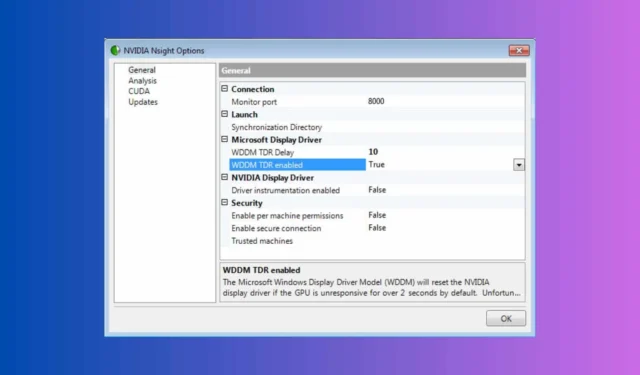
經歷 Nvidia 驅動程式逾時可能會非常令人沮喪,尤其是在關鍵任務或令人興奮的遊戲過程中。如果您剛剛安裝了新的 Nvidia 顯示卡,請確保您的電源為 GPU 提供足夠的功率。
如何解決 Nvidia 驅動程式逾時問題?
1. 使用 GetMyDrivers 免費應用程式
- 開啟瀏覽器並導航至GetMyDrivers 官方頁面。然後,點擊免費下載。
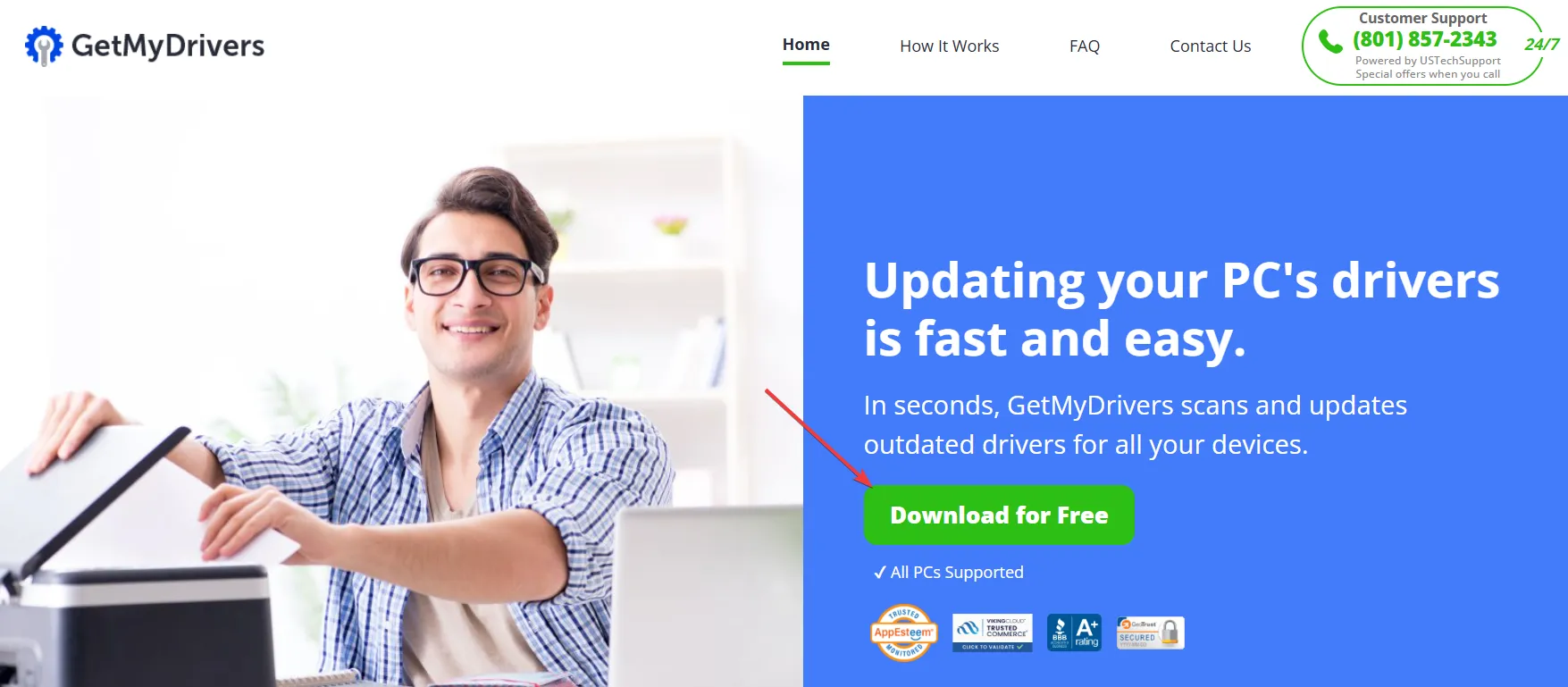
- 安裝後,GetMyDrivers 將自動對您的系統執行全面掃描,以偵測任何有問題或遺失的驅動程序,包括 Nvidia 顯示卡驅動程式。
- 掃描過程只需幾秒鐘。完成後,在清單中找到Nvidia驅動程序,然後按一下右側的更新。

- 安裝驅動程式後,重新啟動電腦。
使用 GetMyDrivers 等驅動程式更新工具是解決此問題的最快方法,而且它是免費的。此外,該工具還可以解決您可能不知道的許多其他與驅動程式相關的問題。如果您選擇付費版本,只需按一下即可同時更新所有驅動程式。
另一個需要注意的關鍵點是 GetMyDrivers 在更新之前儲存您的配置,以便您在出現問題時恢復系統。
2.增加超時偵測和恢復(TDR)延遲
- 按Win+ R,鍵入
regedit,然後點選Enter。 - 瀏覽到以下按鍵:
HKEY_LOCAL_MACHINE > System > CurrentControlSet > Control > GraphicsDrivers - 右鍵點選右側窗格的空白區域,將滑鼠懸停在「新建」上,然後選擇「DWORD(32 位元)值」。將其命名為TdrDelay。
- 雙擊TdrDelay,將其值設為 10(或根據您的要求更大),然後按一下OK。
增加 TDR 延遲可以讓您的顯示卡有更多時間來完成任務,這有助於防止它被作業系統重置。
3. 停用多平面疊加 (MPO)
- 按Win+ R,鍵入
regedit,然後點選Enter。 - 導航到以下按鍵:
HKEY_LOCAL_MACHINE > SOFTWARE > Microsoft > Windows > Dwm - 右鍵點選右側窗格的空白區域,將滑鼠懸停在「新建」上,然後選擇「DWORD(32 位元)值」。將其命名為OverlayTestMode。
- 雙擊OverlayTestMode,將其值設為 5,然後按一下OK。
此操作會停用多平面覆蓋,這可能會導致某些 GPU 驅動程式配置(尤其是 AMD 卡)出現穩定性問題。禁用它可能有助於消除驅動程式逾時。
4. 更新並執行顯示卡驅動程式的全新安裝
- 造訪DDU官方網站下載最新版本的 Display Driver Uninstaller。
- 將您的電腦啟動至安全模式(啟動期間按F8或+ 重新啟動)。Shift啟動 DDU 並完全卸載目前的圖形驅動程式。
- 從NVIDIA 官方網站下載最新的穩定驅動程式。
- 右鍵單擊並選擇以管理員身份執行,以管理員身份執行安裝程式。
讓您的驅動程式保持最新狀態可確保您受益於最新的修復和相容性增強。以管理員身分執行安裝程式可以防止安裝過程中出現任何與權限相關的問題。
5.驗證遊戲檔案並重新安裝遊戲
- 打開您的遊戲客戶端(Steam/Epic Games/等)。
- 右鍵單擊遇到問題的遊戲並選擇“屬性”。
- 在屬性視窗中,導覽至「本機檔案」,然後按一下「驗證遊戲檔案的完整性」。
- 如果驗證失敗,請透過遊戲用戶端卸載遊戲,然後重新安裝。
重新安裝遊戲是解決持續存在問題的綜合措施。
6. 在 GPU 軟體中建立自訂調整設定檔
- 開啟 NVIDIA 控制面板。
- 轉至管理 3D 設定>程式設定。
- 將電源管理模式設定為首選最高效能。
如果 GPU 超頻過度,降低 GPU 的最大頻率可以增強穩定性。將電源管理模式設定為首選最高效能有助於保持一致的效能水準。
透過實施這些策略,您可以顯著降低遇到 Nvidia 驅動程式逾時的可能性。始終保持系統更新並定期檢查驅動程式更新,以確保最佳效能。
如果未偵測到您的 Nvidia 顯示卡,請點擊反白的連結以取得解決問題的詳細指南。我們還提供了解決與 Nvidia Overlay 上滑鼠無響應相關問題的指南。
您是否按照我們的建議成功解決了 Nvidia 驅動程式逾時問題?在下面的評論中分享您的經驗。



發佈留言