在 Windows 11 上設定 Wi-Fi EAP 配置
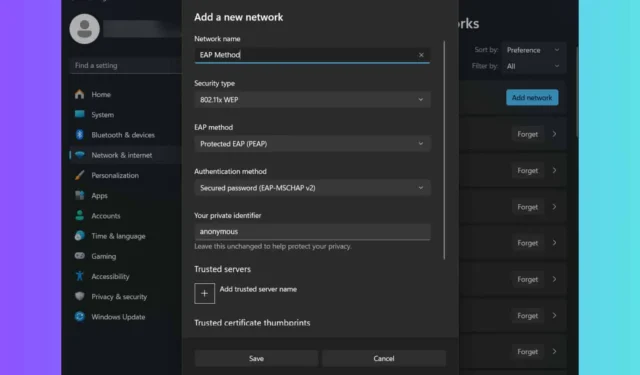
可擴充身份驗證協定 (EAP) 對於管理身分驗證設定和設定檔至關重要。以下是有關如何在 Windows 11 中設定 Wi-Fi EAP 設定的指南,特別是當您無法存取 MDM 或群組原則時。
如何設定 Windows 11 Wi-Fi EAP 設定
1. 使用設定應用程式
- 按Win+I開啟“設定”選單。
- 導航至網路和網際網路並選擇 Wi-Fi。
- 選擇管理已知網絡,然後按一下新增網絡按鈕。
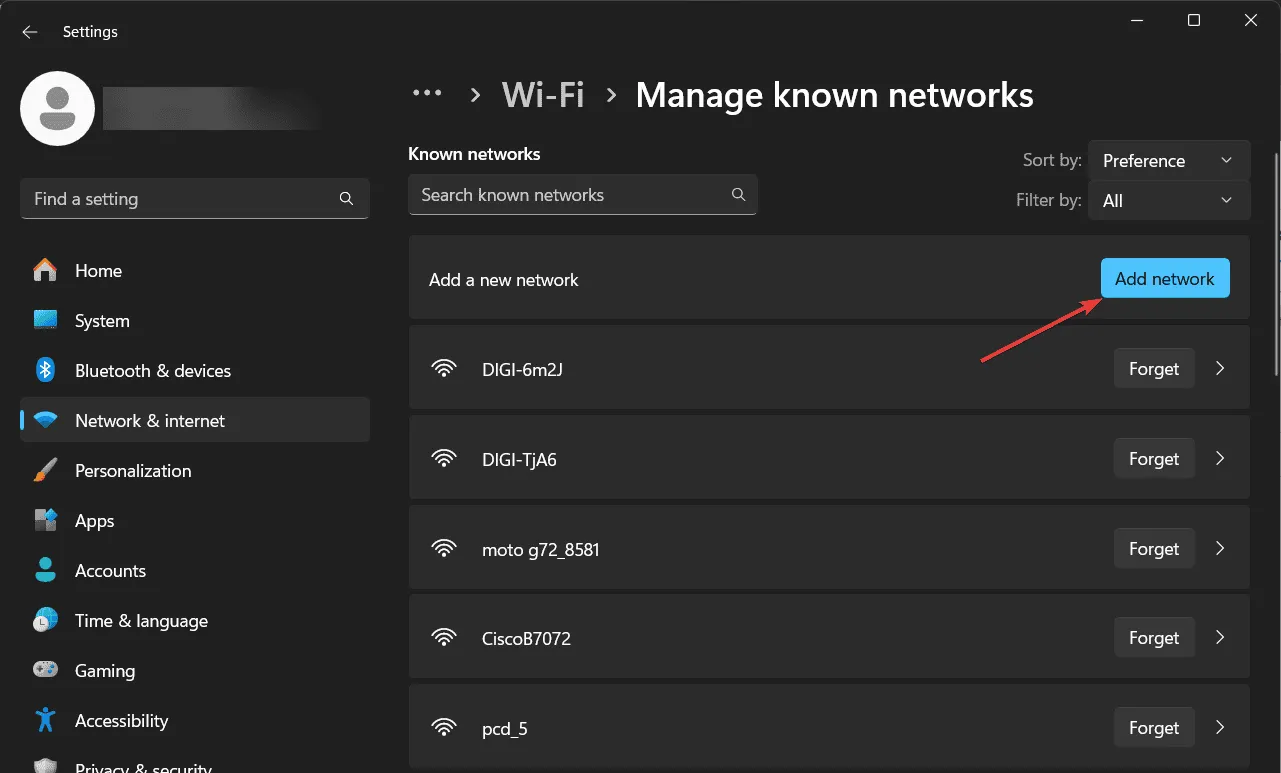
- 輸入 SSID(連線名稱),然後變更安全性類型。如果您選擇企業選項或 802.11X WEP,您將能夠設定 EAP 設定。
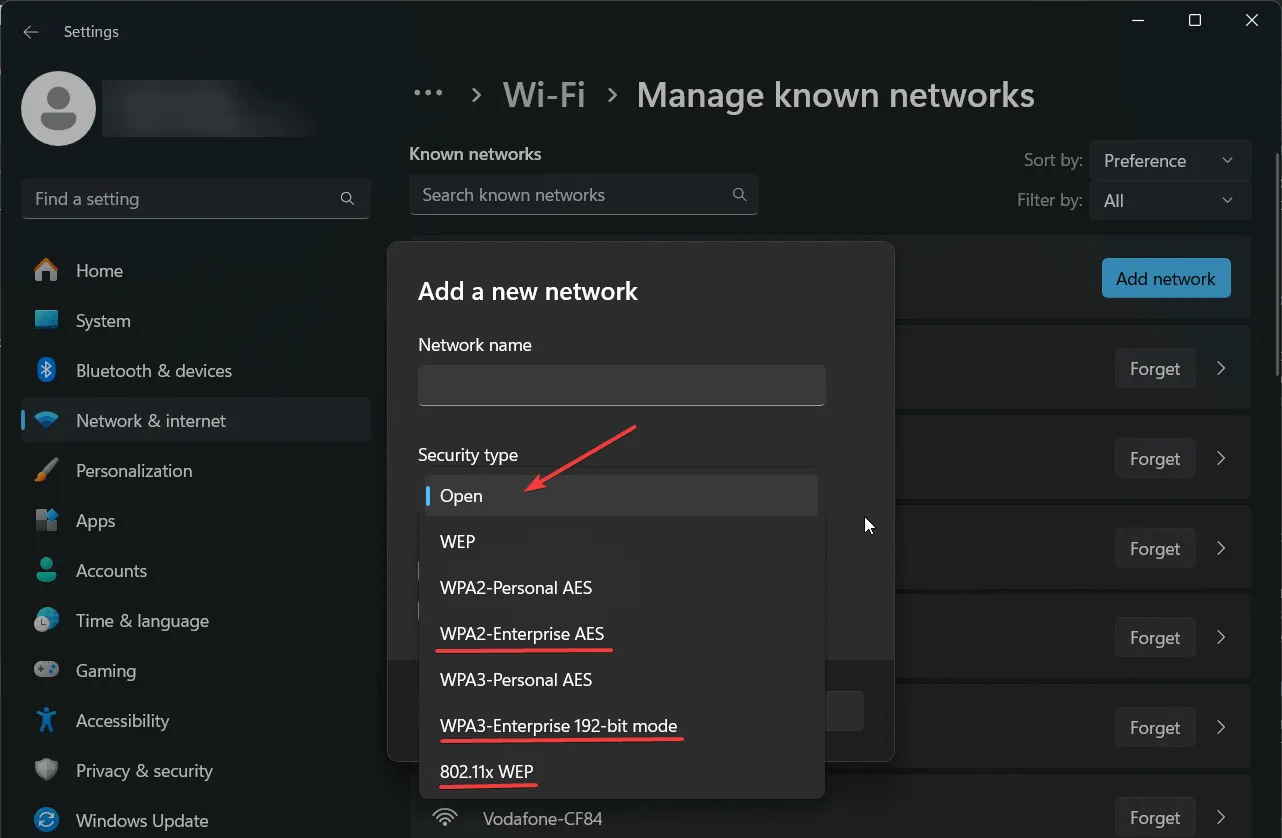
- 從下拉式選單中選擇所需的 EAP 類型。
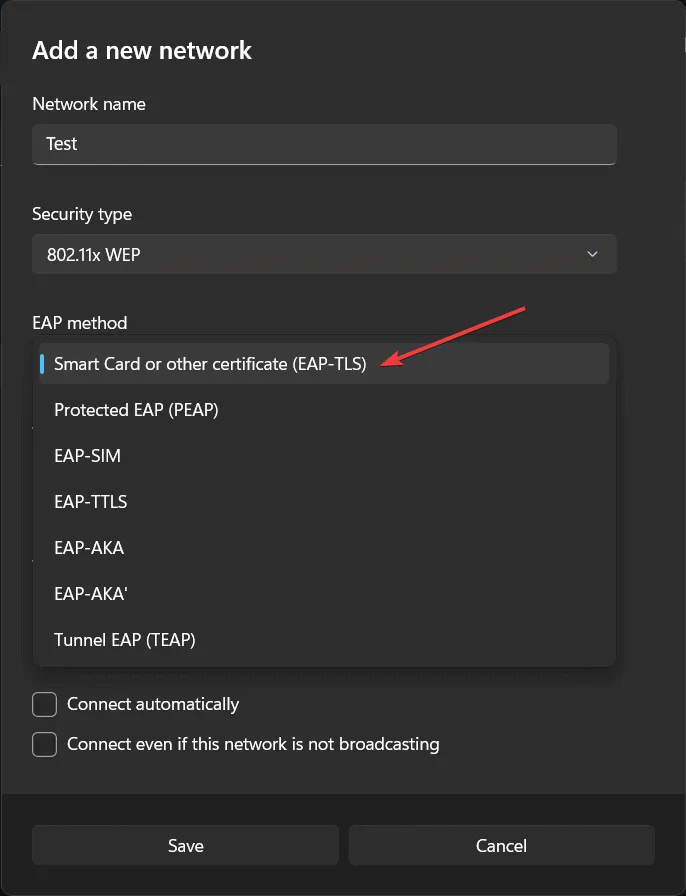
- 對於每個 EAP 類型,選擇身份驗證方法、私有識別碼和可信任伺服器。
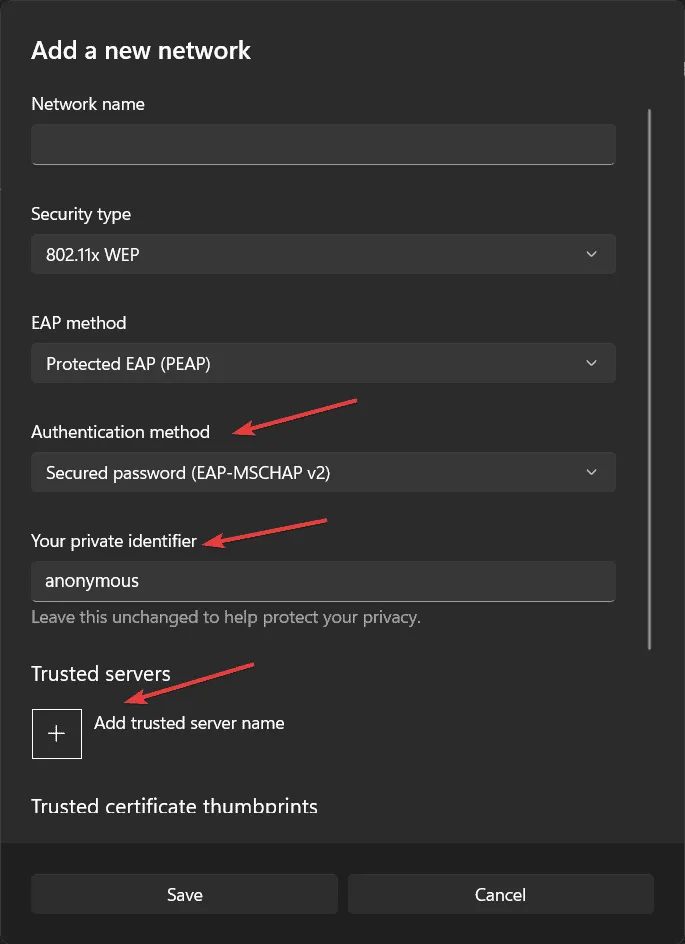
- 檢查您的設定並點擊“儲存”按鈕以完成該過程。
確保仔細檢查設置,因為一旦單擊“儲存”,將無法再透過“設定”編輯設定檔。您將需要刪除並重新建立設定檔並進行所需的修改。
2. 使用命令提示字元設定 Wi-Fi EAP
您可以使用命令提示字元或 PowerShell 中的netsh命令在 Windows 11 中設定 Wi-Fi 網路。
netsh指令語法如下:netsh [-a AliasFile] [-c Context] [-r RemoteMachine] [-u [DomainName]UserName] [-p Password | *][Command | -f ScriptFile]
以下是一些使用 netsh 的實際範例:
- 顯示所有 Wi-Fi 設定檔:
netsh wlan show profiles - 若要查看特定設定檔的詳細資訊:
netsh wlan show profiles name="ProfileName" - 將 Wi-Fi 設定檔匯出到選定的資料夾:
netsh wlan export profile name="ProfileName"folder="C:\Nameofthefolder" - 從 XML 檔案新增設定檔:
netsh wlan add profile filename="C:\Profiles\ProfileName.xml" - 刪除個人資料:
netsh wlan delete profile name="ProfileName"
此外,您可以使用包含連接配置選項的 XML 文件,並使用 netsh 匯入它。
3. 使用群組原則管理控制台
- 開啟群組原則管理編輯器並導覽至:電腦設定>策略> Windows 設定>安全性設定>無線網路 (IEEE 802.11) 策略
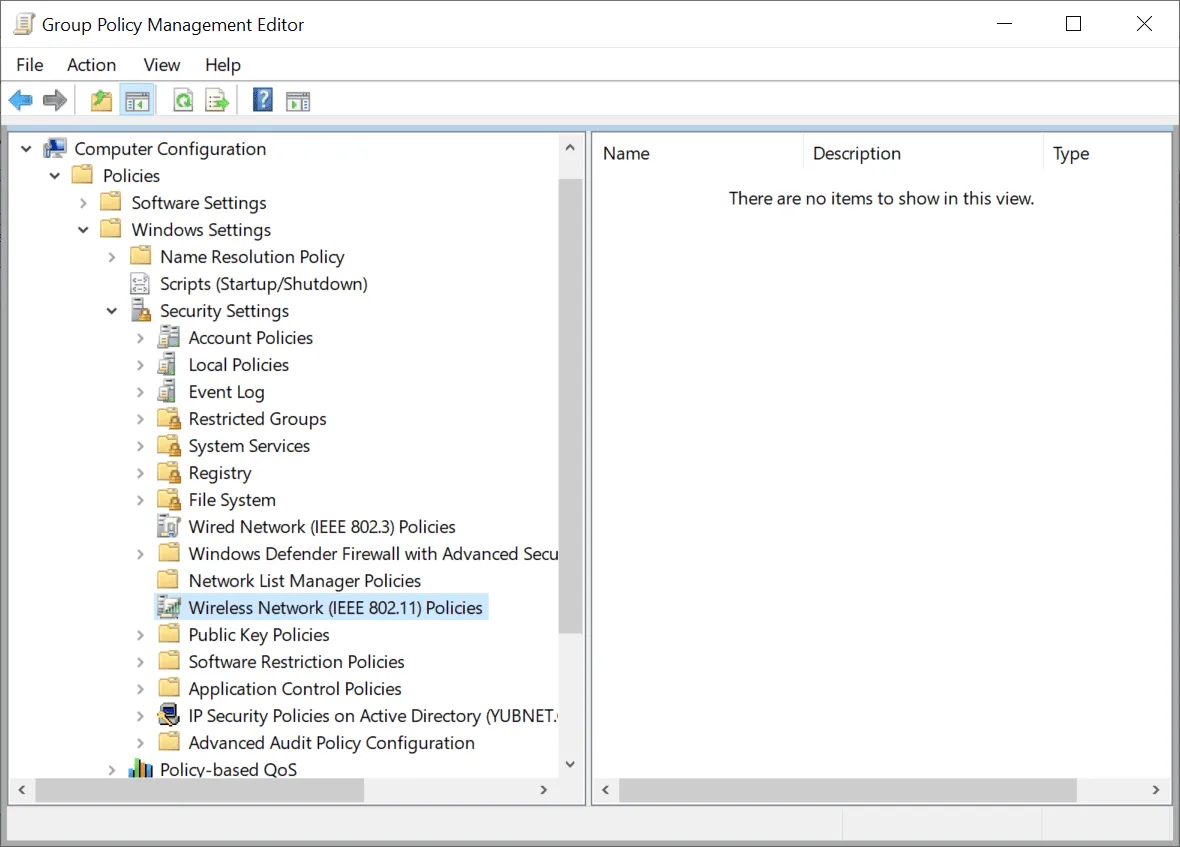
- 以滑鼠右鍵按一下「無線網路 (IEEE 802.11) 原則」,然後選擇「為 Windows Vista 和更高版本建立新的無線網路原則」。
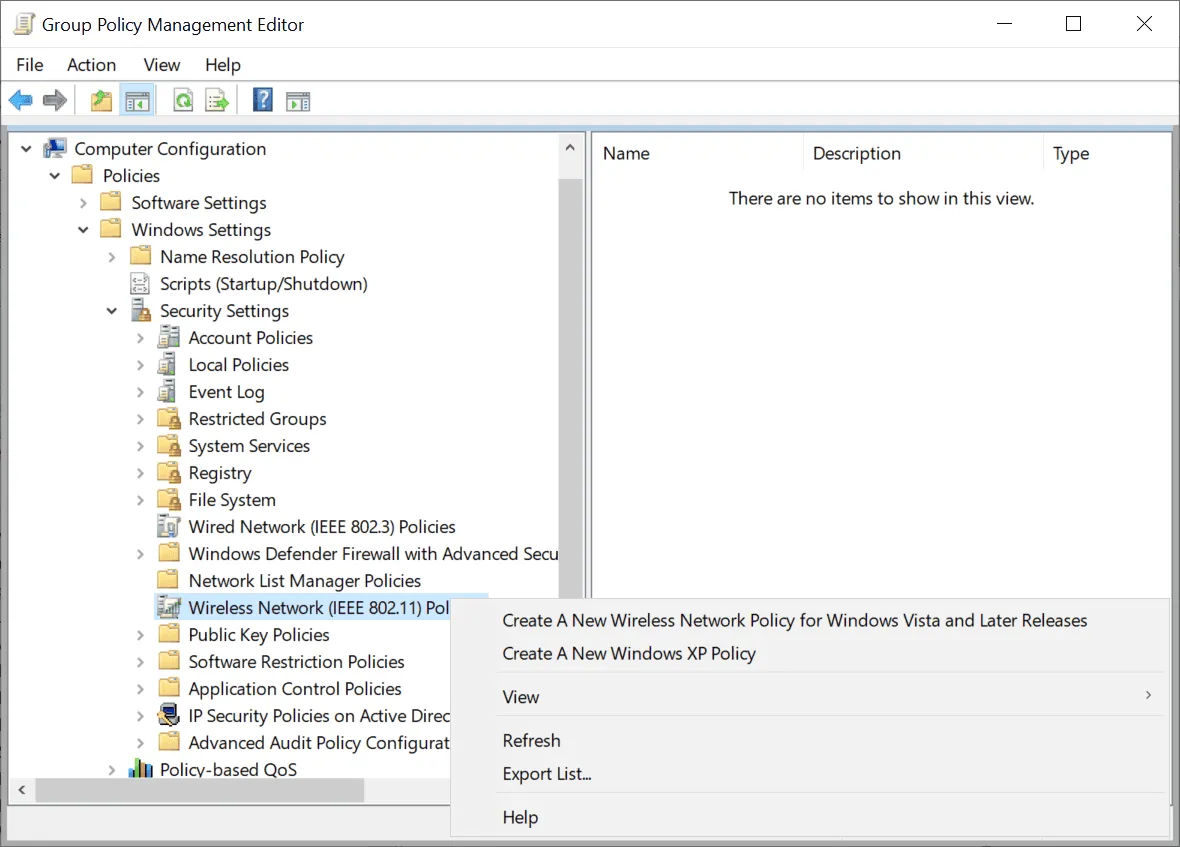
- 按一下「新增」以建立新的 Wi-Fi 策略,然後選擇「基礎架構」作為選項。
- 在安全性標籤中,選擇企業驗證類型以存取 EAP 驗證方法。
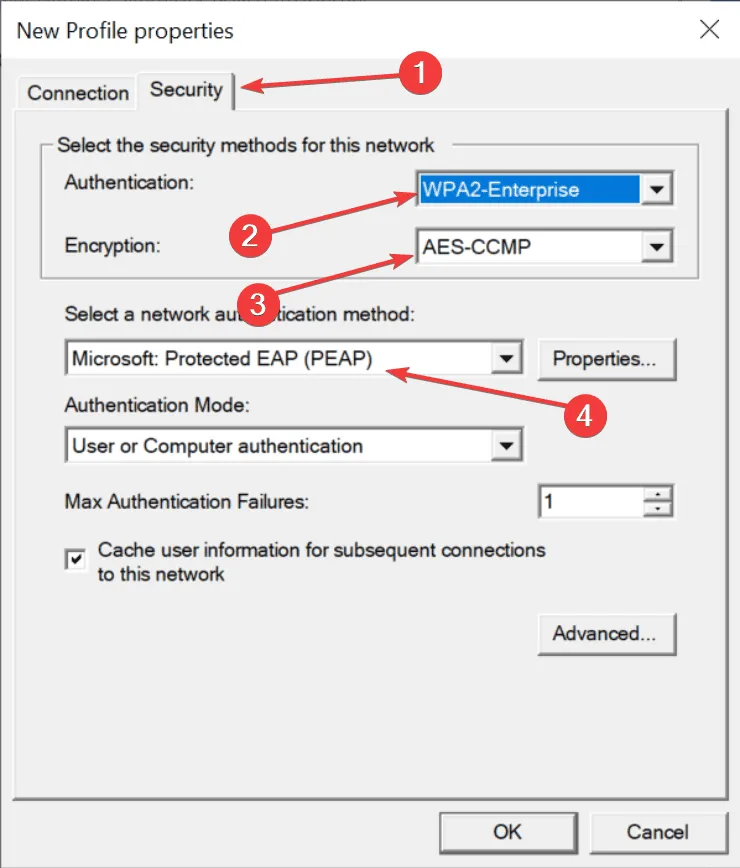
- 檢查您的設定並點擊“確定”儲存設定檔。
最流行的 EAP 方法是什麼?
以下是一些最常用的企業身份驗證方法:
- EAP-TLS:利用智慧卡或憑證進行登錄,允許使用者透過智慧卡或微軟或其他機構頒發的憑證進行存取。
- 受保護的 EAP (PEAP):支援兩種驗證類型:使用 Microsoft 帳戶的安全密碼 (EAP-MSCHAP v2)以及智慧卡或其他憑證 (EAP-TLS)。
- EAP-SIM:此方法使用 SIM 卡進行身份驗證,提供強大的加密,儘管其使用不太常見。
- EAP-TTLS:能夠合併 EAP-TLS 和 PEAP,以及啟用身分隱私功能,該功能在 RADIUS 伺服器驗證之前限制身分傳輸。
我們希望本指南為您提供了建立 Windows 11 Wi-Fi EAP 設定和有效設定企業驗證設定檔所需的資訊。對於喜歡避免使用命令列的人來說,像Manage Engine NCM這樣的網路設定管理器工具可以幫助您全面設定網絡,包括透過直覺的介面進行 Wi-Fi EAP 配置。
如果您有任何問題或建議,請隨時在評論中分享。



發佈留言