在 Windows 上解決 ERROR_SHARING_PAUSED 的步驟
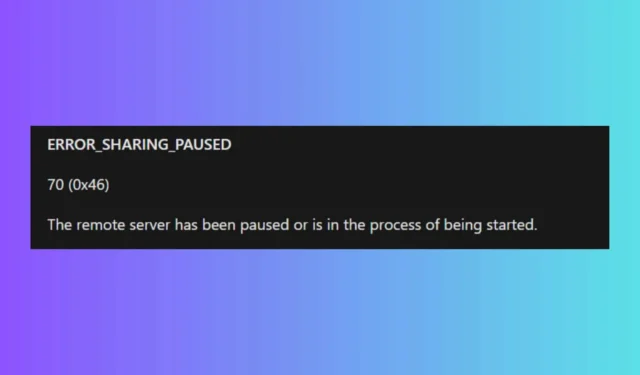
當共用資源(例如檔案或印表機)暫停或無法存取時,通常會出現 ERROR_SHARING_PAUSED 錯誤(錯誤 70)。當嘗試變更伺服器上最近建立的使用者的登入憑證而不先登入該帳戶時,也可能會發生這種情況。在這種情況下,請登入該帳戶一次,然後切換到管理員帳戶以進行必要的變更。如果您遇到第一種情況,請套用以下解決方案。
如何修復 ERROR_SHARING_PAUSED?
1.檢查共享資源狀態
- 確保共用資源(例如印表機或共用資料夾)沒有暫停或離線。
- 對於印表機,導覽至控制面板> 裝置和印表機,右鍵點選印表機,然後驗證其是否在線。
如錯誤所示,您正在存取的伺服器可能正在重新啟動。因此,檢查您嘗試使用的設備的狀態至關重要。通常,您需要等待伺服器重新連線才能管理該資源。
2. 重新啟動 Print Spooler 服務(如果與印表機相關)
- 按+開啟「執行」對話框,鍵入services.msc,然後按。WinREnter
- 在清單中找到列印後台處理程序,右鍵單擊它,然後選擇重新啟動。
除了重新啟動列印後台處理程序服務之外,還應檢查網路印表機是否在線上且可運行,而不是暫停或正在進行維護。
3. 檢查網路連接
- 確保所有網路電纜均已牢固連接,並且您的網路設備(例如路由器、交換器)正常運作。
- 如果使用 Wi-Fi,請驗證您是否已連線至正確的網路。
雖然您可以存取互聯網,但要存取本地資源,您還必須連接到本地網路。確認您已登入網絡,特別是在需要手動登入的情況下。
4. 驗證共用權限
- 右鍵點選共用資料夾或印表機,然後選擇“屬性”。
- 轉到“共享”選項卡,然後按一下“進階共用”。
- 確保已選取共用此資料夾並且權限設定正確。
登入有權存取本機網路資源的帳戶非常重要。確保您使用適當的帳戶進行存取。
透過執行這些步驟,您應該能夠解決 ERROR_SHARING_PAUSED 錯誤並重新取得共享資源的存取權。如果這些解決方案不起作用,請考慮聯絡您的 IT 管理員以取得進一步協助。
請在下面分享您的回饋,讓我們知道本指南中的解決方案是否幫助您解決了 ERROR_SHARING_PAUSED 問題。



發佈留言