如何解決 iOS 裝置重新啟動後 WiFi 無法自動連線的問題
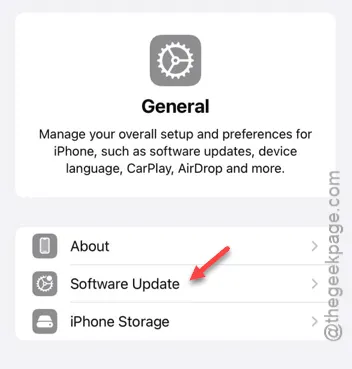
一旦您的 iPhone 連接到 Wi-Fi 網絡,它就會記住 SSID,並在您在附近時自動重新連接。不過,部分 iPhone 重新啟動後可能無法連線 Wi-Fi。為了解決這個問題,我們提供了一套全面的解決方案。請按照逐步說明進行故障排除並解決此問題。
修復 1 – 手動設定您的 Wi-Fi
手動設定 Wi-Fi 而不是依賴自動連線設定會有所幫助。
步驟 1 –首先導覽至「設定」頁面。
步驟 2 –存取「Wi-Fi」設定。
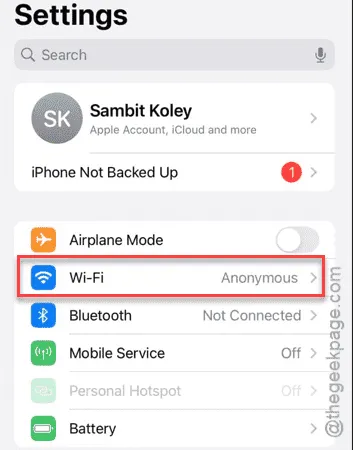
步驟 3 –識別您連接的 Wi-Fi 網路並點擊小「i」圖示。
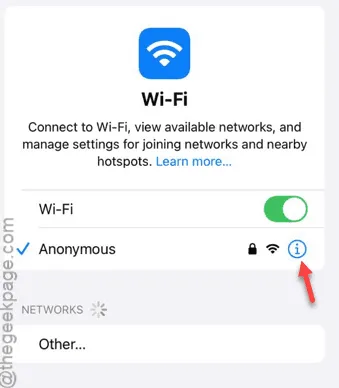
步驟 4 –下一頁顯示所有Wi-Fi設定。記下以下內容:
IP Address
子網路遮罩
路由器
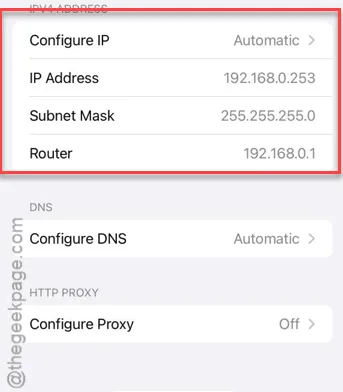
步驟 5 –返回 Wi-Fi 資訊頁面。
步驟 6 –點擊「忘記此網路」以從您的裝置中刪除 Wi-Fi 憑證。
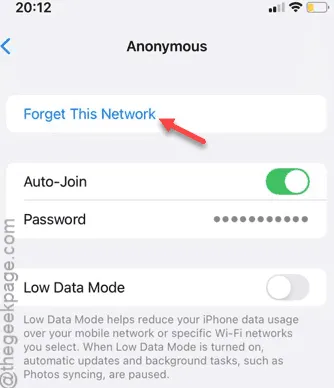
步驟 7 –您將返回 Wi-Fi 頁面。
步驟 8 –再次開啟相同的 Wi-Fi 設定頁面。
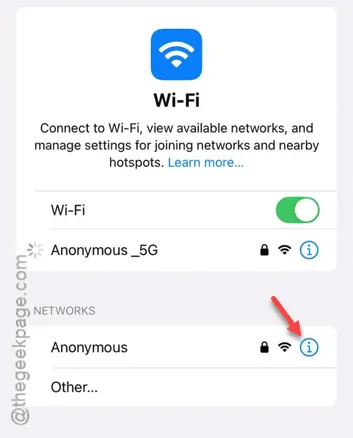
步驟 9 –向下捲動並選擇「IPV4 位址」部分下的「設定 IP 」。
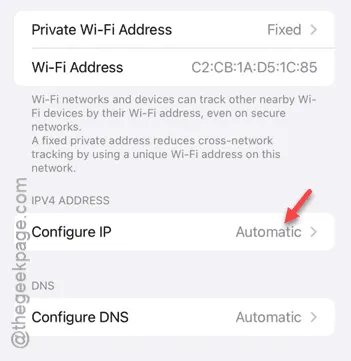
步驟 10 –選擇“手動”模式。
步驟 11 –完全依照前面所述輸入網路憑證。確保準確性以避免連接問題。
第12步 –完成後點選「儲存」。
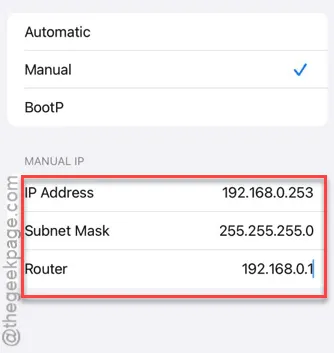
步驟 13 –返回上一頁並選擇「加入此網路」。
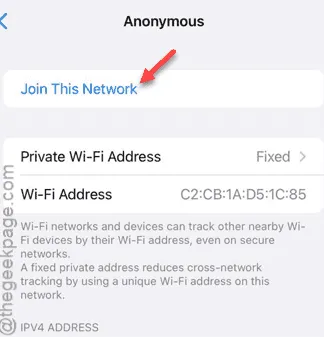
步驟 14 –輸入 Wi-Fi 密碼連線。
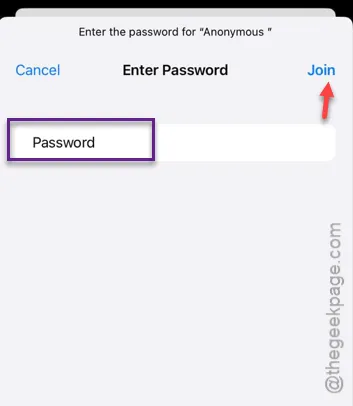
加入後,重新啟動iPhone,檢查是否自動連接Wi-Fi。
修復 2 – 更新您的 iPhone
此問題是 iOS 17 中的已知錯誤,因此更新 iPhone 可能會解決此問題。
第 1 步 –前往 iPhone設定。
步驟 2 –導覽至「常規」部分。
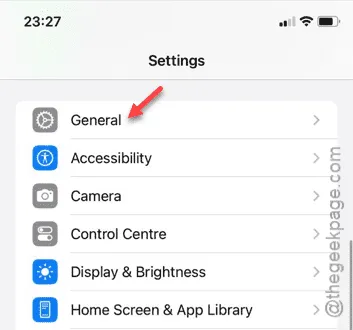
步驟 3 –尋找「軟體更新」選項並點擊它。
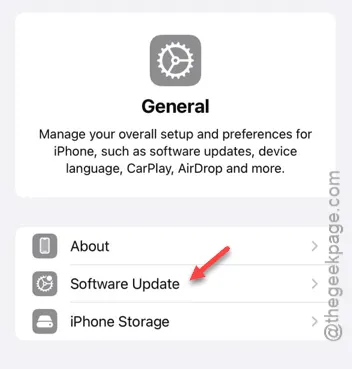
步驟 4 –如果有可用更新,請點選「立即安裝」開始安裝程序。
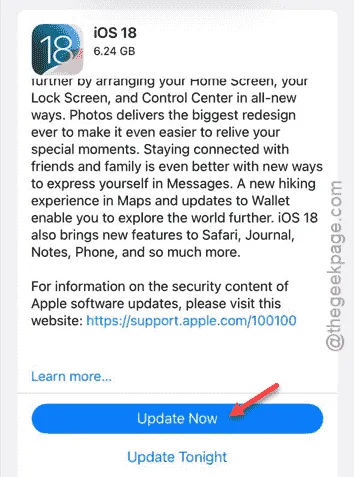
您的 iPhone 將驗證更新並安裝它。在此過程中設備可能會重新啟動。完成後,重新連接 Wi-Fi;它不應該再忘記網路。
修復 3 – 更換路由器
如果問題在 iOS 18 或更高版本上仍然存在,則可能是您的路由器有問題。考慮用新型號更換舊路由器並測試連接。
如果您無法存取其他路由器,請嘗試建立行動熱點並將您的 iPhone 連接到該熱點。這可以幫助確定是否是路由器導致了問題。



發佈留言