透過乙太網路連接共享 Windows 11 行動熱點的指南
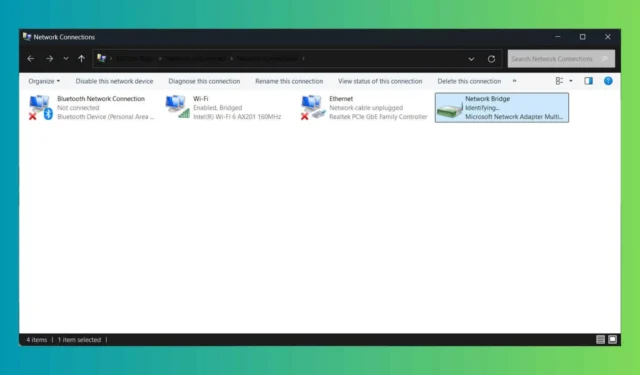
如果您想與沒有 Wi-Fi 適配器的電腦共享連接,則透過網路電纜共享 Windows 11 行動熱點非常有用。有幾種方法可以做到這一點,我們將逐步介紹它們。
如何透過乙太網路線共享 Windows 11 熱點?
1.使用Bridge Connections共享行動熱點
- 將主機連接到 Wi-Fi 熱點。
- 按一下「開始」按鈕,鍵入網路連接,然後從結果中選擇「檢視網路連線」 。
- 按住該Ctrl 鍵並選擇乙太網路和 Wi-Fi 連接,然後右鍵單擊 Wi-Fi 並選擇橋接連接。

- 將出現一個名為「網橋」的新連線。右鍵單擊它並選擇屬性。
- 在新的彈出視窗中,確保選擇了 Wi-Fi 和乙太網路。

- 現在,透過乙太網路纜線將主機 PC 與遠端 PC 連接起來。您無需在接收端進行任何進一步的變更或設定任何內容。
這是使用乙太網路線將行動熱點從 Windows 11 PC 共用到另一台電腦的最簡單方法。但請注意,如果接收電腦具有非常舊的乙太網路適配器,您可能需要使用交叉乙太網路電纜,而不是連接到路由器的常用電纜。
儘管設定非常簡單,但許多用戶報告連線遺失。
2. 使用網路連線共享
- 透過乙太網路電纜連接電腦。
- 在主機 PC 上,在搜尋欄中鍵入網路連接,然後從結果中選擇查看網路連接。
- 在這裡,右鍵單擊您的 Wi-Fi 連線並選擇“屬性”。

- 勾選“允許其他網路使用者連接…”框,然後使用下面的下拉式選單選擇“乙太網路”。
- 現在,右鍵單擊乙太網路連接並選擇屬性。
- 選擇 IPv4 協定並再次選擇屬性。
- 手動分配 IP 位址(例如 192.168.1.1)和子網路遮罩 255.255.255.0。設定 DNS,例如 8.8.8.8。

- 現在,在用戶端電腦上,開啟「檢視網路連線」窗口,然後選擇乙太網路連線的「屬性」。
- 按一下 IPv4 屬性並選擇 IP 位址 192.168.1.2、子網路遮罩 255.255.255.0、預設閘道 192.168.1.1(與主機 PC 相同的 IP)和 DNS 8.8.8.8。

- 仔細檢查主機和客戶端 PC 上的值。
現在,客戶端 PC 應該能夠透過乙太網路纜線使用 Windows 11 熱點。雖然這個方法看起來比較複雜,但是只需要多加一點注意力就可以了。這也是一種更穩定、更持久的解決方案。
另一個建議是透過乙太網路線將客戶端電腦直接連接到路由器,但可能距離太遠或沒有可用連接埠可連接。也可以選擇購買外部 Wi-Fi 加密狗,並將用戶端電腦連接到在 Windows 11 上或從路由器建立的 Wi-Fi 熱點。
無論如何,我們希望我們的解決方案可以幫助您透過乙太網路電纜共享 Windows 11 行動熱點,現在一切正常。
如果網路共用在 Windows 11 上不起作用,請按一下反白的連結來排除故障並修復問題。您可能還會收到「LAN 網路已設定」錯誤,但本指南也將協助您解決此問題。
如果我們的解決方案可協助您透過乙太網路連接共享 Windows 11 行動熱點,請在下面的評論中告訴我們。



發佈留言