如何解決 ERROR_PRINT_CANCELLED (63 (0x3F) 問題
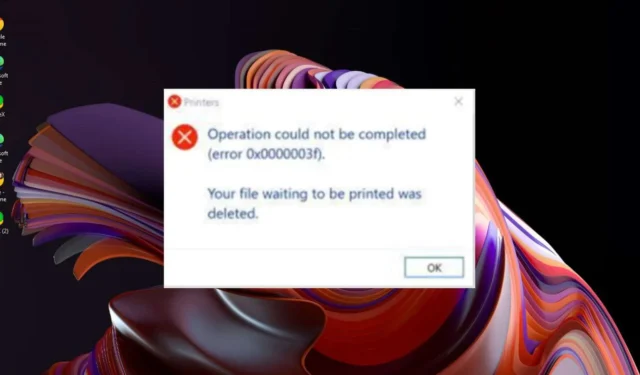
ERROR_PRINT_CANCELLED 可以以不同的方式體現,但最常見的一種是您的印表機無法列印傳送到列印佇列的作業。該錯誤可能伴隨「您等待列印的檔案已刪除」訊息。
此錯誤背後的觸發因素包括印表機驅動程式不相容或列印佇列問題。您的印表機設定也可能配置錯誤。
如何修復 ERROR_PRINT_CANCELLED?
1. 運行印表機疑難排解
- 按鍵Windows 並點選“設定”。
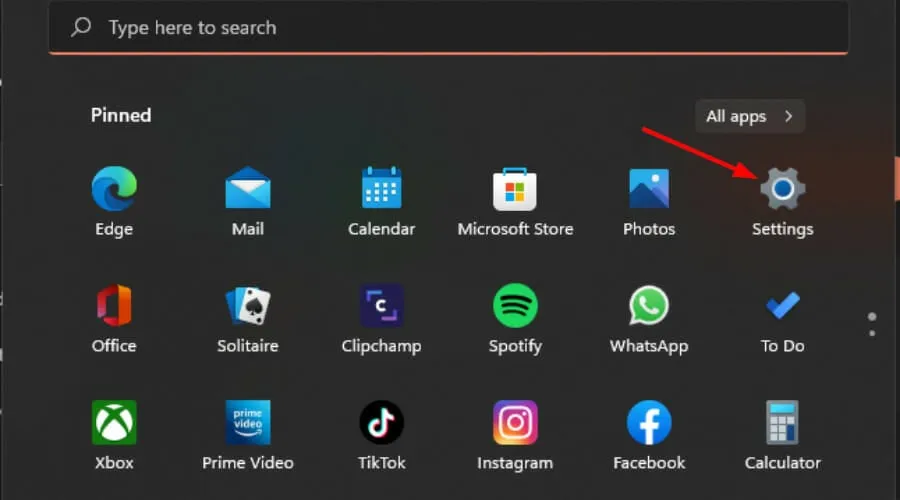
- 選擇左側窗格中的“系統”,然後按一下右側窗格中的“故障排除” 。
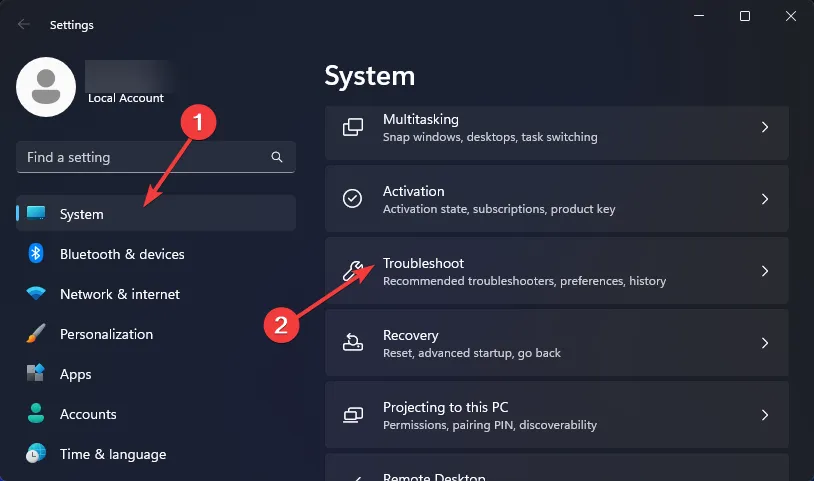
- 點選其他疑難排解。
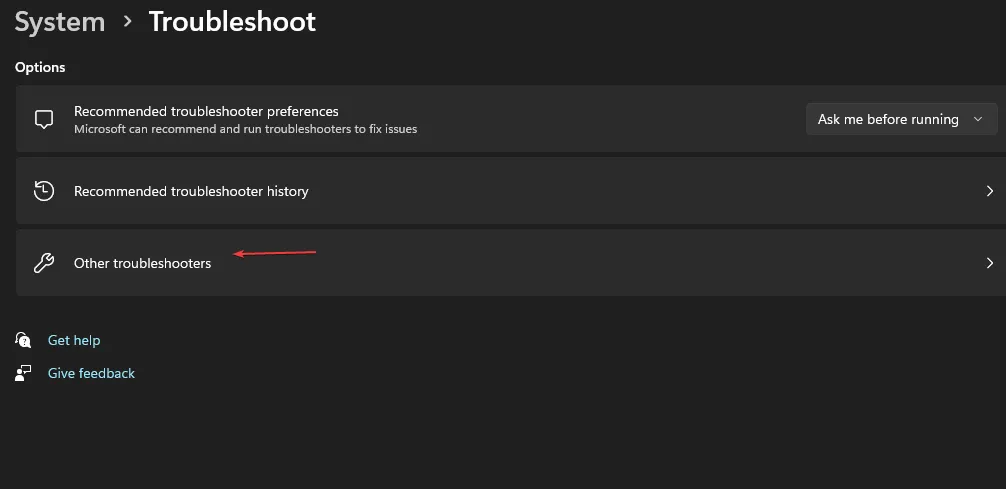
- 找到列印疑難排解並點擊其旁邊的運行按鈕。
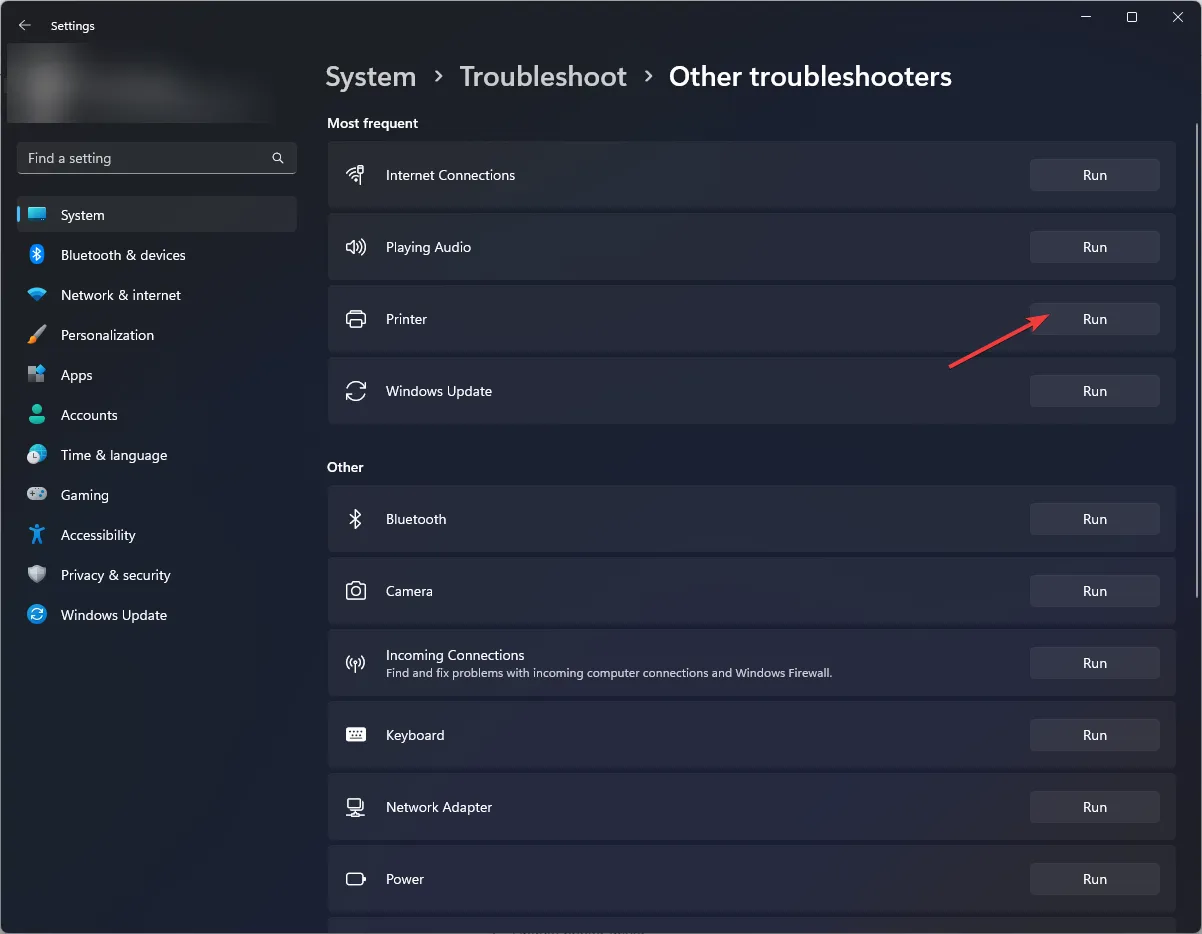
2. 重新啟動背景列印程式服務
- 按Windows+R鍵開啟“執行”指令。
- 在對話方塊中鍵入 services.msc 並按一下Enter。
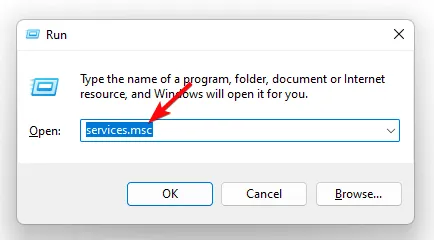
- 找到列印後台處理程序服務,右鍵單擊它並選擇停止。

- 再次右鍵單擊它,然後選擇重新啟動。

如果列印作業過多或印表機驅動程式已過時,背景列印程式可能會停止。
3. 清除列印佇列
- 按鍵,在搜尋欄中Windows 輸入cmd ,然後按一下以管理員身份執行。
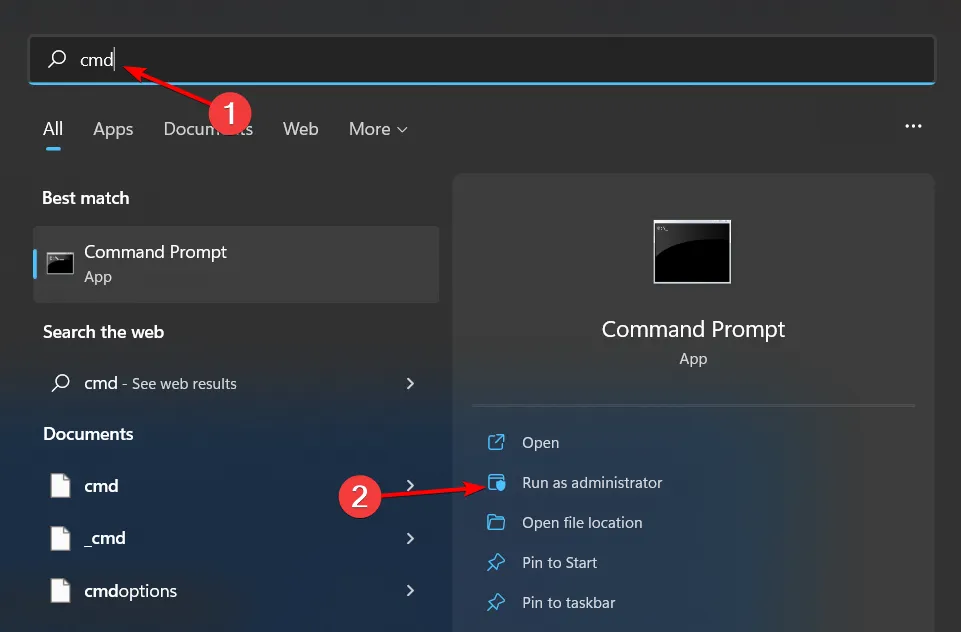
- 鍵入以下命令並Enter在每個命令後按:
net stop spoolerdel %systemroot%System32spoolprinters* /Qnet start spooler - 退出命令視窗。
4. 更新印表機驅動程式
- 按鍵Windows ,在搜尋欄中輸入“裝置管理員”,然後按一下“開啟”。
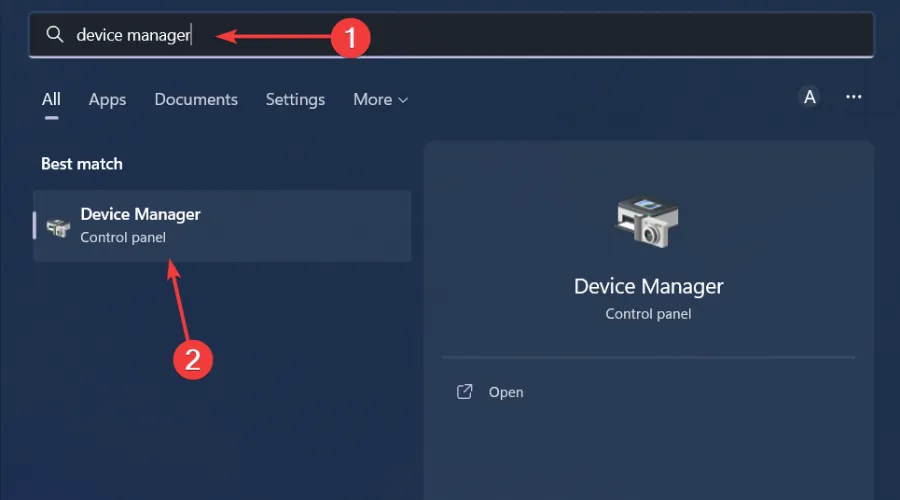
- 導航至列印佇列並找到您的印表機。
- 右鍵單擊它並選擇更新驅動程式。
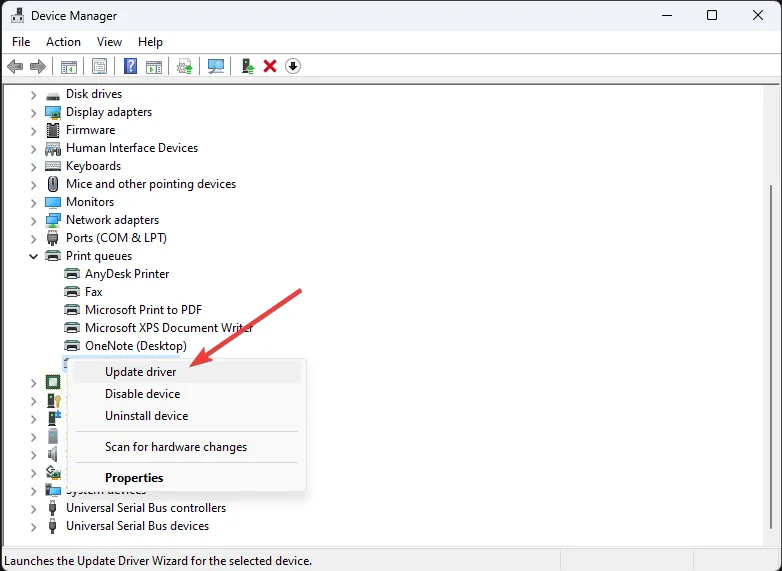
- 選擇自動搜尋驅動程式。

- Windows 會找到最合適的驅動程式並建議您安裝它。
5. 重新安裝印表機驅動程式
- 按鍵Windows ,在搜尋欄中輸入“裝置管理員”,然後按一下“開啟”。
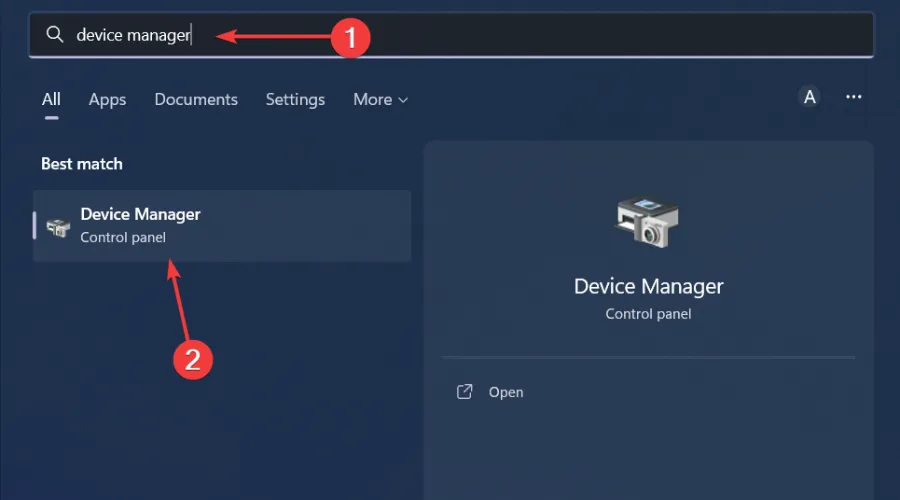
- 導航至列印佇列並找到您的印表機。
- 右鍵單擊它並選擇卸載設備。
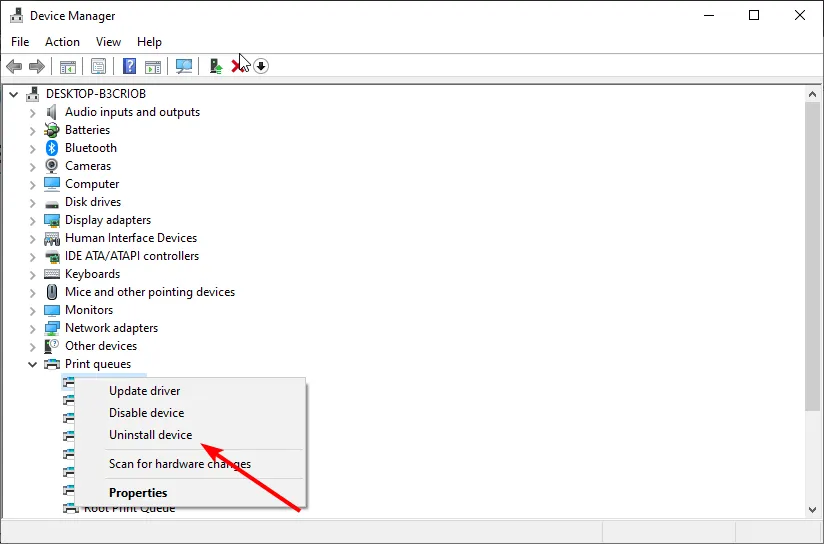
- 在下一個提示中確認卸載,然後重新啟動裝置。
- 導航至您的瀏覽器,前往印表機製造商的網站。在這種情況下,請造訪佳能官方網站,然後輸入佳能印表機型號。

- 選擇軟體和驅動程式。

- 從下拉式選單中選擇您的 Windows 版本,從結果中選擇您的印表機驅動程序,然後按一下「下載」按鈕。

- 在下載資料夾中找到 exe 文件,雙擊運行,然後按照螢幕上的提示進行安裝。
- 重新啟動您的電腦以使變更生效。
6. 刪除並重新新增印表機
- 按鍵Windows+I鍵盤快速鍵開啟「設定」。
- 按一下「設定」左側的「藍牙和裝置」 ,然後選擇「印表機和掃描器」以查看新增的印表機。
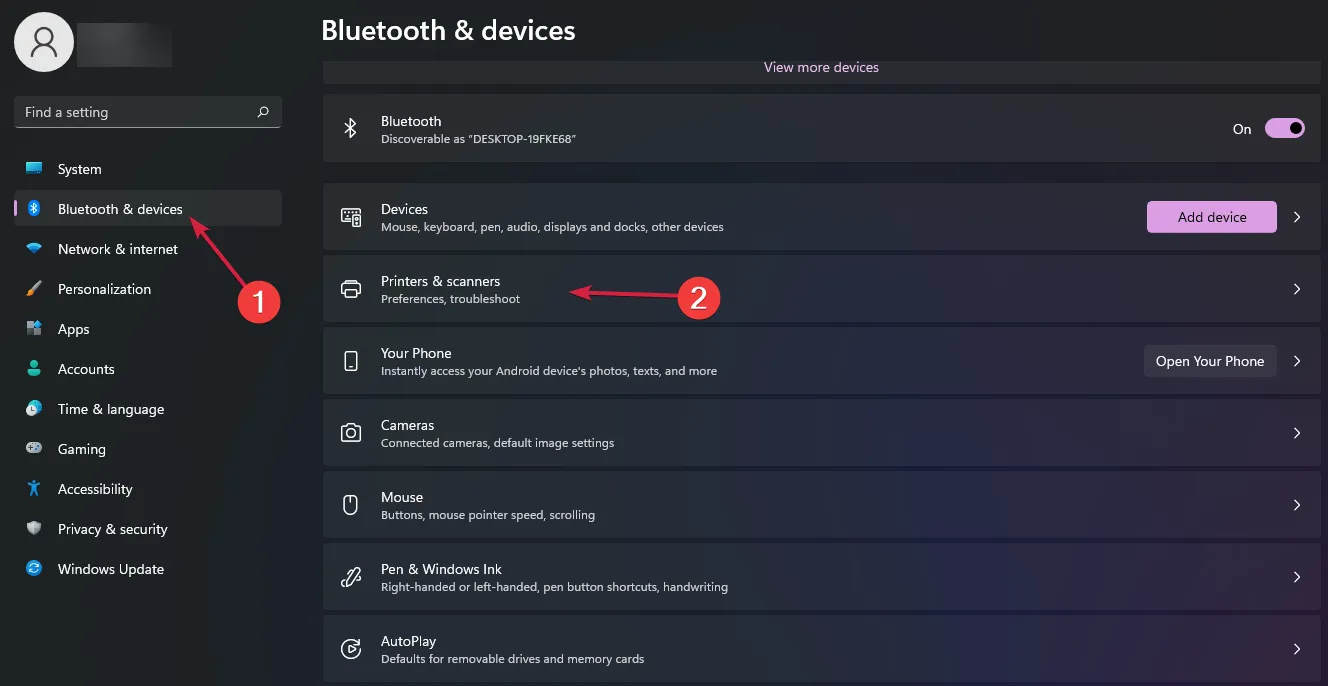
- 雙擊要刪除的已新增印表機以開啟其設置,然後按刪除按鈕。
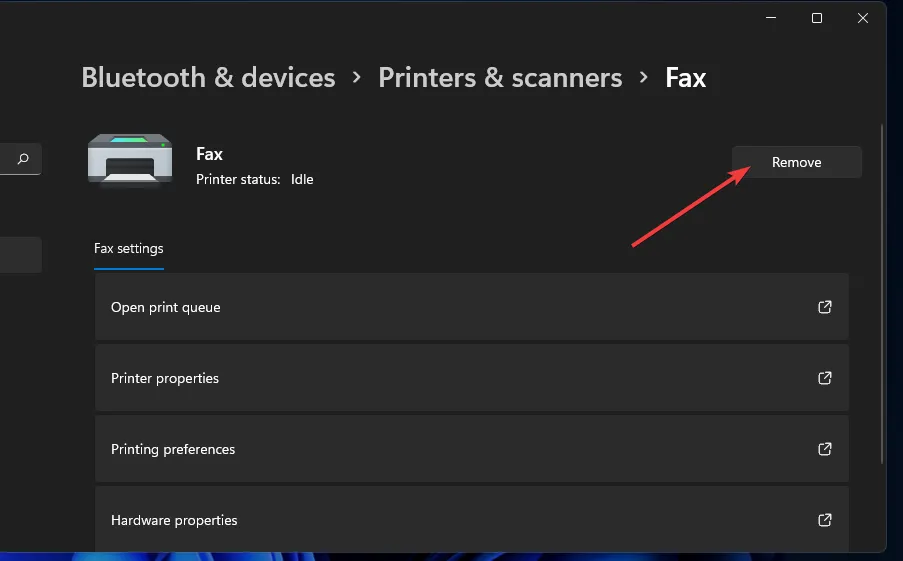
- 按一下「是」確認您要刪除印表機。
- 在開啟的搜尋工具中鍵入「控制台」 ,然後選擇「控制台」以開啟該視窗。
- 接下來,在檢視方式下拉式選單中選擇大圖示。
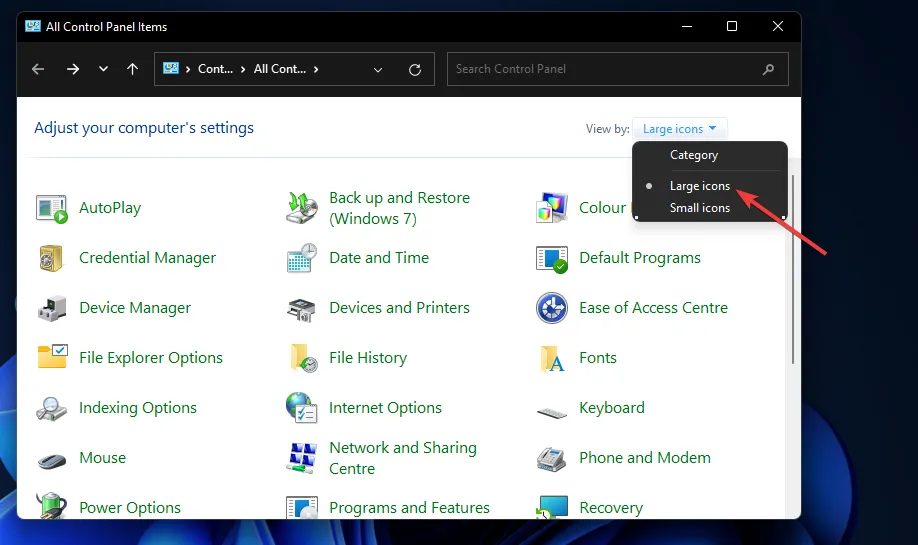
- 按一下控制面板中的裝置和印表機。
- 然後按下新增印表機按鈕。
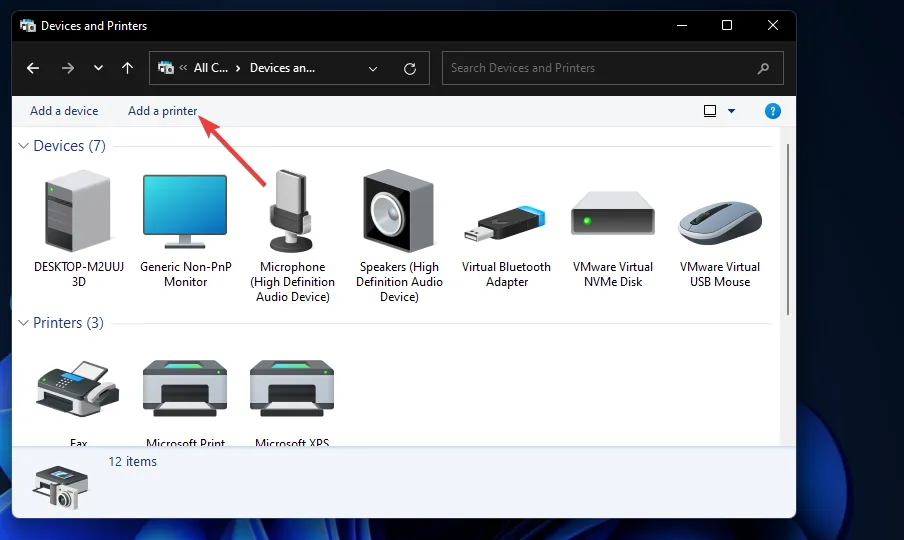
- 在「新增裝置」視窗中選擇印表機,然後按下「下一步」按鈕進行安裝。
- 新增印表機後按完成按鈕。
您也可以檢查印表機製造商是否有故障排除工具並執行它以查看是否偵測到任何問題。文件從列印佇列中消失的情況並不罕見,但一旦發現問題的根本原因,就很容易恢復它們。
將來,請務必檢查發送到印表機的文件是否已損壞,否則最終會遇到無數列印問題。作為一個好的經驗法則,也要備份文件以避免不可逆轉的損失。
如果您之前遇到過 ERROR_PRINT_CANCELLED 並且有此處未提及的解決方案,請隨時在下面的評論部分告訴我們。



發佈留言