手動靜態 IP 設定後的 iPhone WiFi 連線問題故障排除
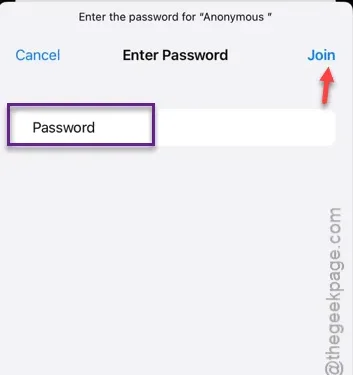
手動設定靜態 IP 配置後連接到 Wi-Fi 時遇到問題?一般情況下,您無需在 Wi-Fi 頁面上設定 IP 設定。但是,即使您必須手動更改 IP 詳細信息,連接到 Wi-Fi 也不會有任何問題。在這種情況下,您必須遵循這些簡單的步驟,並且可以立即重新連線到 Wi-Fi。
為什麼會出現這個錯誤?
存取配置包含一些重要的網路訊息,例如 IP 位址、子網路遮罩、DNS 設定。現在,在手動編輯網路配置時,如果出現任何錯誤,則根本無法連接到網路。
事實上,即使是一個數位錯誤也不會讓你連接到網路。因此,在 Wi-Fi 設定中配置此變更時應格外小心。
修復 – 手動設定 Wi-Fi
整個過程由三個步驟組成。首先,您必須從 Wi-Fi 設定頁面取得必要的 IP 設定設定。然後,您必須忘記自動連接的 Wi-Fi 設定並重新與 iPhone 連接。
步驟 1 – 取得 IP 配置
如果您的 iPhone 已連線至 Wi-Fi,請依照下列步驟從 iPhone 取得 IP 設定。
步驟 1 –前往「設定」頁面並開啟「Wi-Fi」標籤。
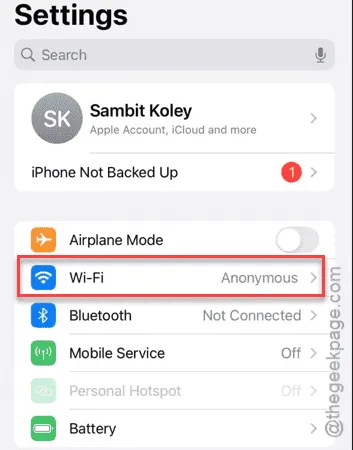
步驟 2 –在 Wi-Fi 主頁面上,檢視您連接到的 Wi-Fi。
步驟 3 –接下來,點選 iPhone 旁邊的「ℹ」按鈕。
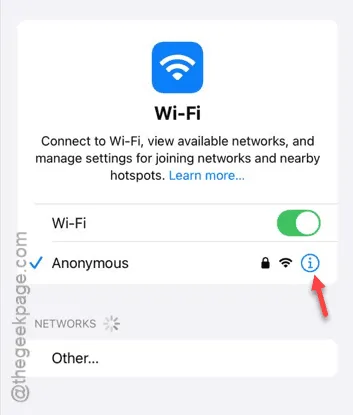
步驟 4 –只需向下捲動 Wi-Fi 資訊頁面。記下那裡的網路資訊(如IP 位址、子網路遮罩、路由器)。
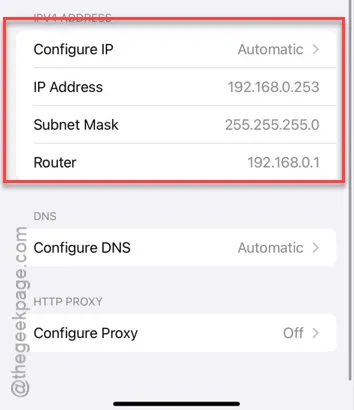
現在,就是那個頁面。
步驟 2 – 忘記網絡
解決方案的下一部分是從設備中忘記網路。
步驟 1 –返回Wi-Fi頁面。
步驟 2 –開啟Wi-Fi 設定。
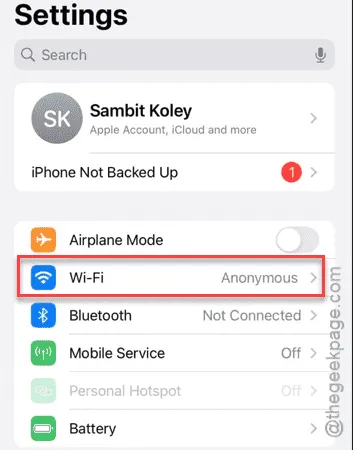
步驟 3 –點選「i」按鈕。
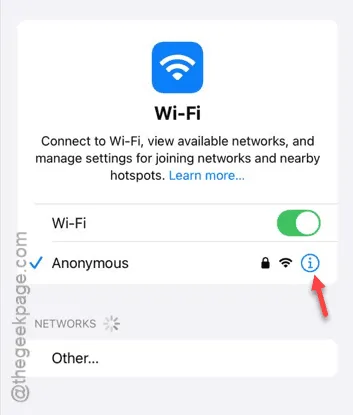
步驟 4 –接下來,點選「忘記此網路」選項。
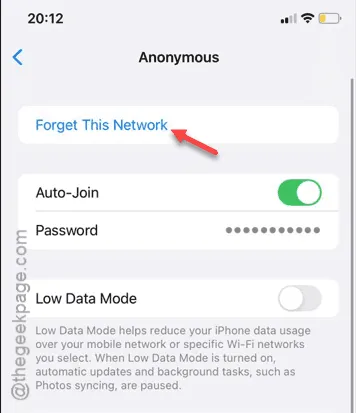
刪除網路憑證後,您的 iPhone 將中斷與 Wi-Fi 的連線。
步驟 3 – 重新連接網絡
現在您可以手動重新設定網路連線並連接到它。
步驟 1 –首先,進入 iPhone 設定。隨後,開啟「Wi-Fi」設定頁面。
步驟 2 –點選您要設定的 Wi-Fi 旁的「 i 」按鈕。
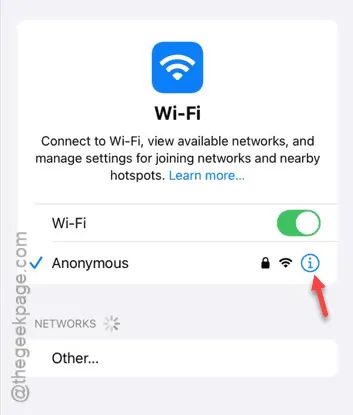
步驟 3 –在下一個步驟中,點選「設定 iPv4」設定。
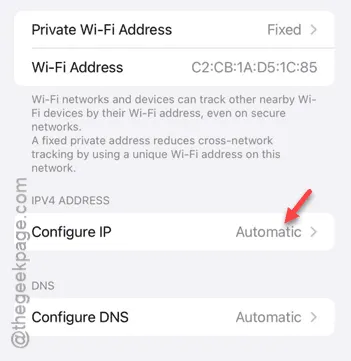
步驟 4 –接下來,將其設定為「手動」模式,然後將開啟更多 IP 設定插槽。
步驟 5 –輸入「IP 位址」、「子網路遮罩 」和「路由器」 ,就像您之前記下的一樣。
步驟 6 –正確輸入此資訊後,點選「儲存」儲存並繼續。
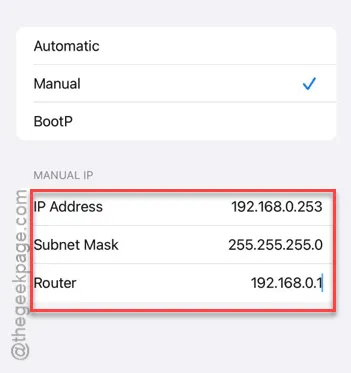
步驟 7 –點選「加入此網路」按鈕加入網路。
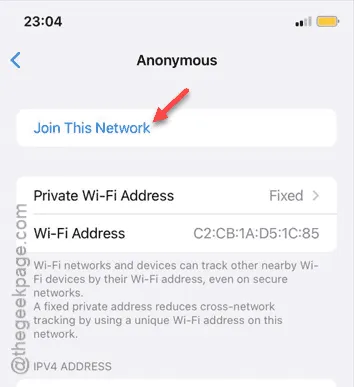
密碼提示應顯示在下一頁。
步驟8 –輸入密碼並點選「加入」。
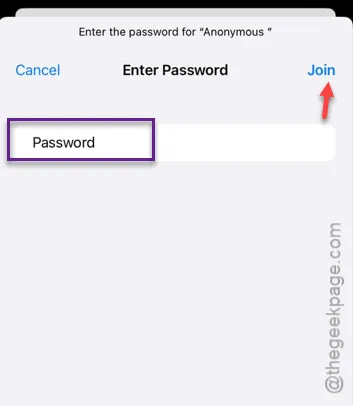
您的 iPhone 將連接到 Wi-Fi 網路。這次,連接網路不會有任何問題。
希望這對您有幫助!


發佈留言