修正 DRIVER_USED_EXCESSIVE_PTES 藍色畫面死機 (BSOD) 的 7 個有效解決方案
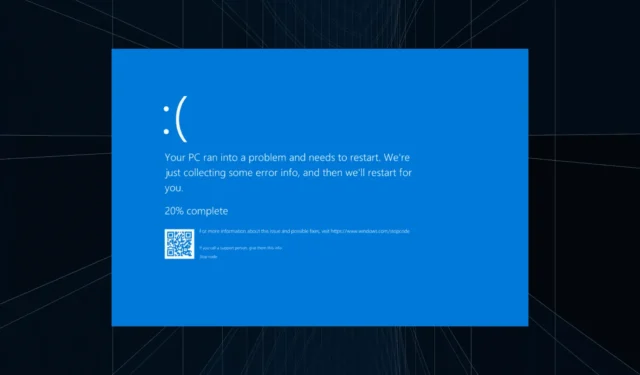
當系統用完 PTE(頁表項目)時,會出現 DRIVER_USED_EXCESSIVE_PTES 藍色畫面錯誤(代碼為 0x000000D8)。對於不熟悉的人來說,PTE 是有效記憶體管理的關鍵,並且包含有關實體記憶體和虛擬記憶體之間映射的資訊!
驅動程式使用過多 PTES 背後的常見原因包括過時或損壞的驅動程式、資源密集型應用程式、損壞的系統檔案和硬體故障。
在開始故障排除之前,請安裝所有待處理的 Windows 更新、中斷所有非關鍵週邊裝置的連線並終止不活動的應用程式。
如何修正 DRIVER_USED_EXCESSIVE_PTES 藍色畫面錯誤?
提示
如果藍色畫面錯誤頁面列出了有問題的驅動程式的名稱,您只需使用前兩個解決方案更新或回滾該特定驅動程式。但如果未偵測到,請按列出的順序執行解決方案。
1.更新有問題的驅動程式
- 按Windows+X開啟「進階使用者」選單,然後從清單中選擇「裝置管理員」 。
- 展開不同的類別,右鍵單擊使用有問題的驅動程式的設備,然後選擇更新驅動程式。
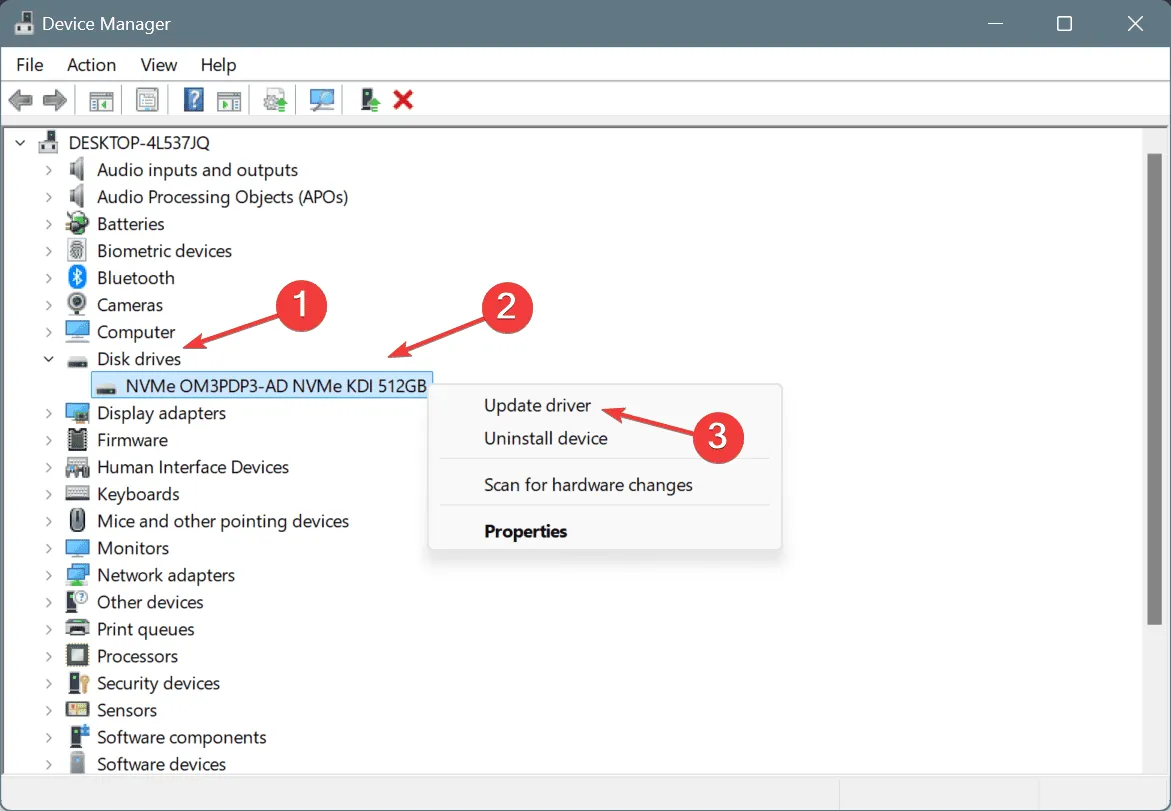
- 按一下自動搜尋驅動程式並等待 Windows 安裝最佳的本機可用版本。
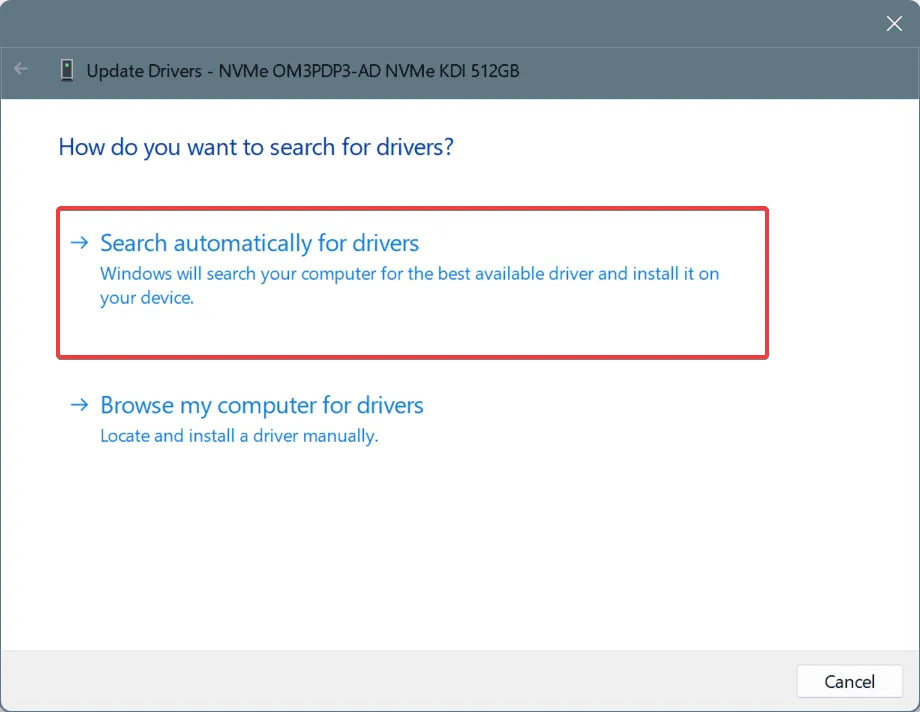
- 最後,重新啟動電腦。
如果 Windows 藍色畫面沒有告訴您有關驅動程式未清理記憶體使用或觸發錯誤檢查的任何信息,請更新所有驅動程式。如果本機沒有更新版本,請造訪製造商的網站,找到最新版本,然後手動安裝驅動程式。
對許多人來說,windrvr6 是 DRIVER_USED_EXCESSIVE_PTES 背後的原因,更新它就可以了!
2.回滾驅動程式更新
- 按Windows+S開啟搜索,在文字欄位中輸入裝置管理員,然後按一下相關結果。
- 展開此處的所有條目,右鍵單擊各個設備,然後選擇“屬性”。
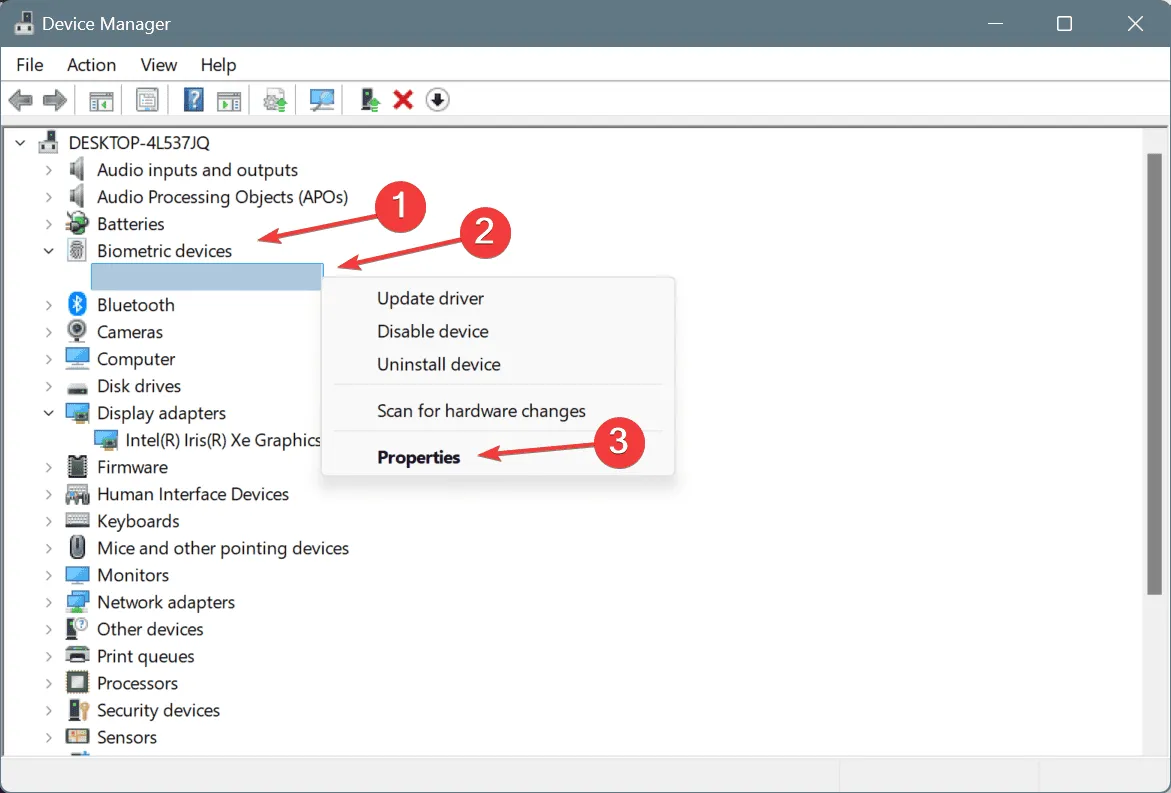
- 現在,轉到“驅動程式”選項卡,然後按一下“回滾驅動程式”。
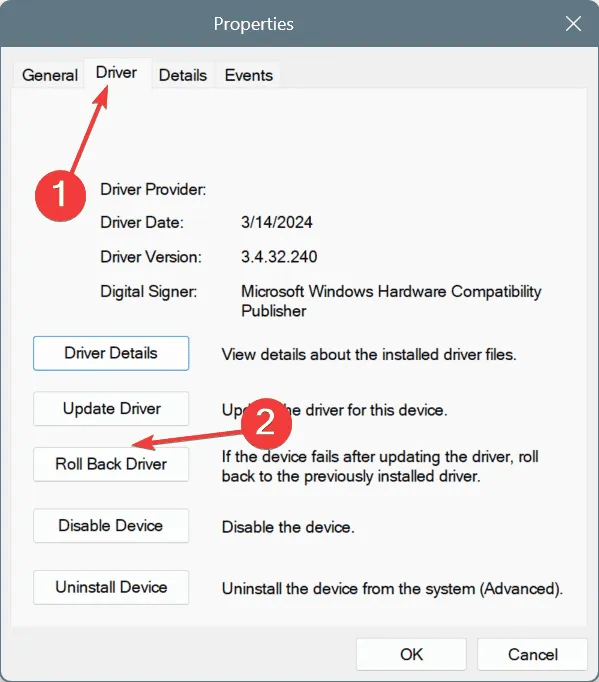
- 選擇回滾更新的原因,然後按一下「是」進行確認。
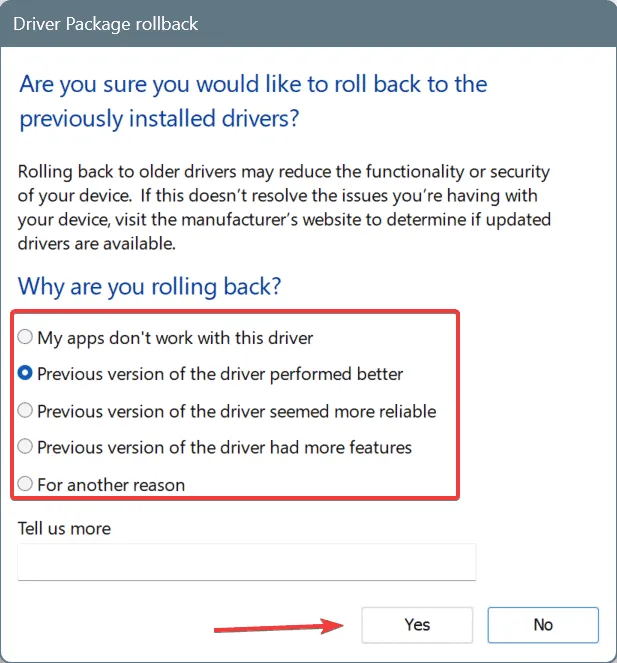
- 重新啟動電腦以套用變更。
如果「回滾驅動程式」選項呈現灰色,但您確定驅動程式最近已更新,請探索其他手動回滾驅動程式的方法。
3.卸載最近新增的應用程式
- 按Windows+R開啟“運行”,在文字欄位中輸入appwiz.cplEnter ,然後點擊。
- 選擇最近新增或更新的任何應用程序,然後按一下「卸載」。
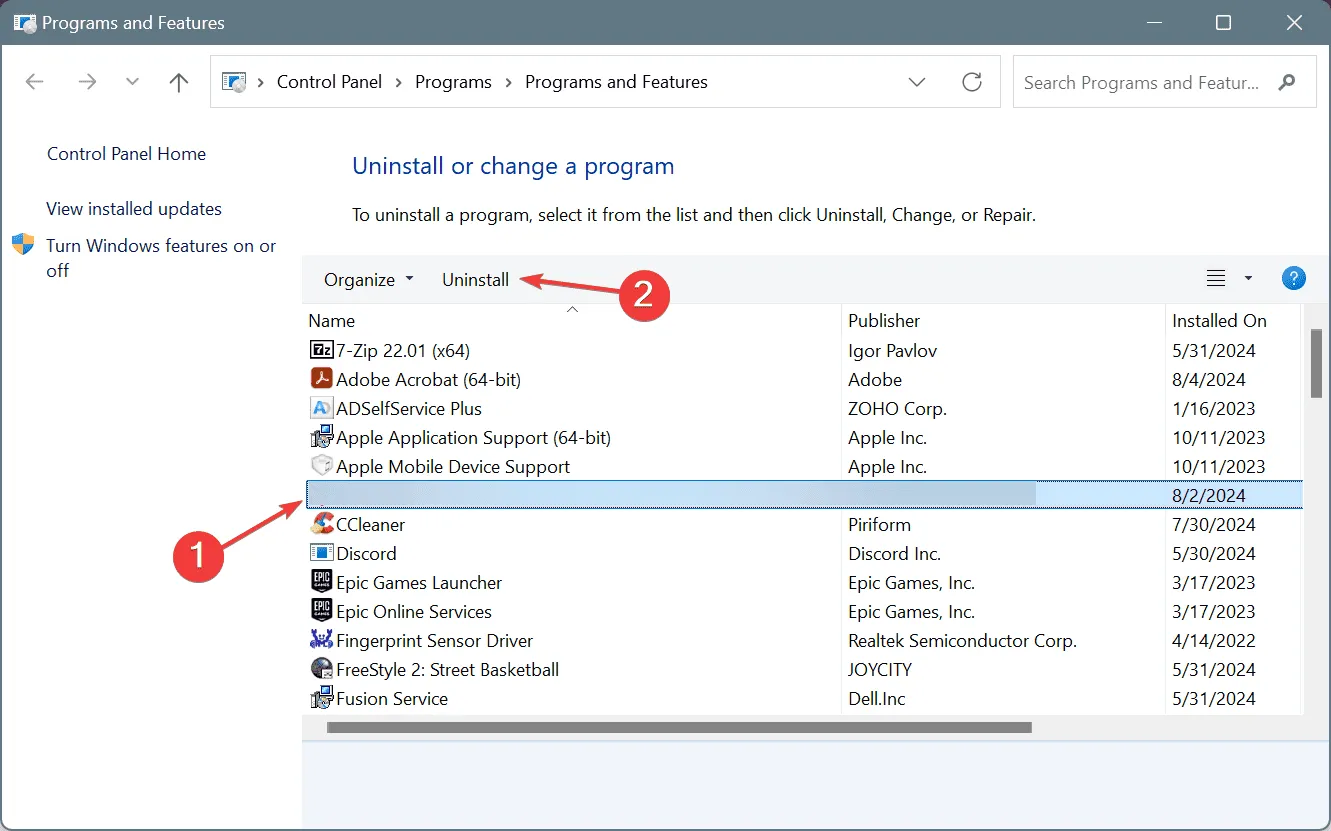
- 按照螢幕上的指示完成該過程。
- 同樣,卸載其他最近更新/下載的應用程序,然後重新啟動電腦並檢查是否有改進。
如果 DRIVER_USED_EXCESSIVE_PTES Windows BSOD 仍然出現,則應用程式可能留下了一些觸發錯誤的檔案。為此,請使用頂級軟體卸載程序,它會自動刪除所有剩餘文件和註冊表項,從而有效清除應用程式的所有痕跡。
4.修復損壞的系統文件
- 按Windows +S 開啟“搜尋”,鍵入“命令提示字元”,然後按一下“以管理員身份執行”。
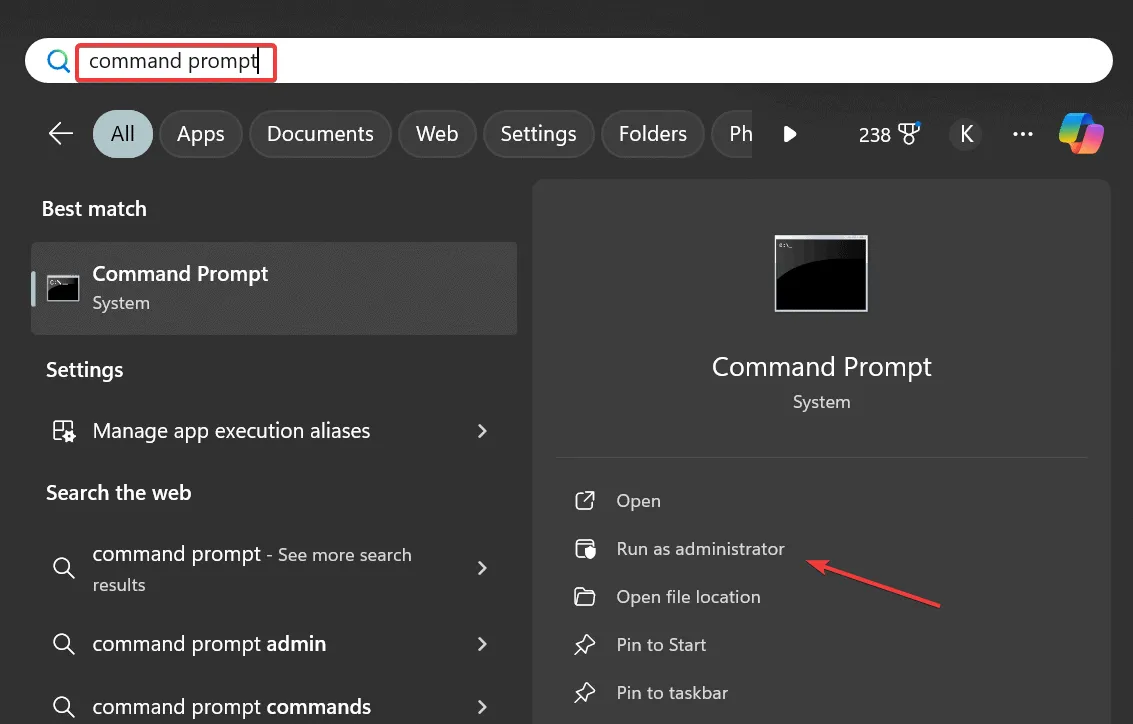
- 在 UAC 提示中按一下「是」 。
- 單獨貼上以下 DISM 命令並Enter在每個命令後按一下:
DISM /Online /Cleanup-Image /CheckHealthDISM /Online /Cleanup-Image /ScanHealthDISM /Online /Cleanup-Image /RestoreHealth - 接下來,執行以下命令進行 SFC 掃描:
sfc /scannow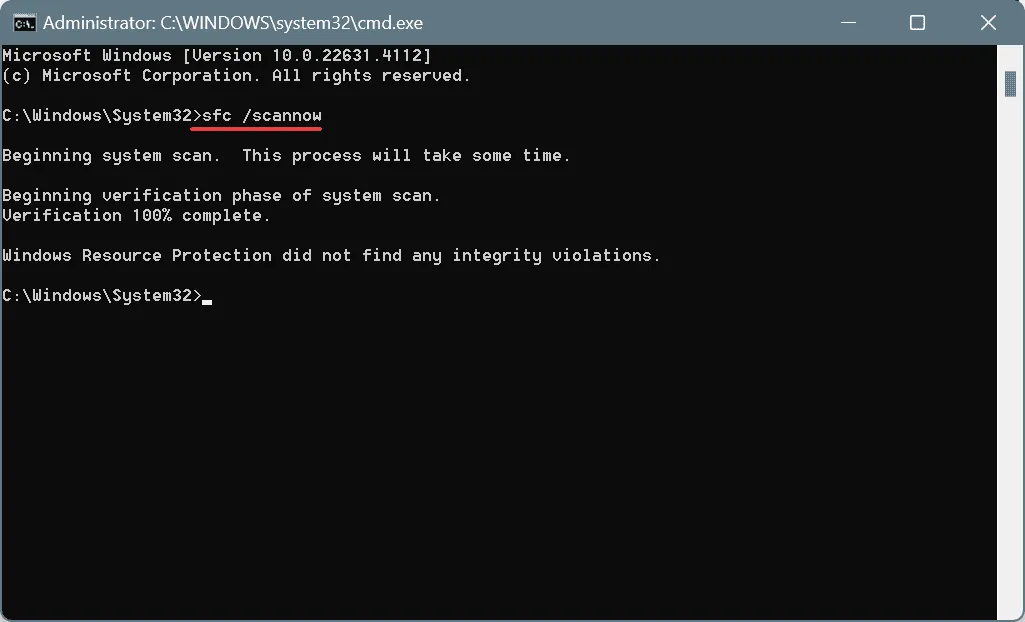
- 重新啟動電腦並檢查是否有改進。
5. 檢查磁碟和 RAM 問題
5.1 修復磁碟
- 按Windows+R開啟“運行”,輸入cmd,然後點擊Ctrl+ Shift+ Enter。
- 在 UAC 提示中按一下「是」 。
- 貼上以下檢查磁碟命令並點擊Enter:
chkdsk /r - 如果要求安排下次重新啟動的掃描,請按Y,點擊Enter,然後重新啟動電腦。
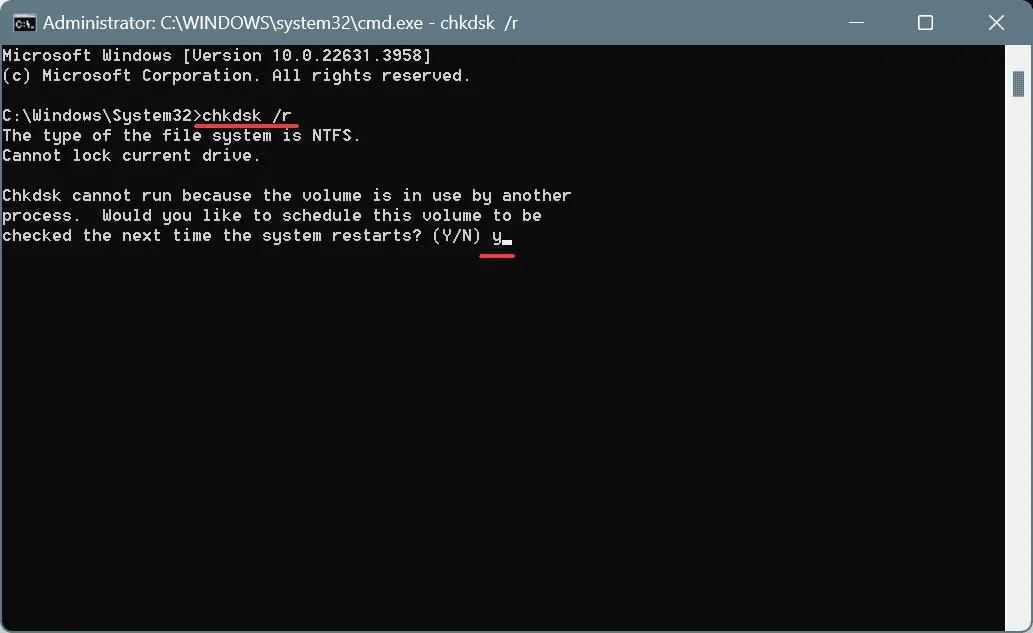
5.2 檢查內存
- 按Windows+S開啟搜索,輸入Windows Memory Diagnostic,然後按一下相關結果。
- 點擊立即重新啟動並檢查是否有問題。
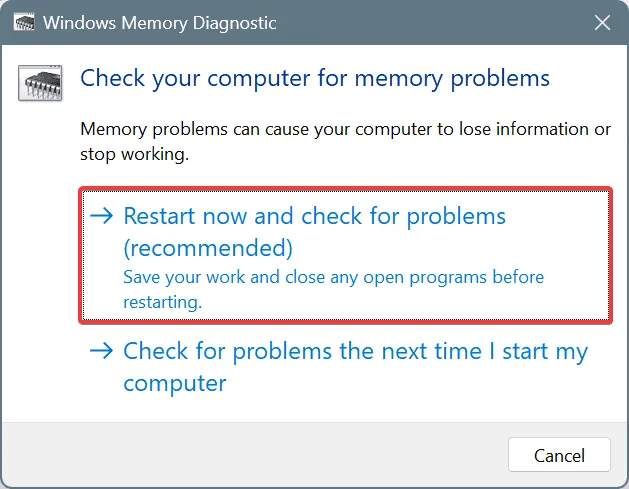
- 當電腦重新啟動時,檢查 mdsched.exe 日誌並尋找任何問題。
如果 Windows 記憶體診斷沒有偵測到任何觸發 DRIVER_USED_EXCESSIVE_PTES 藍色畫面錯誤的問題,請使用開源記憶體測試工具Memtest86+對各個 RAM 模組執行進階掃描,甚至識別出最小的問題。
6. 執行系統還原
- 按Windows+S開啟搜索,輸入建立還原點,然後按一下相關結果。
- 點選系統還原按鈕。
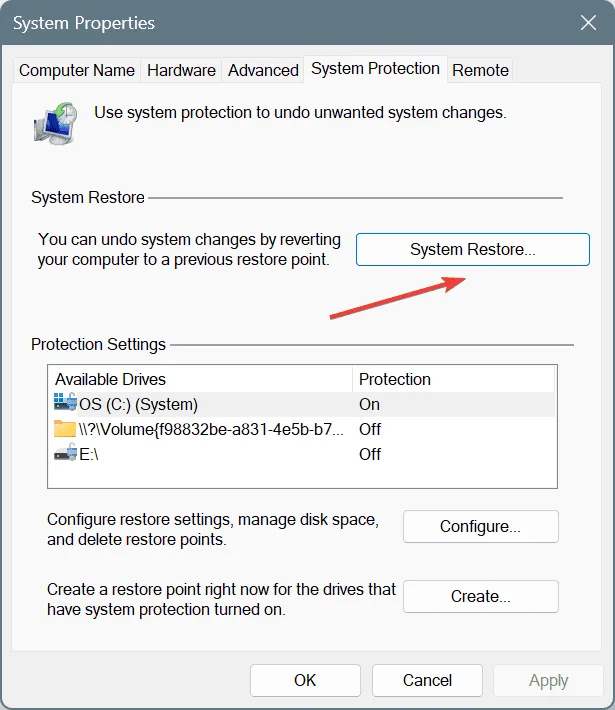
- 選擇選擇不同的還原點選項,然後按一下下一步。
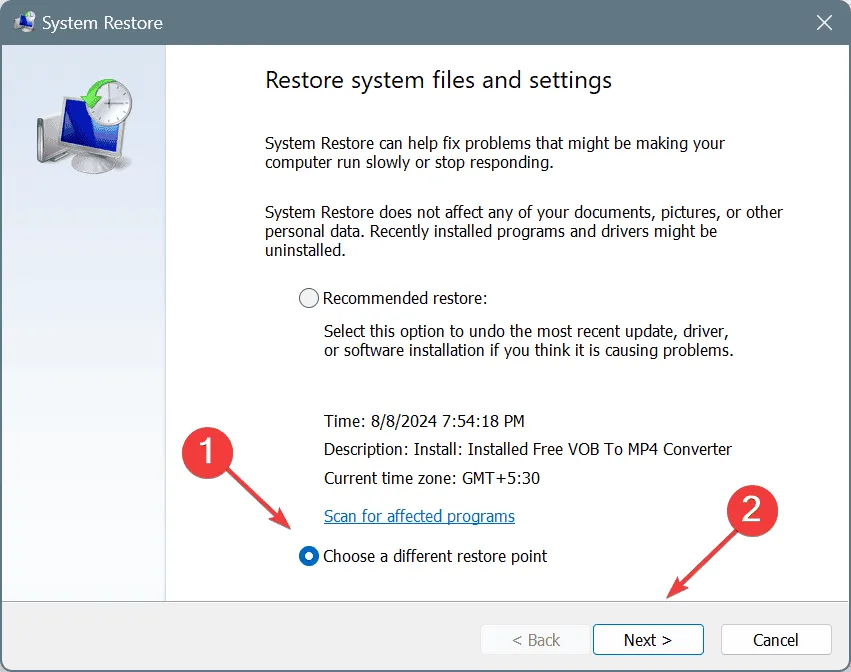
- 從清單中選擇最舊的還原點,然後按一下「下一步」。
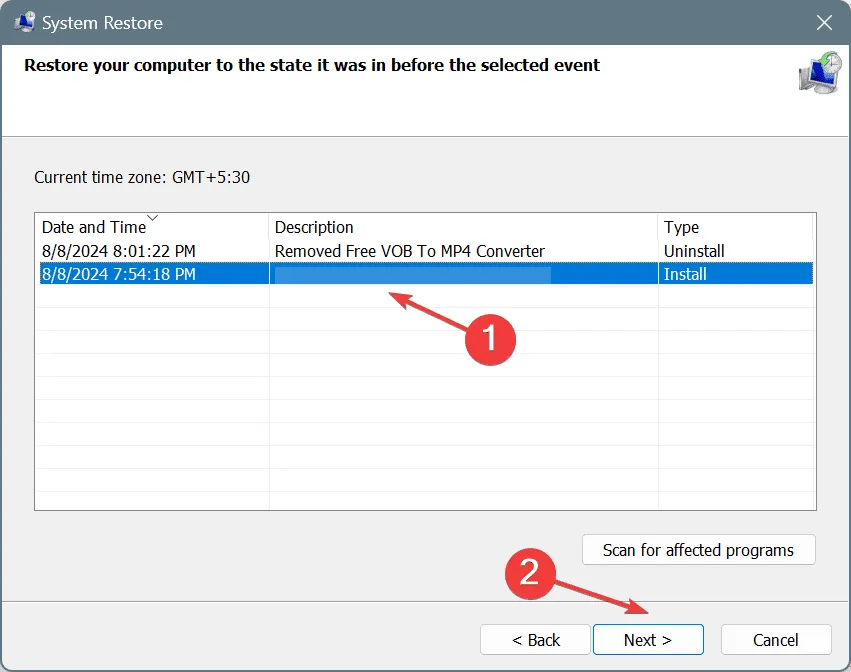
- 驗證恢復詳細信息,然後按一下「完成」開始該過程。
- 等待恢復完成並檢查錯誤是否已修復。通常需要 10-30 分鐘。
7. 重新安裝Windows
當其他方法都不起作用時,最後一個選擇是重新安裝 Windows。這個過程非常耗時,但可以修復 DRIVER_USED_EXCESSIVE_PTES Windows BSOD 背後的幾乎所有基於軟體的根本原因!
若要重新安裝 Windows 11,請將格式化的隨身碟插入另一台電腦 > 前往Microsoft 官方網站> 下載媒體建立工具> 執行它並建立可啟動的Windows USB > 將USB 磁碟機連接到受影響的電腦>將啟動順序變更為隨身碟 > 執行安裝程式 > 安裝 Windows。
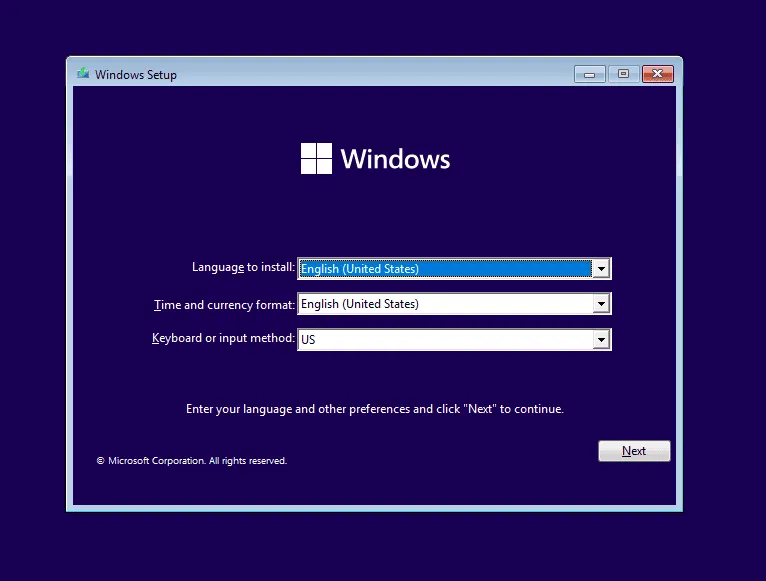
當涉及 DRIVER_USED_EXCESSIVE_PTES 時,在五分之四的情況下,更新或回滾驅動程式就可以解決問題。或者,如果某個應用程式觸發了錯誤,卸載它即可解決問題。請記住,無論別人告訴你什麼,都不要手動增加 PTE 的數量,因為這可能會導致系統嚴重不穩定!
對於任何問題或分享哪個修復對您有效,請在下面發表評論。



發佈留言