將 Chrome 設定檔轉移到新電腦的逐步指南


Google Chrome 可讓您建立個人資料並使用您的 Google 帳戶登入以同步您的 Chrome 資料。但出於對隱私的擔憂,有些用戶更喜歡在不登入個人資料的情況下瀏覽 Chrome。本指南說明如何將您的 Chrome 設定檔傳輸到另一台 Windows 電腦。
透過複製用戶資料手動傳輸 Chrome 設定文件
Chrome 為每個使用者設定檔建立一個單獨的資料夾。所有這些都保存在C盤的User Data資料夾中。當您將使用者設定檔資料夾複製到另一台電腦的 C 碟中的相同目錄時,如下所示,整個 Chrome 設定檔將會傳輸。
關閉 Chrome,然後在檔案總管中前往以下路徑:
將“用戶名”替換為您自己的。如果您不確定您的用戶名,請開啟並檢查命令提示字元。
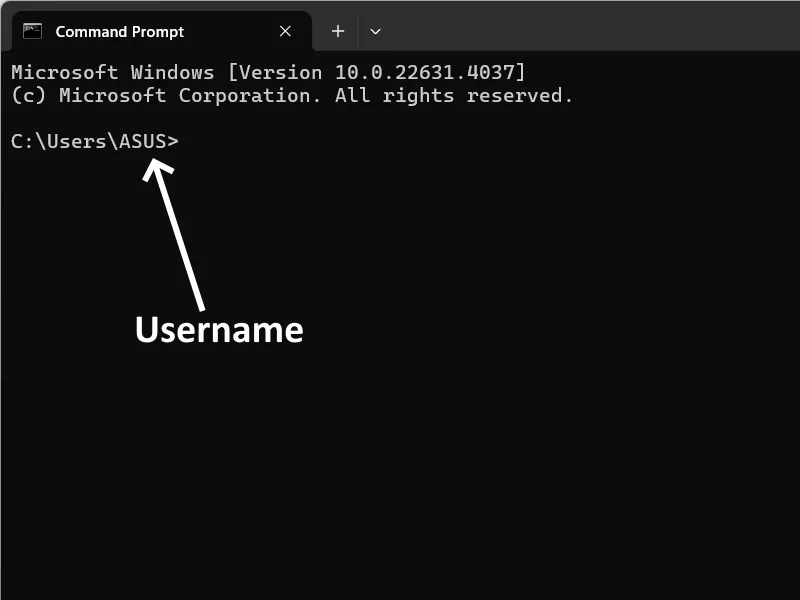
打開用戶資料資料夾以找到正確的設定檔資料夾。設定檔資料夾稱為Profile 1 、 Profile 2等。
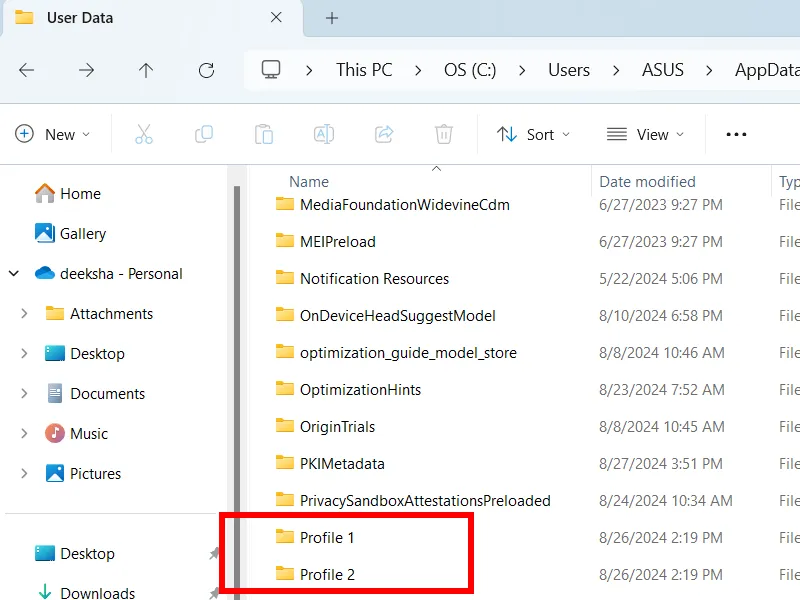
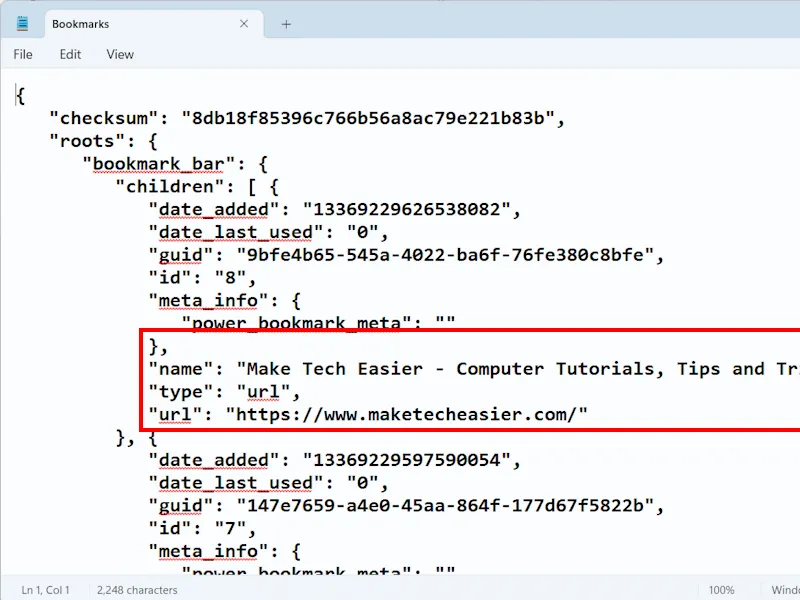
將所有資料從正確的設定檔資料夾複製到 USB 隨身碟。如果您看到錯誤,請在任務管理器中關閉 Chrome 的所有實例。複製資料後,斷開 USB 隨身碟,並將其連接到另一台電腦。
在另一台電腦上的檔案總管中遵循相同的路徑,然後開啟使用者資料資料夾。開啟所需的設定檔資料夾,然後複製內容。如果您看到「取代或跳過檔案」確認框,請選擇「取代目標中的檔案」。
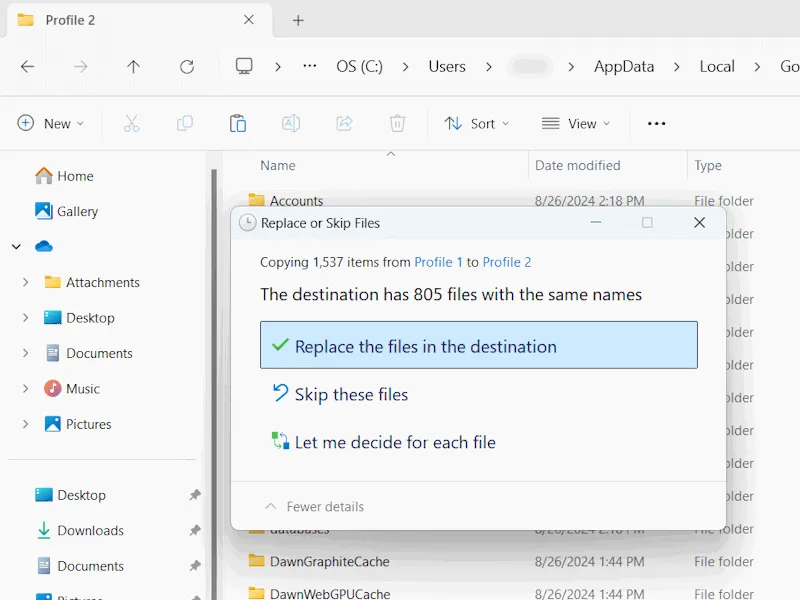
透過匯入註冊表分支來轉移您的 Chrome 設定文件
您也可以透過匯入註冊表分支來轉移您的 Chrome 設定檔。
最好先建立一個還原點。按一下“開始”按鈕並鍵入“系統還原”。按一下從搜尋結果中建立還原點。
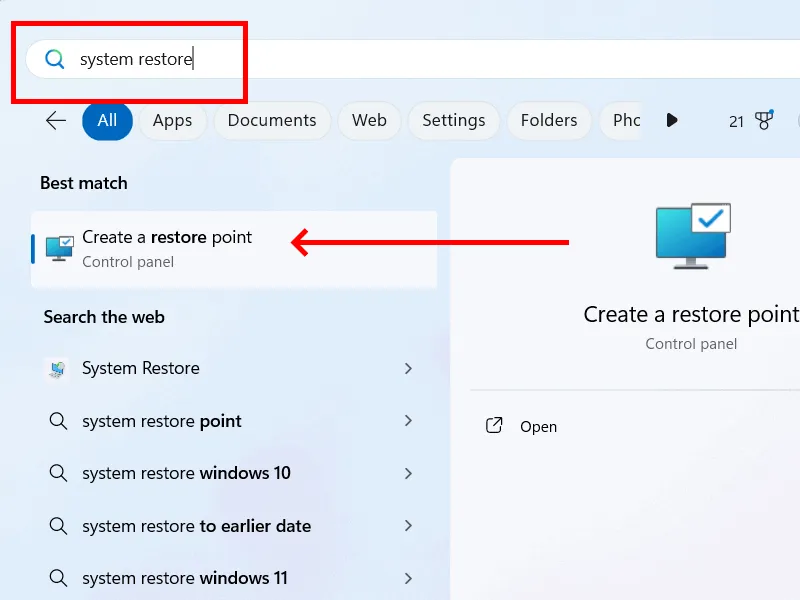
選擇系統保護標籤 -> C 盤,然後按一下建立按鈕。輸入還原點的名稱,然後在新視窗中按一下「建立」 。
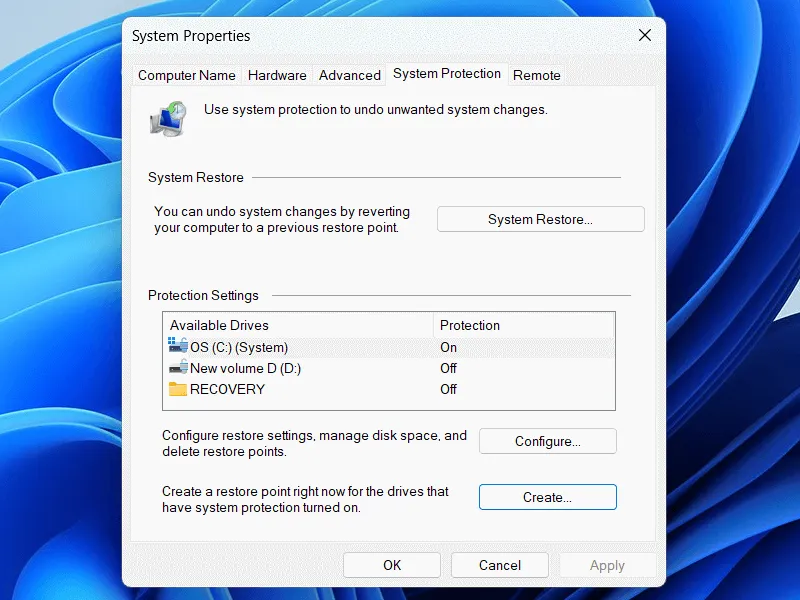
按一下 Windows 搜尋欄,然後輸入登錄編輯器,然後從 Windows 搜尋結果中選擇它。將以下路徑複製並貼上到登錄編輯器的網址列中,然後按一下Enter。
展開PreferenceMACs項目以查看所有 Chrome 設定檔註冊表項,然後選擇正確的項目。請依照上述步驟找到正確的設定檔資料夾,以確定正確的註冊表項。右鍵單擊所需的設定檔金鑰,選擇匯出,然後在儲存時命名該金鑰。

將匯出的註冊表檔案複製到 USB 隨身碟,然後將其連接到另一台計算機,並貼上註冊表檔案。將其合併到登錄編輯器中。雙擊註冊表文件,然後在 UAC 提示中按一下「是」 。
總結
雖然 Google Sync 是將 Chrome 個人資料資料從一台裝置傳輸到另一台裝置的最簡單方法,但您可能更喜歡在不登入的情況下使用瀏覽器,以防止 Google 追蹤您。上述方法將允許您遷移您的 Chrome 設定文件,而無需透過 Google 伺服器。如果匿名瀏覽對您的隱私很重要,請查看匿名瀏覽的最佳 Tor 替代方案。
圖片來源:Unsplash。所有螢幕截圖均由 Deeksha Gola 提供。



發佈留言