如何自訂 Microsoft Edge 以提高您的工作效率
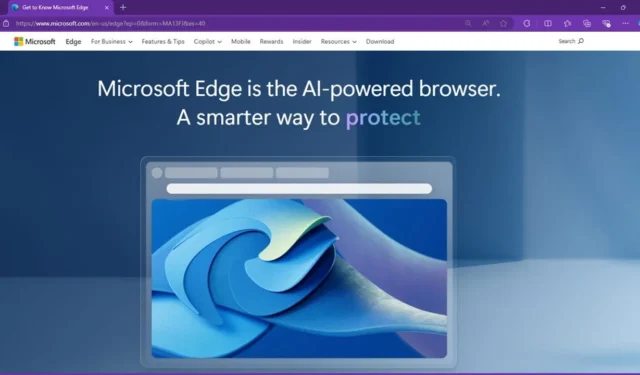
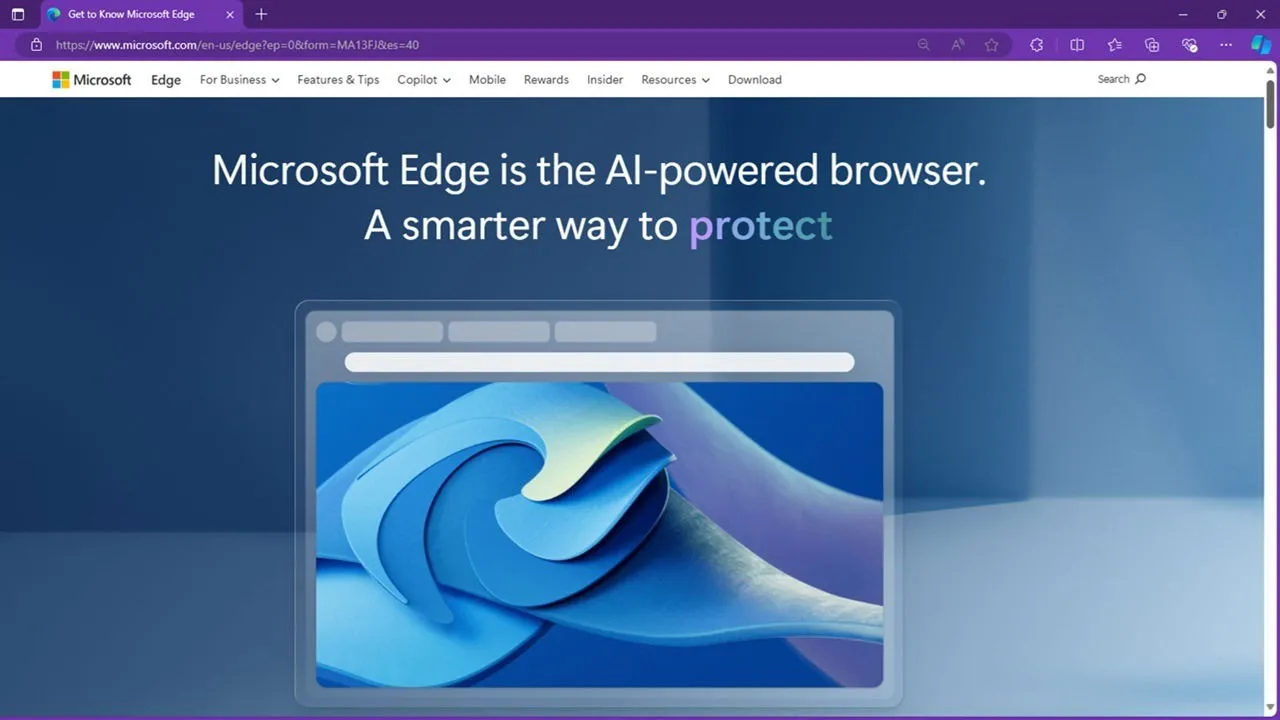
雖然 Internet Explorer 成為瀏覽器中的一個笑話,但 Microsoft Edge 卻是一股清新的空氣,是 Chrome 的有力競爭對手。要充分利用它,請了解如何自訂 Microsoft Edge 以提高工作效率,從更改主題到自訂側邊欄以及其間的所有內容。
清除邊緣起始頁
第一次啟動 Edge 時,我對所有的混亂感到震驚。新聞報導、推薦的快速連結、通知、天氣等。從啟動 Microsoft Edge 的那一刻起,透過點擊右上角的「設定」齒輪即可進行自訂。
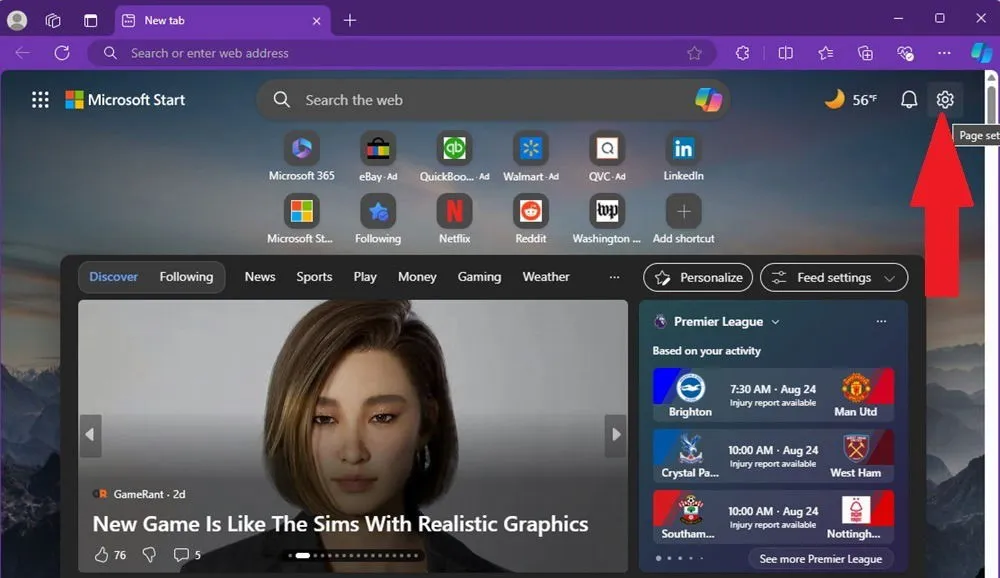
從多種設定中進行選擇:
- 快速連結 – 不顯示連結或顯示一兩行。我強烈建議關閉贊助商連結選項。您甚至可以在使用 Edge 時減少和消除廣告。
- 顯示提要 – 不顯示任何內容或在三種格式之間進行選擇。
- 背景 – 開啟/關閉背景或變更為您自己的背景。
- 顯示天氣 – 開啟/關閉。
- 自訂主題 – 變更主題。
- 內容設定 – 調整內容。
- 通知設定 – 選擇要接收的通知。
完成後,您的起始頁面看起來與您想要的完全一樣,而不是臉部內容轉儲中的預設頁面。
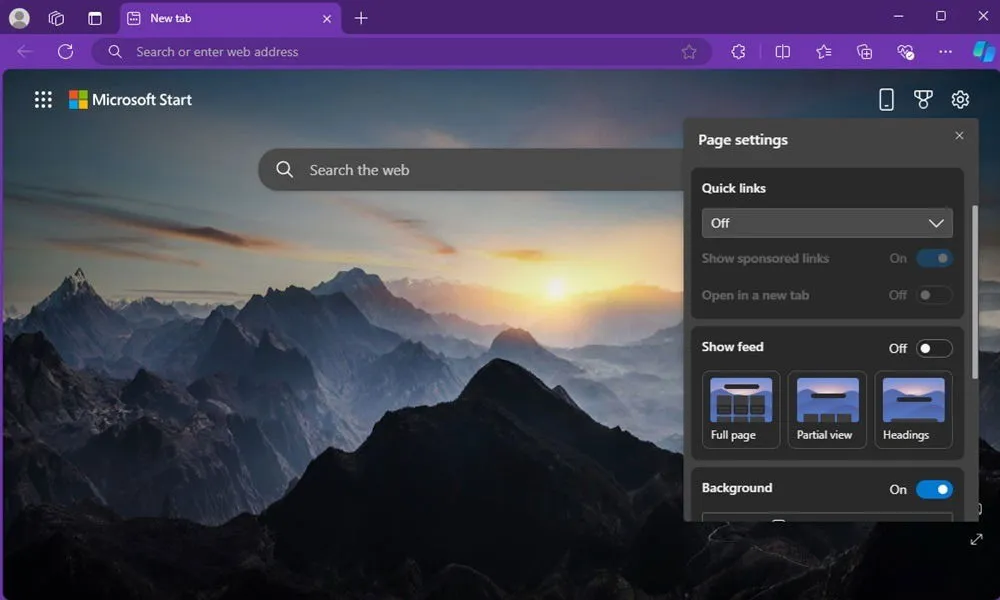
自訂 Microsoft Edge 主題和顏色
個人化 Microsoft Edge 的主題和色彩讓您更享受使用瀏覽器的樂趣。您甚至可以根據自己的心情或專案進行更改以提高工作效率。
點選 Edge 右上角的三點選單,然後選擇「設定」。從左側邊欄中選擇外觀。在淺色/深色主題之間進行選擇,然後選擇一種顏色。選擇一種預設、自訂顏色,或從 Microsoft Edge 加載項商店或 Chrome 線上應用程式商店選擇主題。
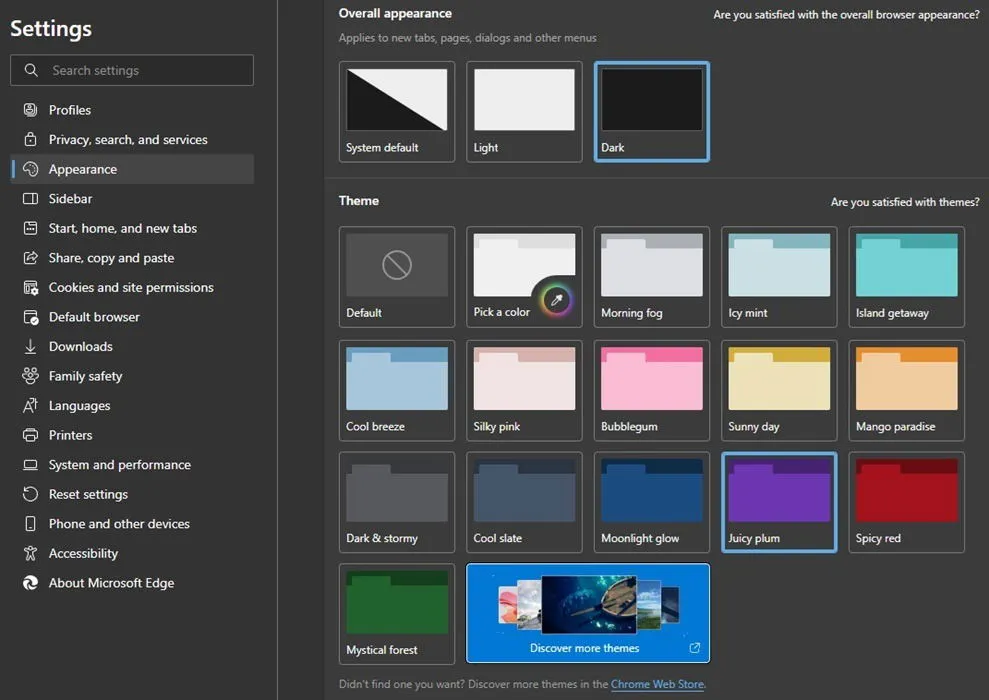
新增快捷方式到新分頁
有一組您一直用於工作或學習的網站嗎?當然,您可以直接為它們添加書籤,但我個人發現 Microsoft Edge 的新選項卡快捷方式更快。
打開任何新分頁並選擇右上角附近的設定齒輪/齒輪。然後,開啟「快速連結」。確保「顯示贊助商連結」已關閉。選擇您需要一排還是兩排連結。然後,退出“設定”視窗。
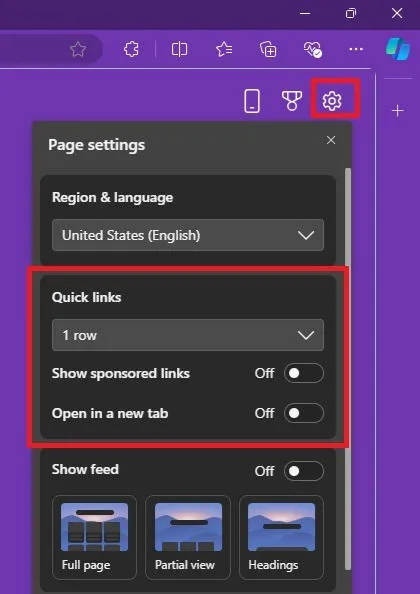
現在,您將在搜尋框下方看到一行連結。按一下+按鈕可將新捷徑新增至您想要的任何網站。每當您想要刪除快捷方式(例如 Microsoft 的預設快捷方式)時,請將滑鼠懸停在該快捷方式上,按一下三個點,然後選擇「刪除」。從同一選單中,您甚至可以將頁面固定到工作列以方便存取。
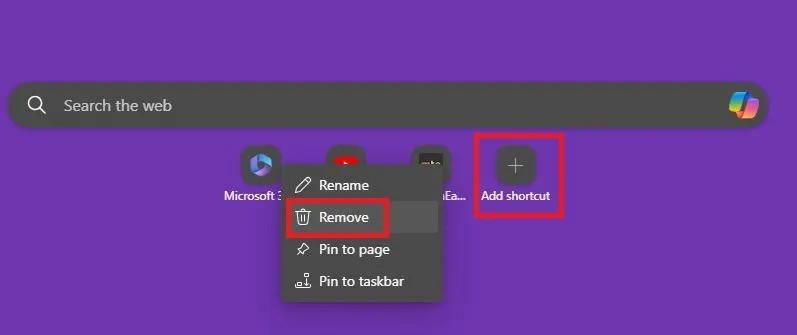
打開垂直選項卡
如果您很少打開一兩個以上的標籤,這可能對您沒有幫助,但如果您像我一樣是標籤囤積者,那麼您在任何給定時間都會打開十幾個或更多標籤。透過按照您喜歡的方式排列選項卡來自訂 Microsoft Edge。
堅持使用標準水平選項卡或切換到垂直選項卡。當選項卡水平放置時,通常更容易查看和組織選項卡,尤其是在打開大量選項卡的情況下。在第一個選項卡的左側,選擇選項卡操作選單。選擇打開垂直選項卡。
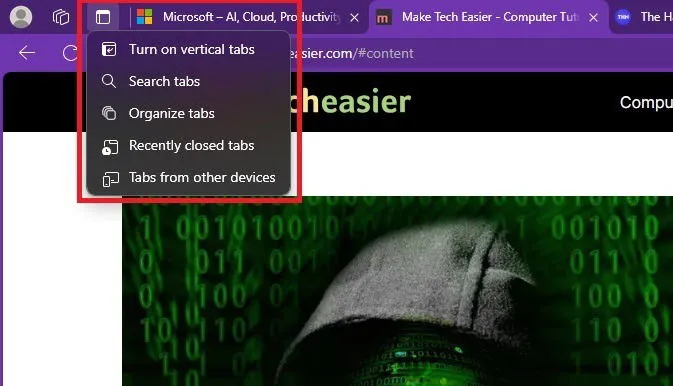
現在,您的標籤整齊地組織在左側,並且顯示更多選項卡/網站名稱,使您可以更輕鬆地找到所需內容。
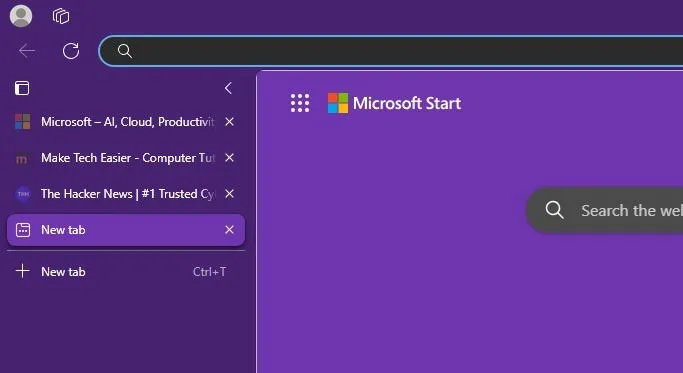
在 Edge 中組織和分組選項卡
您甚至可以更進一步在 Edge 中組織選項卡 – 分組。您可以手動將選項卡分組,也可以讓 Edge 的 AI 自動對選項卡進行排序和分組。對於水平和垂直選項卡,該過程的工作方式相同。
對於 AI 組織,按一下標籤操作選單並選擇組織標籤。選項卡會根據其主要用途自動分類。例如,Edge 將我的分為技術和購物。如果需要,您可以重新命名群組,甚至可以變更群組顏色。如果您對結果感到滿意,請按一下「分組標籤」。
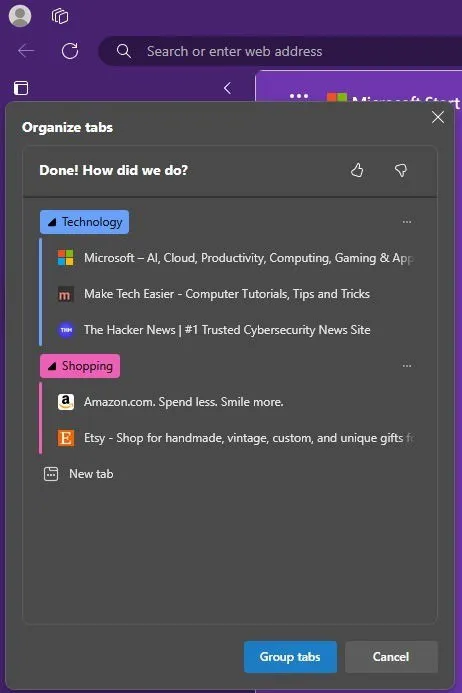
如果您不喜歡結果或想要根據其他條件對選項卡進行分組,請使用手動方法。右鍵單擊任意選項卡並選擇將選項卡新增至新群組。為您的群組命名,選擇顏色,然後一切就完成了。然後,右鍵單擊要新增至該群組的任何選項卡,然後選擇「將選項卡新增至群組」。選擇組名稱。或者,建立一個新群組。
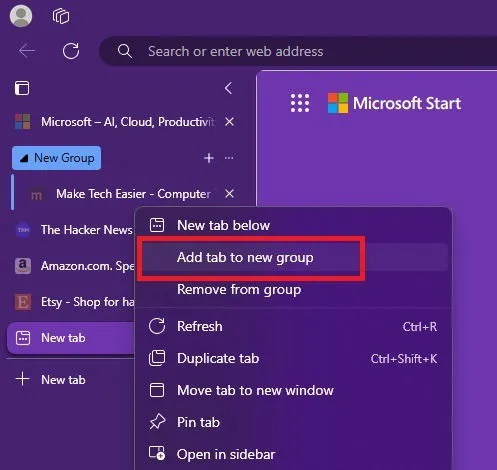
分組後,您可以一次展開或折疊整組選項卡,以節省空間並保持更有條理。透過點選垂直標籤中群組旁邊的三個點,或右鍵點選群組名稱(水平和垂直)並選擇取消分組,可以隨時取消分組標籤。
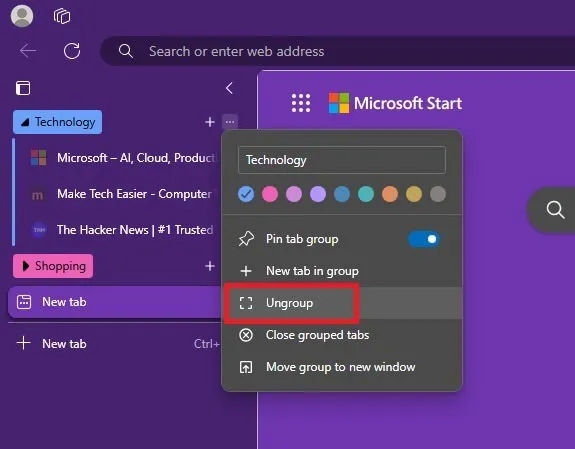
使用邊緣側邊欄
一旦設定完畢,Microsoft Edge 側邊欄就是一個有用的工具。透過瀏覽器右側側邊欄窗格中的網頁和應用程式的快速連結自訂 Microsoft Edge。
在螢幕右側,尋找+圖示以開啟側邊欄。如果您沒有看到此內容,請開啟 Edge 右上角的三點選單,選擇「設定」 ->「側邊欄」,然後選擇「始終開啟」。
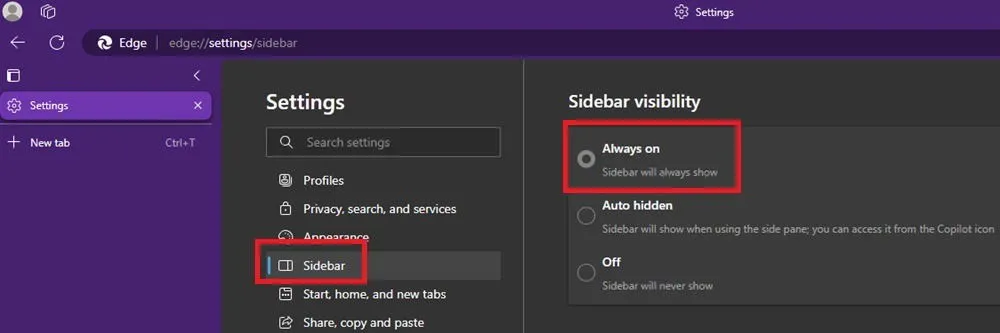
現在,打開側邊欄。在搜尋框中搜尋側邊欄應用程式或向下捲動以查看推薦。還有一個針對您經常使用的網站/應用程式的快速存取功能表。選擇某項後,它會在側邊欄中開啟。透過拖曳窗格本身的左邊緣來調整側邊欄窗格的大小。
打開某些內容後,右鍵單擊側邊欄中的圖標,然後選擇“固定到側邊欄”。這將永久添加它以便快速訪問。如果您不固定它,當您關閉瀏覽器時它就會消失。
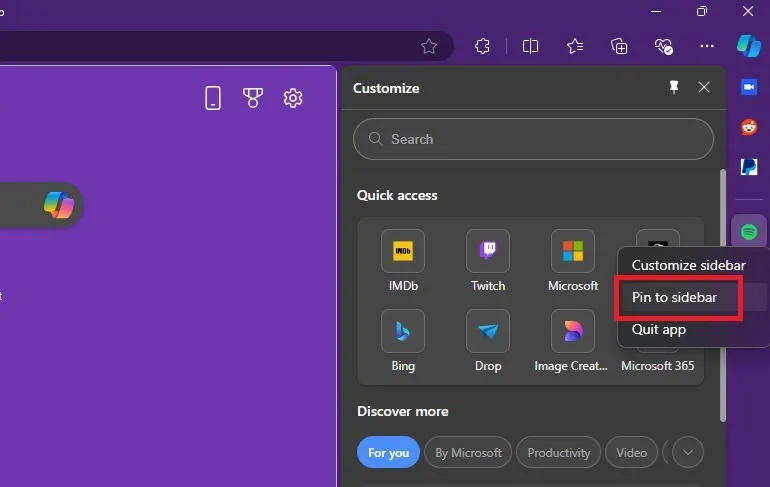
您也可以新增網站。像平常一樣開啟任何網頁。然後,打開側邊欄並選擇“快速訪問”功能表下方的“在側邊欄中打開” 。這將在側邊欄中打開該網站。然後,使用相同的方法固定網站,以便以後輕鬆訪問。
如果您需要同時處理兩件事,側邊欄也很棒。例如,您可以在主窗格中進行研究,並在側邊欄中開啟 Microsoft Word 來撰寫有關它的快速部落格文章或完成家庭作業。如果使用得當,這確實是一個生產力夢想。
設定您的搜尋引擎和起始頁
就像大多數瀏覽器一樣,您可以透過設定首選搜尋引擎和起始頁來自訂 Microsoft Edge。所以不,您不僅限於 Bing。
點選三點選單並開啟「設定」。選擇隱私、搜尋和服務。向下捲動到網址列並蒐索。選擇內建選項之一或新增您自己的選項。
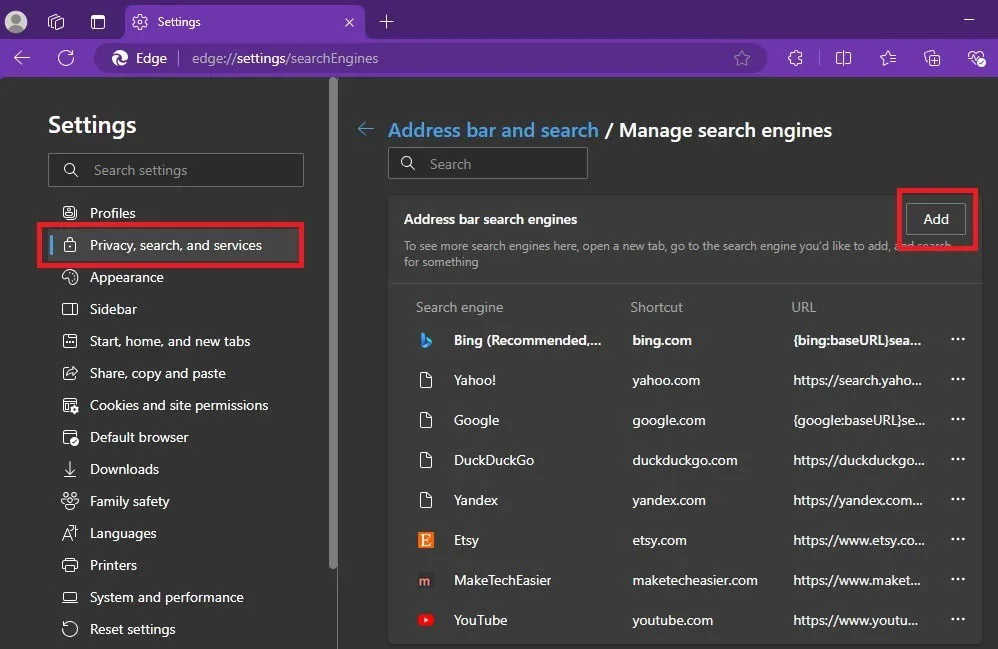
對於起始頁,從「設定」畫面中選擇「開始」、「首頁」和「新選項卡」 。變更開啟新分頁時載入的內容,包括啟動 Edge 時開啟一個或多個頁面。
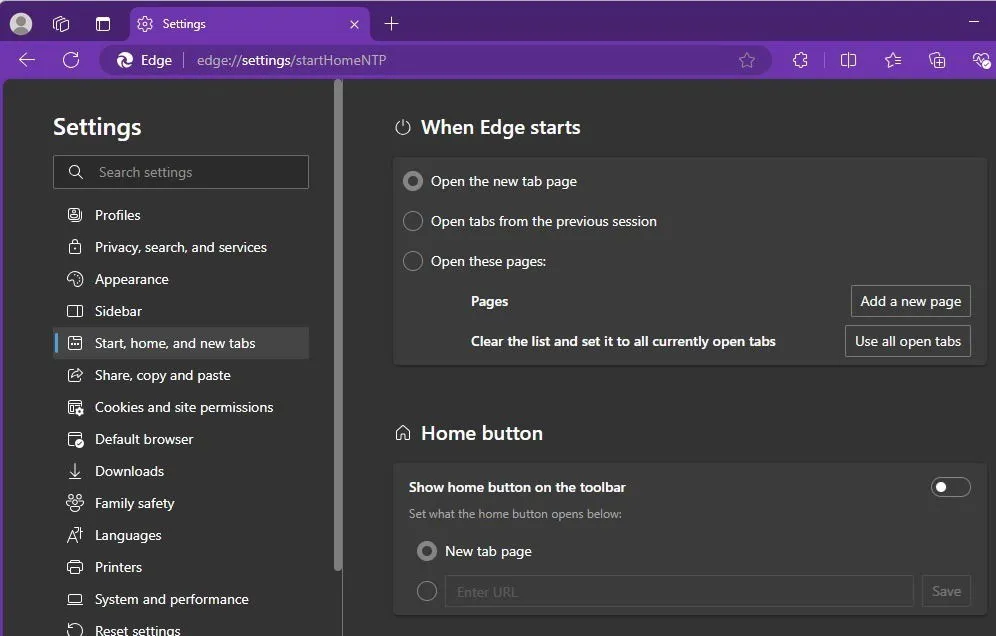
安裝擴充
Microsoft Edge 有自己的擴充商店。點擊網址列旁的「擴充」圖示或前往「設定」->「擴充功能」。選擇取得 Microsoft Edge 的擴充功能。添加您需要的任何擴充功能以提高工作效率。隨時透過擴充圖示管理它們。您甚至可以在 Edge 中安裝許多 Chrome 擴充功能。
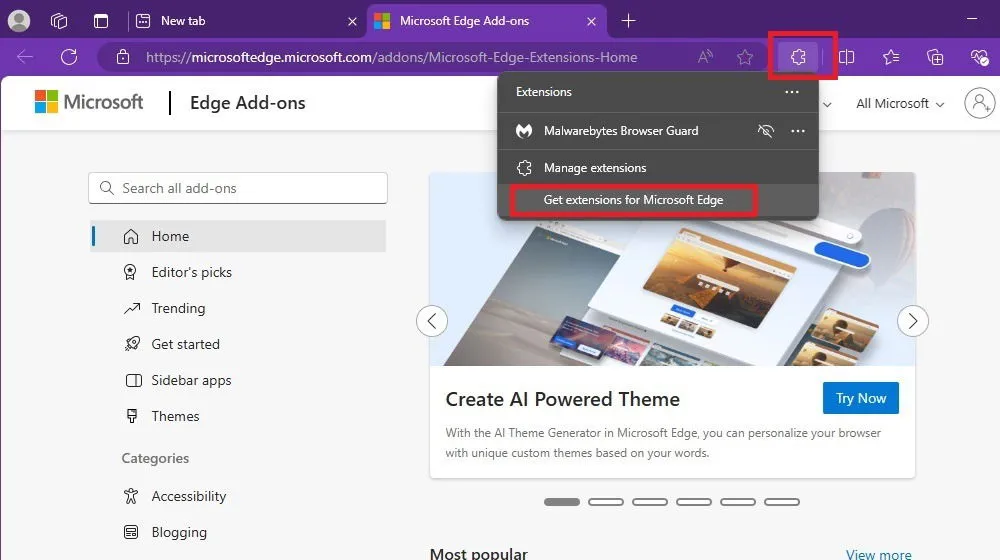
透過 Copilot 提高生產力
您可能已經知道 Microsoft 的 AI Copilot 內建於 Edge 中。但是,您是否意識到您可以在多大程度上自訂您的對話和結果?點擊瀏覽器右上角的 Copilot 圖示以開啟該工具。在「聊天」標籤中,為您的結果選擇「創意」、「平衡」和「精確」。
使用“撰寫”選項卡進一步自訂 Copilot。在提示中輸入最多 2,000 個字元。然後,選擇語氣、格式和長度以快速撰寫電子郵件、段落等。

創作收藏
書籤和快捷方式很好,但 Microsoft Edge 集合非常適合組織您在網路上找到的大多數網站、影片、書籍等。根據需要建立任意數量的集合,甚至可以為單一項目添加註釋。我發現這些非常適合研究。
按一下網址列附近的收藏夾圖示。如果您沒有看到它,請點擊三點選單並選擇“更多工具”->“集合”。堅持使用預設值或刪除它們並添加您自己的群組。然後,造訪您想要新增至集合中的任何網頁。按一下要將頁面新增到的群組旁邊的+圖示。

如果您在使用 Microsoft Edge 時遇到問題,請了解如何解決無回應問題。或者,如果您認為 Edge 不適合您,請卸載該瀏覽器。
圖片來源:所有圖片均由 Crystal Crowder 提供



發佈留言