WiFi 密碼不正確,但在 Windows 11 中正確

如果您在 Windows 11/10 中輸入了正確的密碼,但電腦仍顯示WiFi 密碼不正確,請依照下列步驟解決問題。此問題主要發生在您變更密碼或使用相同密碼的新路由器時。

在開始使用這些解決方案之前,您應該先驗證以下內容:
- 確保輸入原始且正確的密碼。檢查兩次密碼並沒有什麼壞處。
- 確保所有按鍵都可以正常運作。
- 輸入密碼之前,請確保您選擇了正確的語言。
- 確保您的路由器已開啟。
WiFi 密碼不正確,但在 Windows 11 中正確
如果即使您知道 WiFi 密碼正確,Windows 仍顯示該密碼不正確,請按照以下建議解決問題:
- 更改預設 WiFi 和路由器密碼
- 運行網路疑難排解
- 重置網路
- 刪除MAC位址過濾
- 重新啟動 WLAN 自動設定服務
- 禁用 MAC 位址更改器
要了解有關這些解決方案的更多信息,請繼續閱讀。
1]更改預設WiFi和路由器密碼
每個路由器都有一個預設密碼,一些製造商希望用戶立即更改它以確保安全。如果您使用此類路由器,則必須變更預設 WiFi 和路由器密碼。
2]運行網路故障排除程序
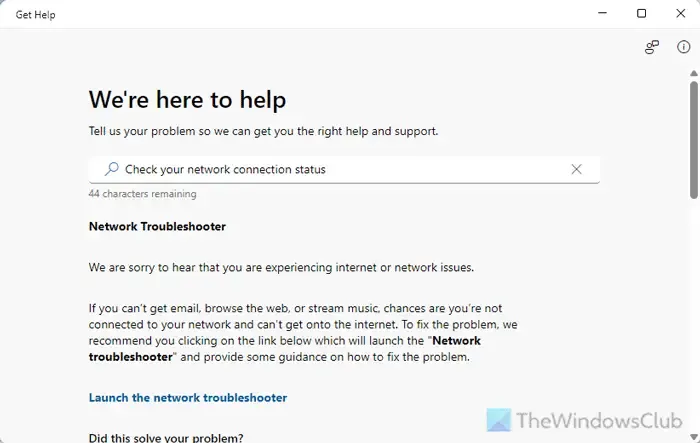
有時,此問題可能是由於網路介面卡造成的。話雖如此,您可以透過執行網路故障排除程序來解決此問題。為此,請執行以下操作:
- 打開電腦上的「取得幫助」應用程式。
- 搜尋檢查您的網路連線狀態。
- 點選啟動網路疑難排解按鈕。
- 透過螢幕選項來完成工作。
3]重置網絡
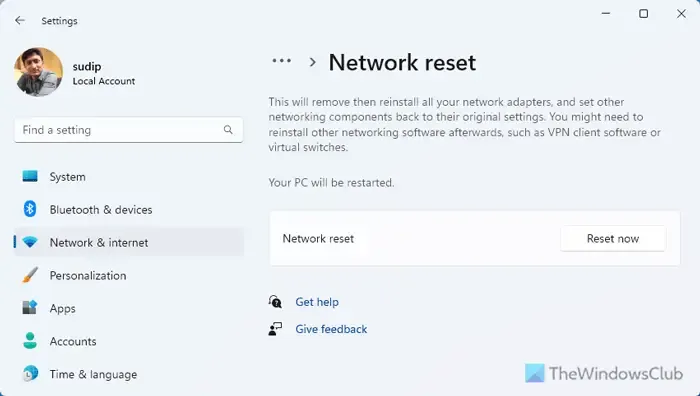
有時您可能需要重置網路或網路適配器才能解決此問題。為此,請按照下列步驟操作:
- 按 Win+I 開啟 Windows 設定。
- 前往網路與網際網路 > 進階網路設定。
- 按一下網路重置選項。
- 點選立即重設按鈕。
- 點選確認視窗上的“是”按鈕。
完成後,它會重新啟動您的計算。
4]刪除MAC位址過濾
MAC 位址過濾可協助您允許或阻止電腦使用您的 WiFi 路由器。如果您的過濾設定不正確,即使輸入正確的密碼也可能無法使用WiFi連線。這就是為什麼建議您驗證路由器管理面板中與 MAC 位址過濾相關的所有設定。
5]重新啟動WLAN自動設定服務
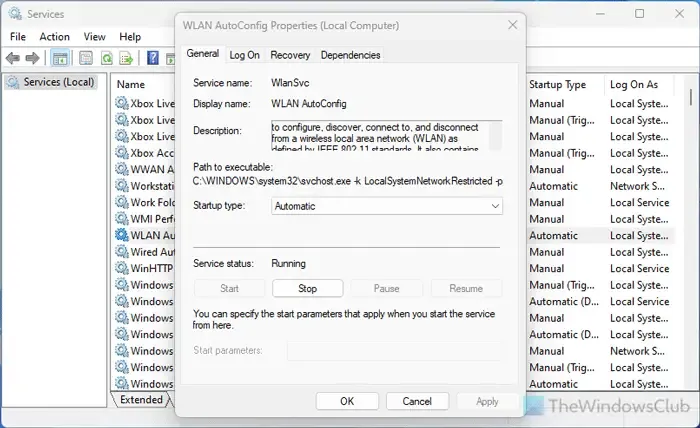
WLAN 自動設定服務可協助您在 Windows 11/10 PC 中建立無線連線。如果此服務未運作或出現問題,您將無法連線至無線路由器。這就是為什麼建議按照以下步驟重新啟動此服務:
- 在工作列搜尋框中搜尋服務。
- 按一下單一搜尋結果。
- 雙擊WLAN 自動配置設定。
- 單擊停止按鈕。
- 從啟動類型選單中選擇自動。
- 點選“開始”按鈕。
- 點選“應用”和“確定”按鈕。
6]禁用MAC位址更改器
如果您啟用了 MAC 位址更改器應用程序,則可能會出現此問題。這些應用程式可協助您出於各種目的變更 MAC 位址。但是,如果您出於任何原因啟用了此類應用程序,則在連接到無線路由器時可能會發現此問題。
首先,暫時關閉應用程式並檢查此步驟是否解決了問題。如果是,您應該在連接到路由器時停用它。
為什麼密碼正確卻無法連接WiFi?
即使密碼正確也無法連接 WiFi 的最常見原因之一是網路管理員更改了 MAC 過濾設定。除此之外,如果您的路由器存在一些其他安全問題或啟用了不正確的設置,您可能無法連接到路由器。要解決此問題,您應該執行上述解決方案。
為什麼我的電腦不接受 Wi-Fi 密碼?
如果您的WiFi路由器已關閉,即使輸入正確的密碼也無法使用。有時,路由器可能會關閉,在此期間,它們保持可用,但實際上不可用。此外,如果您的網路有一些額外的安全層,即使輸入正確的密碼也無法連接到路由器。


發佈留言