如何將 PDF 轉換為 Google 文件


雖然我們認為 PDF 是專業文件的黃金標準,但它們在編輯時常常帶來挑戰。編輯 PDF 文件的簡單方法是將其轉換為 Google 文件。編輯完成後,您可以將其匯出為 PDF。以下是將 PDF 轉換為 Google 文件並簡化工作流程的方法。
透過 Google Drive 將文字較多的 PDF 轉換為 Google 文件
對於包含大量圖表或其他設計元素的 PDF 文件,Google 文件將難以維持格式。因此,如果您有一個包含大量文字且設計元素最少的常規 PDF 文件,我們僅建議您使用此方法。
在瀏覽器中啟動 Google Drive 並使用您的憑證登入。點選畫面左上角的「新建」按鈕。
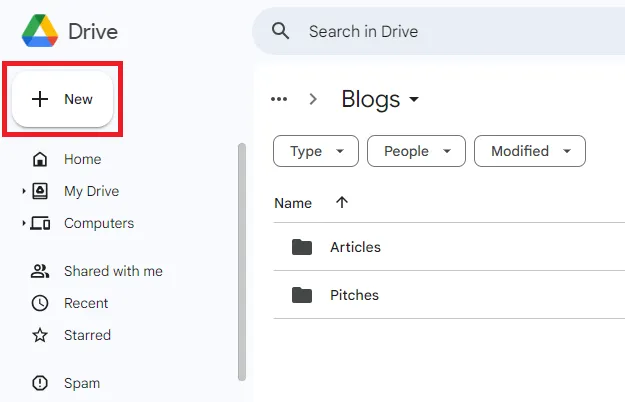
選擇檔案上傳,然後從您的電腦上傳 PDF 檔案。您也可以使用鍵盤快速鍵Alt+ C+U上傳 PDF 文件,或是只需將 PDF 文件從電腦拖曳到瀏覽器即可。
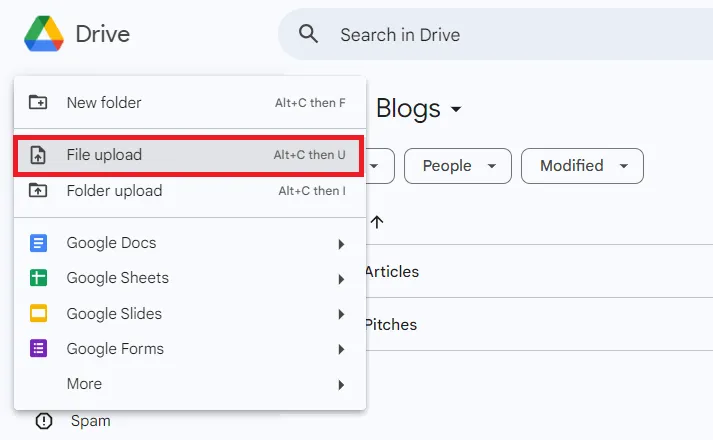
文件上傳後,您將在驅動器上看到它。
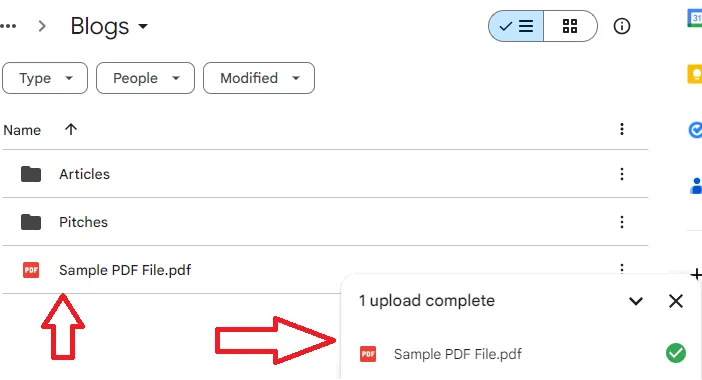
右鍵單擊 PDF檔案並選擇“開啟方式”選項,然後選擇“Google 文件”。
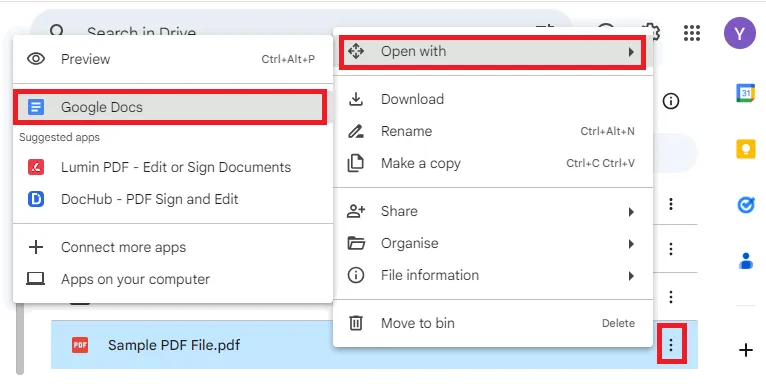
這會將 PDF 文件轉換為 Google 文件。然後,您可以在 Google 文件上編輯該文件,並以 Google 文件支援的任何格式儲存和下載。
將 PDF 轉換為 Google 文件而不丟失格式
對於格式和設計複雜的PDF文件,可以使用以下方法將其轉換為Google Docs格式。
使用微軟Word
就像將 Google 文件轉換為 Microsoft Word 一樣,您可以先將 PDF 轉換為 Microsoft Word,然後再轉換為 Google 文件。
在電腦上開啟 Microsoft Word。點選螢幕左上角的「檔案」選單。按一下“開啟”。從電腦瀏覽 PDF 文件並在 Microsoft Word 中打開它。
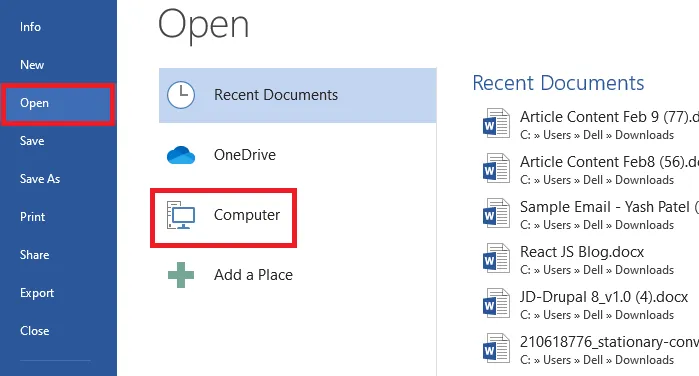
轉到選單中的“檔案” -> “另存為” 。從「儲存類型」選項將文件類型變更為Word 文件 (*.docx) ,然後按一下「儲存」按鈕。這會將 PDF 轉換為 Microsoft Word 文件。
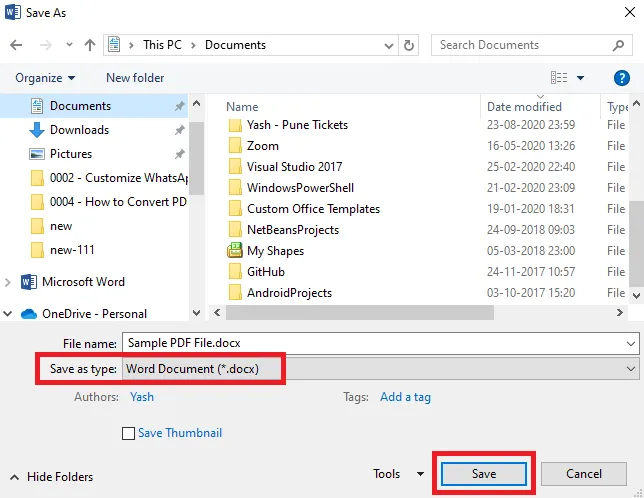
在網頁瀏覽器上登入您的 Google 雲端硬碟。將您先前轉換的 Word 文件上傳到 Google 雲端硬碟。
文件上傳後,右鍵單擊 Word 文件並選擇開啟方式-> Google 文件。
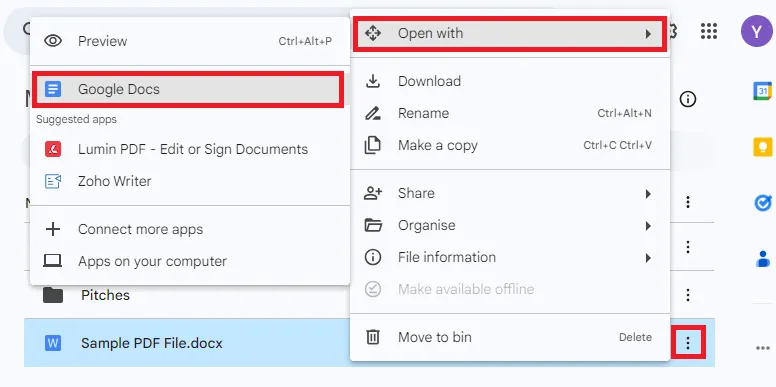
使用第三方工具
第三方 PDF 到 Word 轉換器的轉換功能各不相同。您可以為您的 PDF 檔案選擇合適的工具。在本指南中,我們使用PDFtoDoc。
在網頁瀏覽器上開啟該工具。在PDFtoDoc平台瀏覽並上傳PDF文件。
上傳後,工具會自動將 PDF 轉換為 Word 文件。按一下「下載」以將轉換後的檔案儲存到您的電腦上。

在網頁瀏覽器上登入 Google 雲端硬碟。將您從PDF下載的轉換後的Word檔案上傳到Word轉換器平台。
上傳Word文件後,右鍵單擊它並選擇開啟方式 -> Google Docs。
這會將 PDF 轉換為 Google 文檔,而不會遺失格式。您可以在 Google 文件上編輯該文件並將其以 PDF 格式匯出。
除了將 PDF 文件轉換為 Google 文件之外,您還可以從 PDF 文件中刪除頁面或將 PDF 轉換為 Microsoft Excel 試算表。
圖片來源:Pixabay。所有螢幕截圖均由亞什·帕特爾製作。



發佈留言