如何在 Windows 上使用 PowerToys 啟動和自動排列應用程式
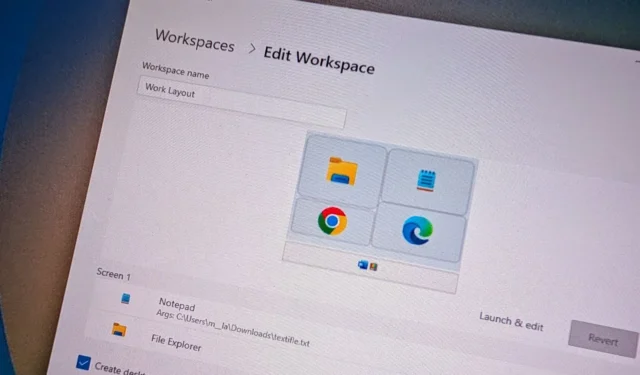
- 若要在 Windows 11(或 10)上自動啟動和排列一組應用程序,請開啟PowerToys >工作區,開啟該功能,啟動編輯器,按一下“建立工作區”,建立應用程式的自訂佈局,單擊「捕獲、 」編輯並儲存配置。然後,只需按一下「啟動」或執行桌面捷徑。
- 此功能從 PowerToys 版本 0.84.0 及更高版本開始提供。
在 Windows 11(和 10)上,您可以使用 PowerToys 的工作區在桌面上啟動並自動排列一組應用程序,在本指南中,我將解釋如何使用此功能。
作為我工作設定的一部分,我有一個具有多個顯示器的系統,我通常在其中安排同一組應用程式。我沒有使用預設佈局在桌面上組織應用程序,而是使用 PowerToys 中提供的“FanceZones”功能來建立自訂佈局。然而,即便如此,當我重新啟動電腦時,需要很長時間才能重新啟動並在螢幕上排列我的應用程序,但這就是「工作區」派上用場的時候。
「工作區」是PowerToys(版本 0.84.0)中提供的一項功能,可讓您建立並儲存自訂佈局以啟動一組應用程序,並只需「單擊一下」即可「快速」自動在螢幕上排列它們,無論您是否有一台、兩台、三台或更多顯示器。
在本指南中,我將說明如何使用 PowerToys 建立工作區,以在執行 Windows 11(或 Windows 10)的桌面上啟動並自動排列應用程式。
建立工作區以自動啟動和排列應用程式
若要在 Windows 11(或 10)上自動啟動和排列應用程式(安裝 PowerToys),請使用下列步驟:
-
開啟PowerToys。
-
按一下“工作區”。
-
開啟啟用工作區切換開關。
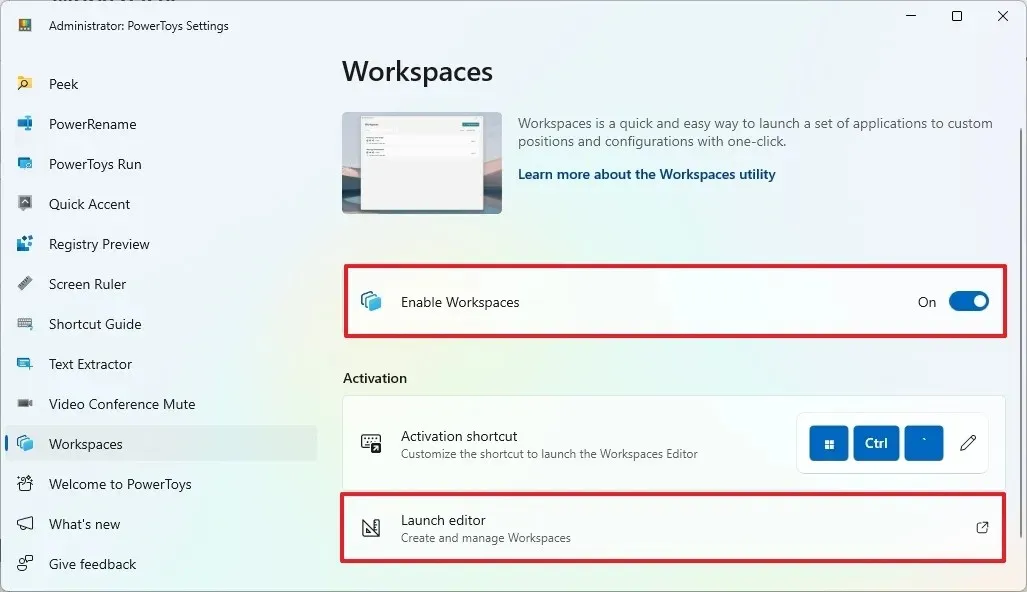
-
點選啟動編輯器設定。
-
點選編輯器中的“建立工作空間”按鈕。
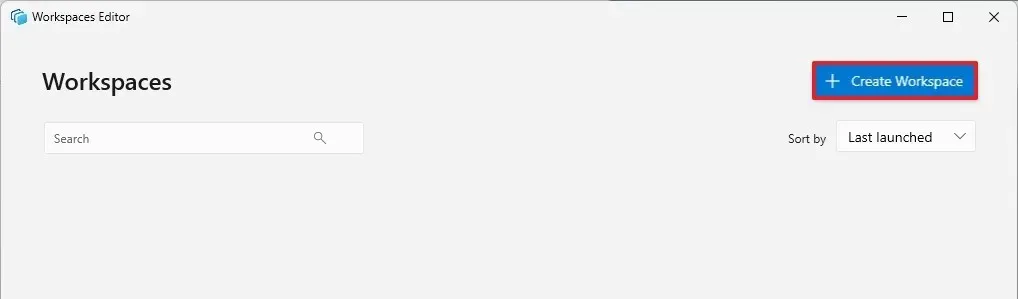
-
打開應用程式並按照您想要的佈局排列。
-
按一下“捕獲”按鈕。
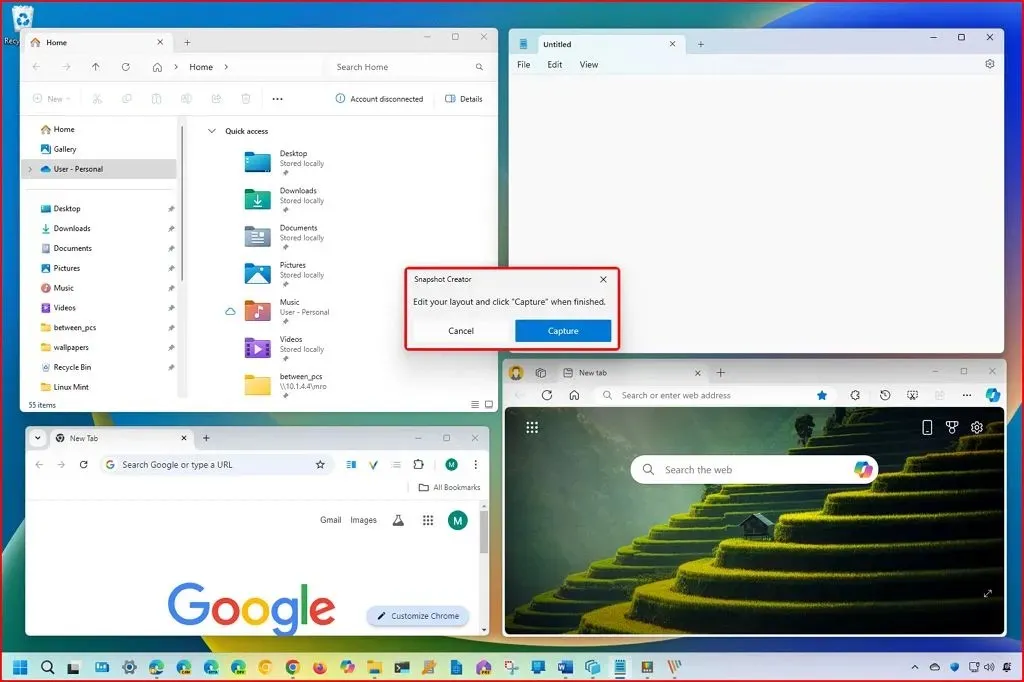
-
使用左上角的選項確認版面的名稱。
-
點擊您不想成為佈局一部分的應用程式的「刪除」按鈕(如果適用)。
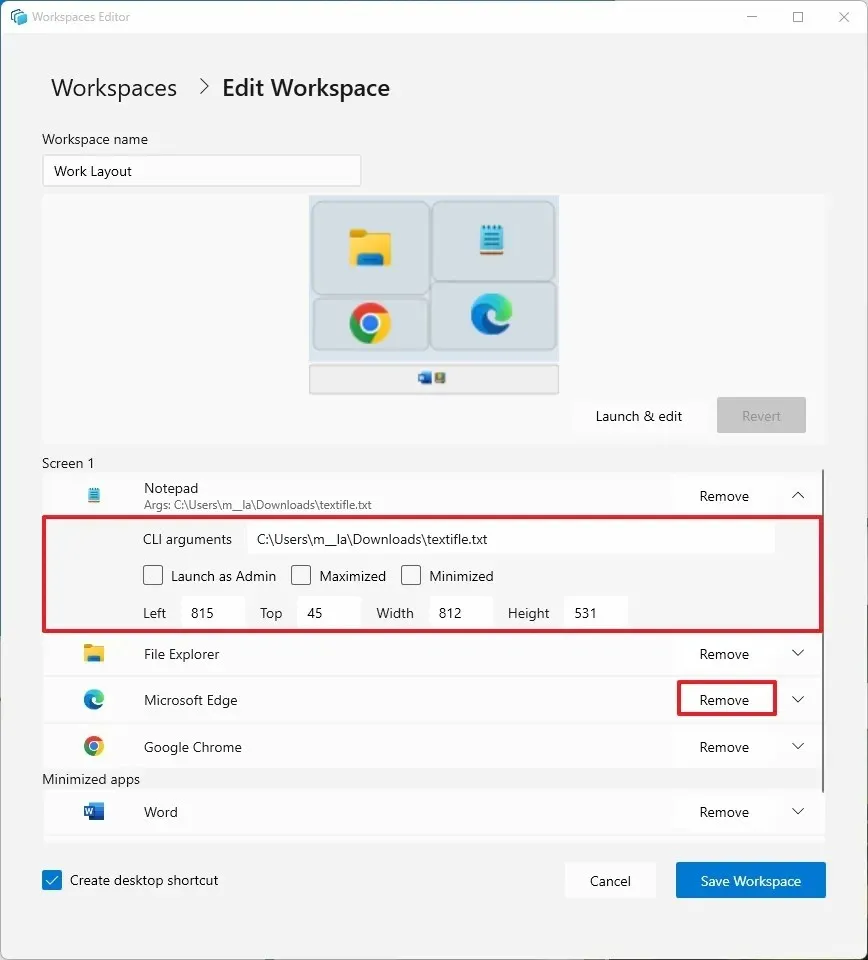
-
點擊一個應用程式。
-
(可選)配置參數以運行特定命令或開啟特定檔案。例如,在我的佈局中,我有記事本,我可以指定要使用此佈局開啟的檔案的路徑。
-
(可選)選取啟動應用程式的選項。例如,您可以使用「以管理員身分啟動」選項以管理員身分啟動 Windows 終端機。您也可以最小化或最大化啟動應用程式。
-
(可選)使用左側、頂部、寬度和高度設定自訂螢幕上的位置。
-
(可選)選取「建立桌面捷徑」選項以建立捷徑以快速啟動工作區。
-
點選儲存工作區按鈕。
完成這些步驟後,您可以點擊工作區介面中的「啟動」按鈕或使用桌面捷徑啟動和排列您的應用程式。
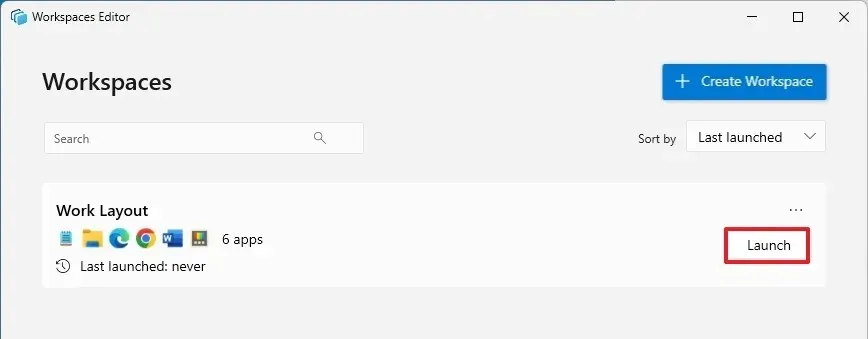
若要編輯或刪除工作區,請按一下右側的選單按鈕,然後選擇「編輯」或「刪除」選項。
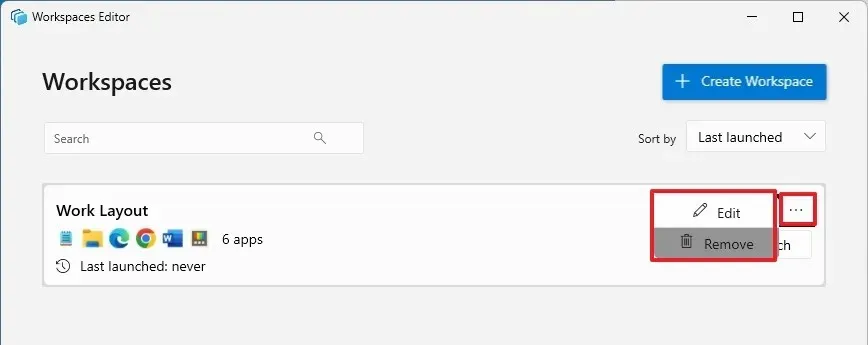
您可以根據需要建立任意數量的工作區。您只需重複這些步驟並確保確認版面的描述性名稱即可。
我發現此 PowerToys 功能的唯一警告是您只能啟動工作區一次。如果您重新運行同一工作區,該功能將嘗試再次開啟應用程序,從而建立相同應用程式的多個實例。
另外,如果您選擇最小化啟動某些應用程序,某些應用程式將忽略此選項。例如,我在測試中將文件資源管理器和 Microsoft Word 設定為最小化啟動,但它們以最大化方式開啟。



發佈留言