如何在 Windows 11 中縮小不可移動檔案的捲
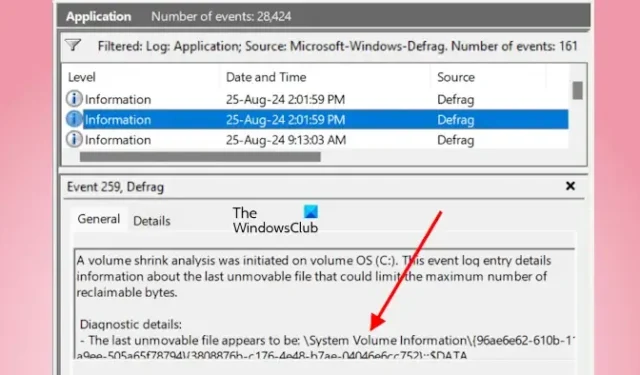
在 Windows 11 中,您可以在硬碟上建立多個分割區。如果硬碟分割區有更多可用空間,並且您想要從中建立一個單獨的分割區,則可以透過縮小該分割區的磁碟區來實現。但是,收縮卷功能對某些使用者不起作用,因為目標分割區包含不可移動的檔案。如果您遇到這種情況,這篇文章將為您提供協助。這篇文章說明如何在 Windows 11 中縮小不可移動檔案的磁碟區。
此錯誤通常與 C 驅動器有關。但是,在縮略 C 分割區以外的分割區時也可能會出現此錯誤。在嘗試縮小硬碟分割區時,使用者收到以下錯誤訊息:
您無法將磁碟區縮小到超出任何不可移動檔案所在的位置。有關操作完成後的詳細信息,請參閱應用程式日誌中的“defrag”事件。
如何在 Windows 11 中縮小不可移動檔案的捲
在這裡,我將解釋如何在Windows 11/10中縮小不可移動檔案的體積。上述錯誤訊息阻止使用者縮小 C 磁碟機上的磁碟區。我也嘗試過此操作,並在磁碟管理工具中收到相同的錯誤訊息。此外,Windows 不會顯示 C 磁碟機上用於縮小磁碟區的所有可用空間。在我的筆記型電腦上,它顯示只有 700 MB 的可用空間可用於縮小 C 碟機。您的情況可能有所不同。一些使用者反映,其電腦上用於縮小 C 盤卷的可用空間為 0 MB。
造成此錯誤的主要原因是C盤中有不可移動的檔案。因此,您需要修復不可移動的檔案來修復此錯誤。不可移動檔案是指無法從 C 碟移動的文件,例如 Hibernate 檔案、頁面檔案、系統還原檔案等。因此,您無法刪除它們。這些文件中的任何一個或全部都可能導致此錯誤。您可以查看事件日誌以了解哪個檔案導致此錯誤。
根據錯誤訊息,您將在事件檢視器的「defrag」事件中獲得有關此錯誤的資訊。請依照以下步驟操作:

- 開啟 Windows 事件檢視器。
- 從左側展開「Windows 日誌」類別,然後選擇「應用程式」。
- 前往操作 > 過濾目前日誌。
- 在「事件來源」下拉清單中選擇「碎片整理」 ,然後按一下「確定」。
- 根據日期和時間,從事件清單中選擇碎片整理資訊。您將在“常規”選項卡下看到說明。
有關最後一個不可移動文件的資訊將在“診斷詳細資訊”部分下提供。我的筆記型電腦上最後一個不可移動的檔案是系統磁碟區資訊。 System Volume Information 資料夾是 Windows 11 中受保護的資料夾,其中包含系統還原檔案。為了解決這個問題,我必須關閉系統還原。這樣做之後,同樣的錯誤再次發生,但這一次,導致錯誤的文件是頁面文件。因此,我也必須禁用它。執行此操作後,我的筆記型電腦上可用於縮小 C 驅動器的可用空間增加了。
修復此錯誤的可能解決方案是:
- 禁用休眠
- 禁用頁面文件
- 停用系統保護功能(系統還原)
- 使用第三方工具對硬碟進行分割
- 備份資料並執行 Windows 全新安裝
我在下面解釋了這些修復:
1]禁用休眠
休眠是 Windows 11 中的功能,允許使用者將電腦系統置於休眠狀態而不是關閉。此功能允許使用者從上次中斷的地方繼續工作。
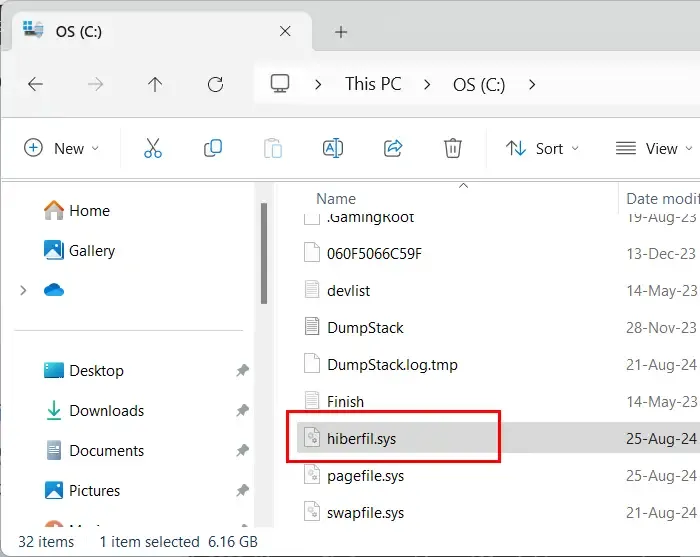
當休眠處於活動狀態時,會在 Windows 11 上自動建立一個名為 hiberfil.sys 的檔案。禁用系統上的休眠功能。重新啟動您的系統。停用休眠後,hiberfil.sys 檔案將從 C 碟消失。
2]禁用頁面文件
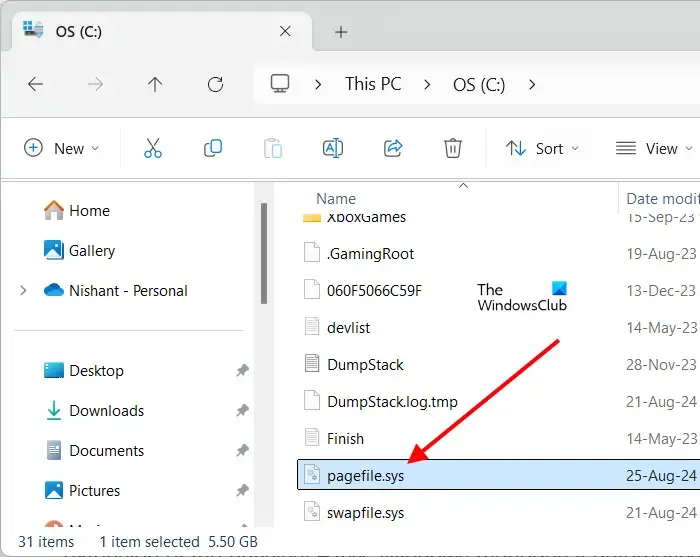
Windows 使用頁面檔案作為虛擬記憶體。因此,頁面文件充當實體 RAM 的擴展。 Windows 會自動管理它,並且預設在所有 Windows 電腦上啟用它。啟用此檔案後,您將在 C 磁碟機上看到 pagefile.sys 檔案。
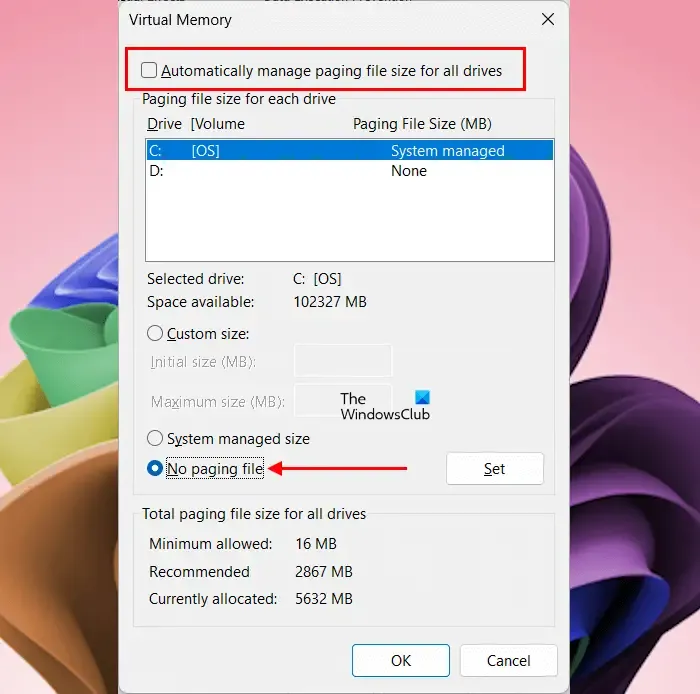
若要停用頁面文件,請依照下列步驟操作:
- `點選「Windows 11 搜尋」並輸入「調整 Windows 的外觀和效能」。按一下搜尋結果中的最佳匹配項。
- 將出現“效能選項”視窗。
- 轉到高級選項卡。您將在那裡看到虛擬記憶體部分。單擊更改按鈕。
- 取消選取自動管理分頁檔案大小複選框。
- 現在,選擇「無頁面檔案」選項。按一下「設定」,然後按一下「確定」。
- 重新啟動電腦。
執行上述步驟後,pagefile.sys檔將從C碟消失。
3]停用系統保護功能(系統還原)
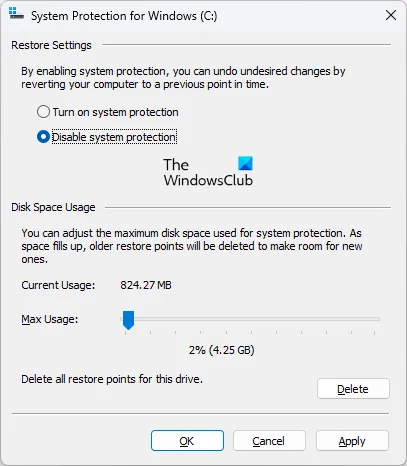
若要停用系統保護功能,您需要關閉系統還原。執行此操作後,重新啟動電腦。
現在您應該能夠縮小硬碟分割區的體積。縮小磁碟區後,記得再次啟用頁面檔案和系統保護。
4]使用第三方工具對硬碟進行分割
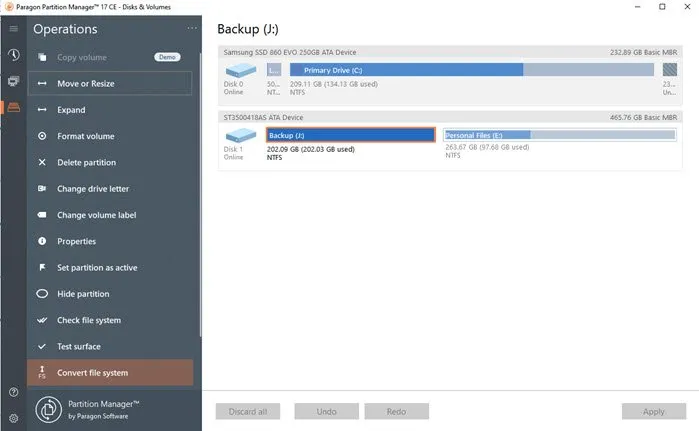
您也可以使用第三方工具對硬碟進行分割。 Paragon Partition Manager 的免費版本可讓您對硬碟進行分割。
5]備份資料並執行 Windows 全新安裝
如果在應用上述修復後無法對硬碟進行分割區,最後的方法是執行 Windows 的全新安裝。備份所有資料並執行 Windows 全新安裝。您可以在執行 Windows 全新安裝時在硬碟上建立分割區。
就是這樣。我希望這有幫助。
如何在 Windows 11 中縮小音量?
若要在 Windows 11 中縮小磁碟區,請開啟磁碟管理應用程式並選擇要縮小的分割區。現在,右鍵單擊該分割區並選擇“收縮卷”。
如何禁用不可移動的檔案?
要停用不可移動文件,您需要先知道要停用哪個不可移動文件。如果是休眠文件,則禁用休眠。如果是頁面文件,請停用虛擬記憶體的頁面檔案。



發佈留言