我的螢幕下半部在 Windows 11 中閃爍
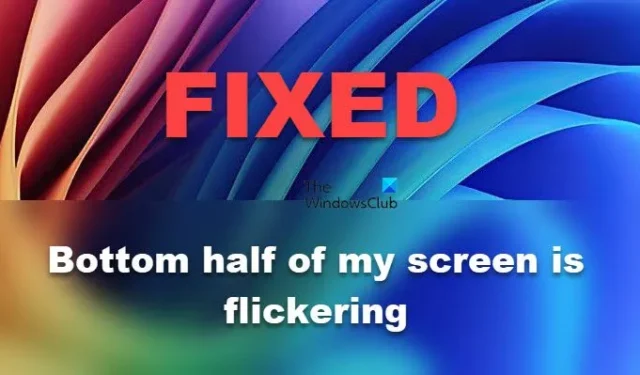
您可能會遇到一個特殊的問題,即Windows PC 上的螢幕下半部閃爍,但上半部保持不變。儘管這很煩人,但有一些方法可以解決它。在這篇文章中,我們將為您提供所有可能的解決方案來解決這個奇怪的螢幕閃爍問題。
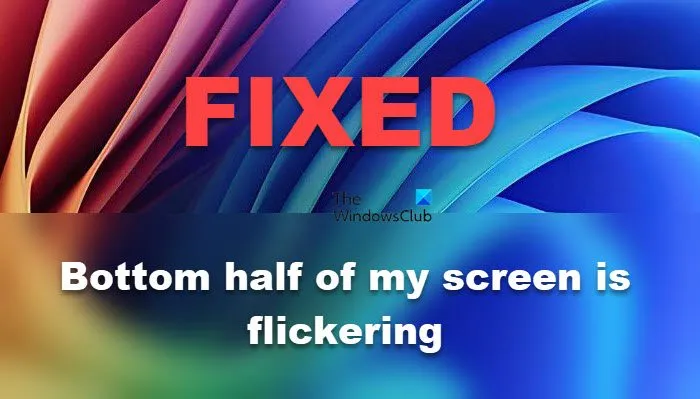
為什麼我的 Windows 11 螢幕底部閃爍?
您可能會注意到由於驅動程式過時或損壞而導致螢幕閃爍的問題。如果用於連接顯示器和 CPU 的 HDMI 連接線未正確連接或故障,也可能導致螢幕閃爍。我們建議您檢查下面提到的解決方案來解決該問題。
修正 Windows 11 中螢幕下半部閃爍的問題
如果 Windows 11 中螢幕的下半部閃爍,請按照下面提到的解決方案進行操作。
- 拔下並重新插入 HDMI 電纜
- 將系統解析度變更為預設值
- 擺弄刷新率
- 更新您的 GPU 驅動程式
- 乾淨啟動中的故障排除
讓我們詳細談談它們。
1]拔下並重新插入 HDMI 線
HDMI 電纜可能未正確連接到顯示器。因此,我們的第一個解決方案是拔下電纜,然後將其牢固地插回。您也可以將電纜插入另一台計算機或您朋友的計算機,以檢查電纜是否有故障。如果電纜無法正常運作,您可能需要更換新電纜。
2]將系統解析度變更為預設值
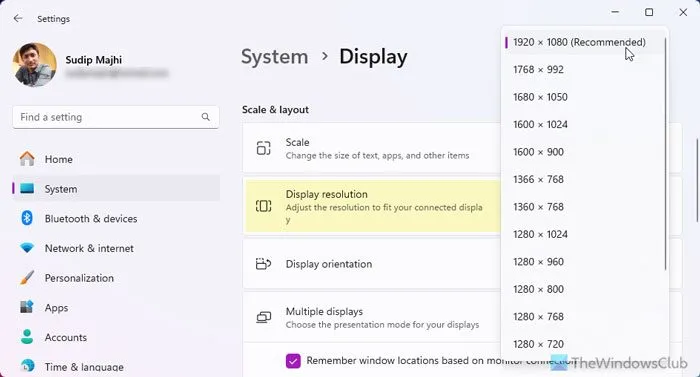
如果您對螢幕解析度進行了一些更改,我們建議您將其更改回預設值。可能與您所運行的顯示器的兼容性有關,因此,最好堅持使用預設解析度。若要變更 Windows 11 分辨率,請依照下列步驟操作。
- 打開設定。
- 轉至系統 > 顯示。
- 在“比例和佈局”部分中,將“顯示解析度”變更為建議的解析度。
更改解析度後,查看螢幕閃爍是否已解決。
3]擺弄刷新率
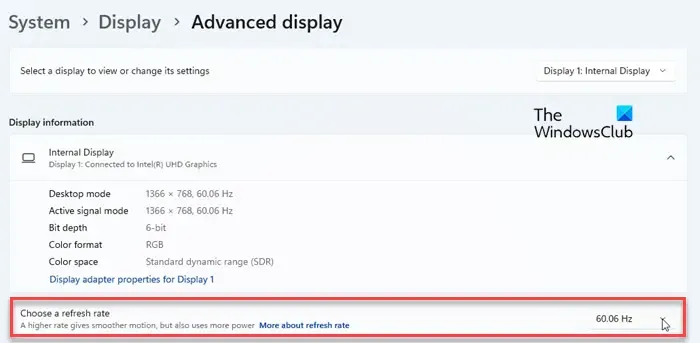
如果您的顯示器支援多種更新率,則某些更新率是無法處理的,這可能是由於最新的驅動程式或某些相容性問題。要解決此問題,我們建議將更新率變更為其他值並查看是否有效。
為此,只需開啟“設定”,請前往“系統”>“顯示”>“進階顯示”(從“相關設定”),然後從“選擇更新率”部分變更 FPS。
4]更新您的GPU驅動程式

如果您目前使用的圖形驅動程式已過時,您也可能會遇到螢幕閃爍問題,這可能會導致一些相容性問題。因此,要解決這個問題,我們最好的選擇是更新 GPU 驅動程式。您可以嘗試以下方法來更新您的驅動程式。
- 如果您只想更新整合 GPU 驅動程序,請前往裝置管理器,展開顯示適配器或顯示器,右鍵單擊驅動程序,然後選擇更新驅動程式。
- 或者,您可以從製造商的網站下載驅動程序,然後安裝。
- 或者,下載免費的驅動程式更新軟體以保持驅動程式更新。
更新驅動程式後,檢查問題是否解決。
如果更新顯示驅動程式未能解決問題,您可以嘗試卸載它們並安裝一組新的驅動程序,以消除可能導致問題的任何損壞。
5]乾淨啟動中的故障排除
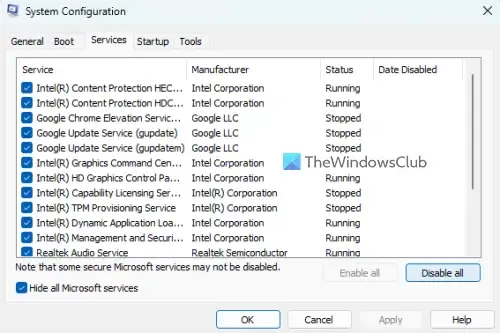
第三方軟體可能會影響顯示器的螢幕並導致螢幕閃爍。為了解決此問題,我們將停止所有第三方軟體及其服務在背景運行,然後使用乾淨啟動狀態查看導致問題的原因。為此,請按照下面提到的步驟操作。
- 按 Win + S,輸入“msconfig”,然後按 Enter。
- 現在,導航至“常規”,取消選取“載入啟動”,勾選“載入系統服務”和“使用原始啟動設定”。
- 現在,轉到“服務”,按一下“隱藏所有 Microsoft 服務”複選框,然後按一下“全部停用”。
- 然後,轉到“啟動”>“開啟任務管理器”。
- 右鍵單擊“啟動”設定為“啟用”的程序,然後按一下“停用”。
- 關閉任務管理器並點擊“應用”>“確定”。
現在您必須重新啟動電腦。計算機啟動後,檢查問題是否已解決。如果您沒有註意到螢幕閃爍,則需要手動啟用服務以找出導致問題的原因。找到罪魁禍首後,您可以將其完全刪除或停用其服務。
我們希望您能夠使用本文中提到的解決方案來解決該問題。
為什麼我的 Windows 11 底部工作列閃爍?
如果底部工作列持續閃爍,請開啟工作管理員,尋找Explorer進程,右鍵點選它,然後按一下「重新啟動」。此問題通常是一個故障,只需重新啟動資源管理器即可解決。此外,請按照上述解決方案解決該問題。


發佈留言