您正在執行此虛擬機器並啟用了側通道緩解措施
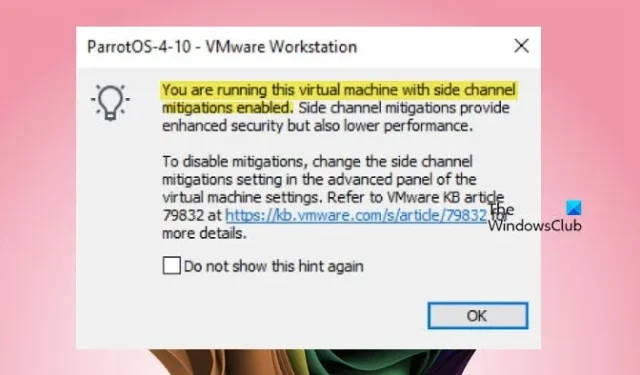
使用VMware Workstation 或 Fusion啟動虛擬機器時,您可能會看到彈出訊息,提示您正在執行此虛擬機器並啟用了側通道緩解功能。在這篇文章中,我們將討論側通道緩解措施,並了解原因以及如何停用它。
您正在執行此虛擬機器並啟用了側通道緩解措施。側通道緩解措施可增強安全性,但效能也會降低。
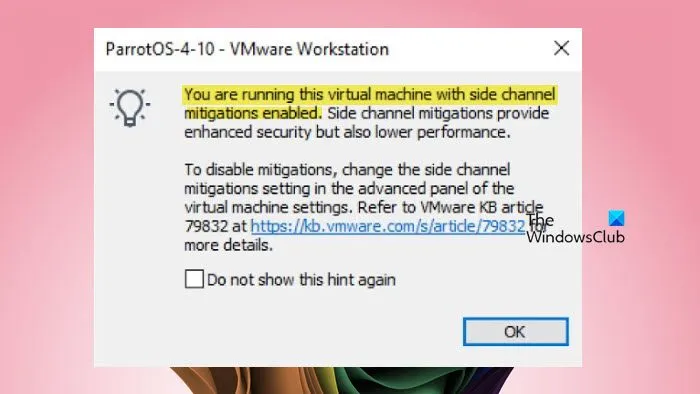
VMWare 中的側通道緩解是什麼?
在 VMware 中,側通道緩解是指防止使用計時或功耗等間接資訊進行攻擊的安全措施,以取得對敏感資料的未經授權的存取。主要目標是阻止惡意進程存取和讀取主機系統核心、記憶體和其他敏感區域的資料。
採取以下措施確保安全。
- 機器的隔離:它首先嘗試隔離每個虛擬機器的環境,使它們不會存取彼此的記憶體和資料。它還對記憶體進行分段。因此,一個行程使用的記憶體將無法被另一個行程存取。
- 控制指令的執行:它存取每個操作,然後控制最容易受到攻擊的操作的執行時間。因此,攻擊者將無法竊取計時資訊並解碼您的敏感資料。
- 軟體緩解: VMware 定期發佈軟體更新和安全性補丁,並嘗試保護您的電腦免受任何漏洞的影響。
- 硬體緩解:您的電腦連接了某些安全設備來保護主機作業系統,在側面緩解的幫助下,VMware 使用這些工具來保護虛擬機器。
儘管側通道緩解創建了一個安全的環境,但它是以犧牲效能為代價的。因此,如果您的主要目標是擁有一個平穩的工作環境,則可以停用此功能。
您正在執行此虛擬機器並啟用了側通道緩解措施
如果您收到一條訊息說“您正在運行此虛擬機並啟用了側通道緩解”,如果您對彈出訊息中提到的含義感到滿意,則可以將其保留為打開狀態,為此,只需勾選取「執行」選項即可不再顯示此提示並按一下「確定」。但是,如果您想要最佳效能,則需要停用側通道緩解。
停用 VMware Workstation 的緩解措施
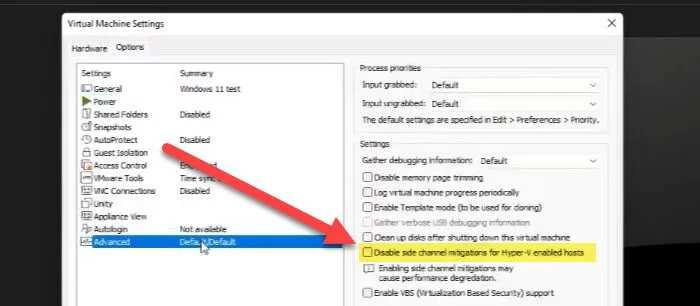
讓我們先看看如何在 VMWare Workstation 中停用側通道緩解。
我們將關閉VMware 設定中的緩解措施。
- 開啟 VMware 工作站。
- 現在,關閉要設定的機器的電源。
- 然後,轉到虛擬機,右鍵單擊,然後單擊“設定”。
- 按一下「選項」選項卡,然後按一下給定清單中的「進階」。
- 然後,您必須從「設定」部分找到「未為啟用 Hyper-V 的主機啟用側面緩解措施」選項,並勾選該複選框
現在您可以儲存設定並啟動虛擬機,您將不會收到相同的彈出訊息。
停用 VMware Player 的緩解措施
如果您使用的是 VMware Workstation Player,您可能無法選擇變更虛擬機器的設定(如前所述)。然而,這些設定也值得檢查。但如果您無法使用上述步驟停用緩解措施,我們必須嘗試其他方法。
您可以設定虛擬機器設定檔來停用此功能。為此,您需要開啟 VMware Workstation 並關閉要設定的虛擬機器。然後,開啟檔案總管並導航至儲存 VM 的資料夾。尋找VMX文件,它將是虛擬機器配置文件,然後使用記事本打開它。然後,您必須將以下文字新增至參數清單並儲存檔案。
ulm.disableMitigations="TRUE"
您可以對佇列中的所有虛擬機器執行此操作。
停用 VMware Fusion 的緩解措施

最後,讓我們看看如何在 Mac 裝置上執行的 VMware Fusion 上停用側通道緩解。請依照步驟操作。
- 開啟 VMware Fusion 程式並關閉正在執行的虛擬機器。
- 現在,前往您要設定的虛擬機器的設定。
- 按一下“進階”,然後勾選“停用側頻道緩解措施”。
現在,當您打開虛擬機器時,它不會像以前那樣安全,但效能提升將是顯著的。
禁用側通道緩解措施是否安全?
停用側通道緩解可以顯著提升效能,但僅當您的虛擬機器不託管任何關鍵資訊時才應停用它。如果您正在為組織建立 VM,我們建議您停用此功能,因為它可能會使環境容易受到攻擊。但如果虛擬機器用於測試或不經常與互聯網交互,則可以停用安全功能。
如何在虛擬機器上停用側通道緩解措施?
您可以配置虛擬機器的設定並停用側通道緩解。在本文前面,我們提到如何在 VMware Workstation、Player 和 Fusion 上停用該功能。因此,只需按照指南操作,您就可以輕鬆停用緩解措施。



發佈留言