一鍵 3 種停用 Chrome 擴充功能的方法
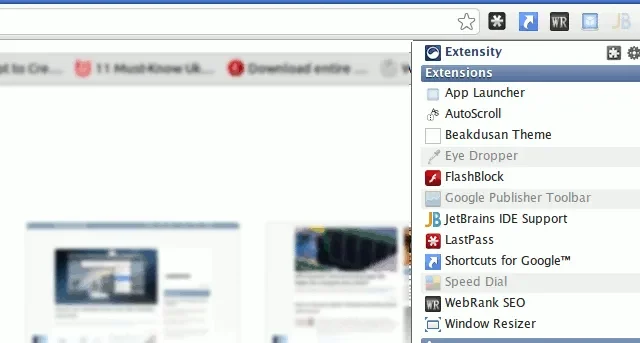

如果您經常使用 Google Chrome,您可能會安裝一些(或許多)擴充功能。雖然這些擴充功能可以極大地幫助您執行特定任務,但它們也會減慢瀏覽器速度並耗盡筆記型電腦電池。以下是一些在您不需要時停用這些 Chrome 擴充功能的方法。
使用 Chrome 標誌停用 Chrome 擴充功能
停用 Chrome 擴充功能的最簡單方法是透過瀏覽器的內建標誌。這些是可選設置,您可以切換它們以啟用瀏覽器的某些實驗性功能。
首先開啟一個新的 Chrome 窗口,然後在瀏覽器的網址列上鍵入chrome://flags 。

選擇頁面頂部欄上的「搜尋標誌」文字框,然後鍵入「擴充功能表存取控制」。
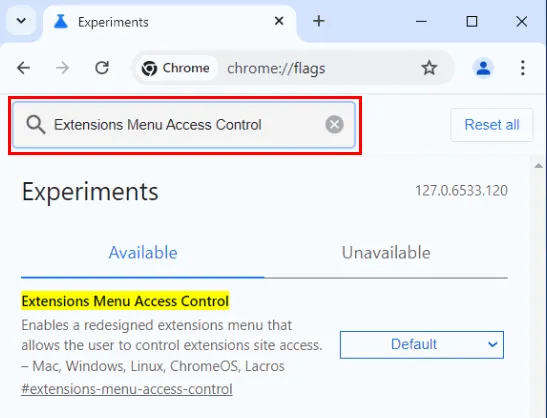
按一下標誌右側的Default下拉框,然後將其值設為Enable。
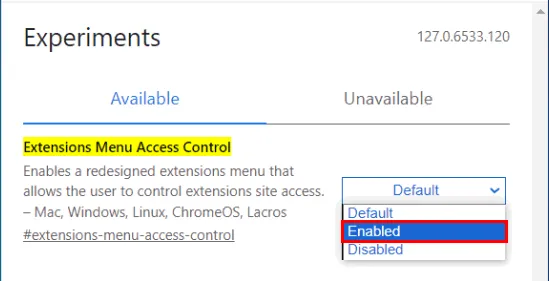
點擊底部訊息框中的「重新啟動」以套用新的 Chrome 標誌。
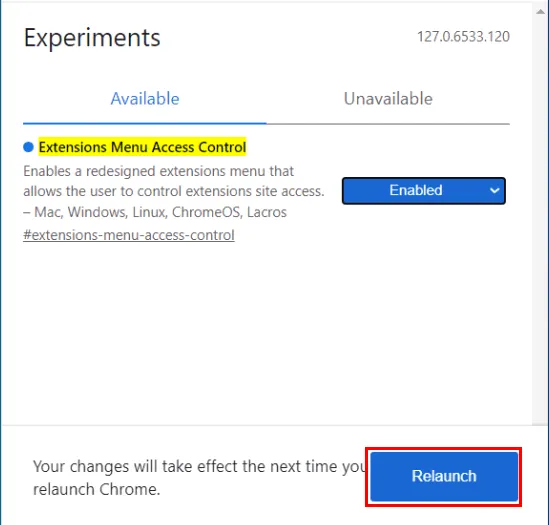
Chrome 恢復並運行後,打開一個新分頁並導航到網頁。
點擊瀏覽器右上角的拼圖圖示。

這將彈出一個小彈出式選單,Chrome 將在其中列出您的擴充功能以及用於單獨停用它們的開關。由於我想停用該網站的所有內容,因此我將切換彈出式選單右上角的開關。
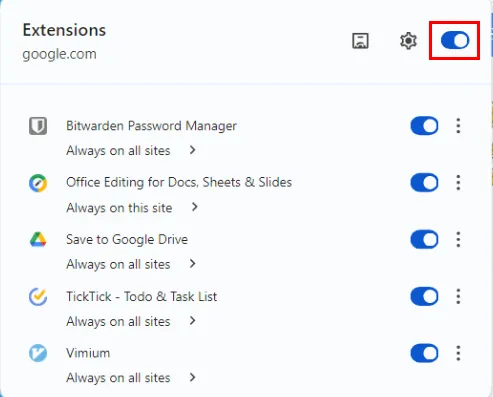
點擊彈出式功能表上的“重新載入”以完全停用目前網站上的擴充功能。
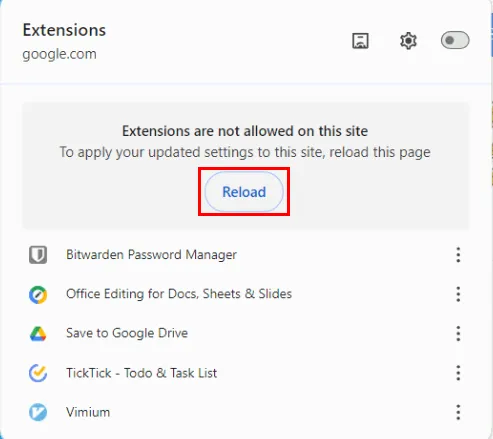
使用擴充性禁用 Chrome 擴充功能
快速停用 Chrome 擴充功能的另一種方法是使用擴充擴充功能管理器。與實驗性標誌不同,此附加元件可讓您關閉整個會話的擴展,並引入了群組擴展清單和同步等功能。
要開始使用這個方便的擴充功能管理器,請造訪 Chrome Web Store 並下載Extensity。
下載後,點擊瀏覽器右上角的拼圖圖標,然後從彈出式清單中選擇「擴展」。
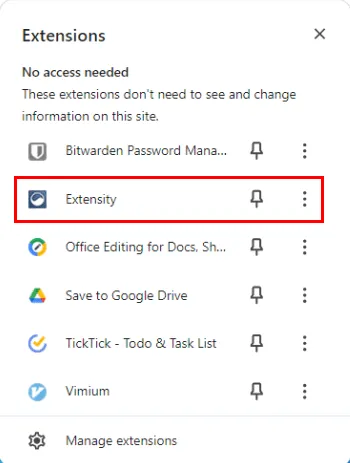
找到您要停用的擴充功能並點擊它。就我而言,我禁用了 Vimium 擴充。
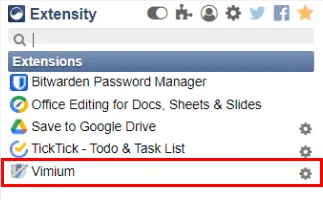
您可以透過點擊灰色的擴充功能並重新載入目前網頁來重新啟用任何已停用的擴充功能。
與 Chrome 標誌類似,您也可以透過擴充性來停用所有擴充功能。為此,請點擊彈出式選單頂欄上的切換開關。
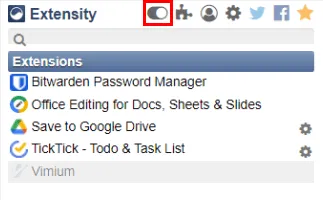
彈出式選單還提供了 Chrome 擴充功能管理員的捷徑。為此,請單擊擴展頂部欄上較小的拼圖圖標,以在新選項卡中開啟預設管理器。此選項很方便,特別是當您想要刪除擴充功能或允許其處於隱身模式時 – 這是您無法使用 Extensity 執行的操作。
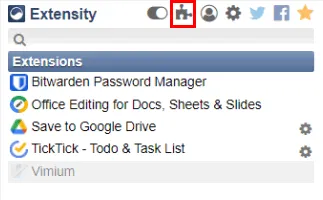
除了這個快捷方式之外,齒輪圖示還可以引導至 Extensity 自己的選項。第一部分顯示了您可以對擴充功能安裝進行的所有調整,而第二部分可讓您為瀏覽器建立自訂擴充功能設定檔。
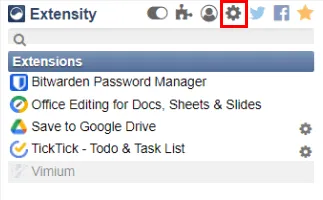
使用擴充性建立擴充配置文件
Extensity 的獨特賣點之一是它可以為您的擴充功能建立自訂設定檔。這允許您管理附加元件組,您可以在某些情況下快速切換。例如,您可以捆綁社交媒體擴展程序,並在您不在社交媒體網站上時停用它們。
若要建立新的設定文件,請開啟「擴充功能」彈出式選單,然後按一下擴充頂欄上的「設定檔」圖示。
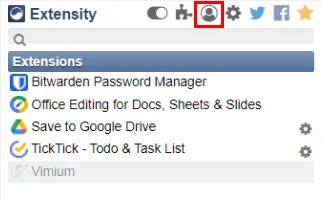
按一下帶有「新設定檔名稱」標籤的文字框,為您的設定檔提供名稱,然後按一下加號(+) 按鈕。
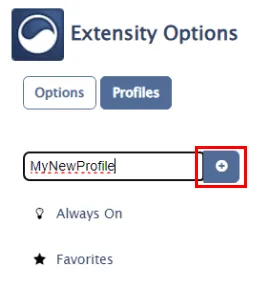
這將顯示目前擴充的複選框清單。勾選您想要包含在自訂設定檔中的附加元件的方塊。就我而言,我想為我的 Bitwarden 和 Vimium 擴充功能建立一個群組。
點擊“儲存”提交更改並建立新的擴充配置檔案。
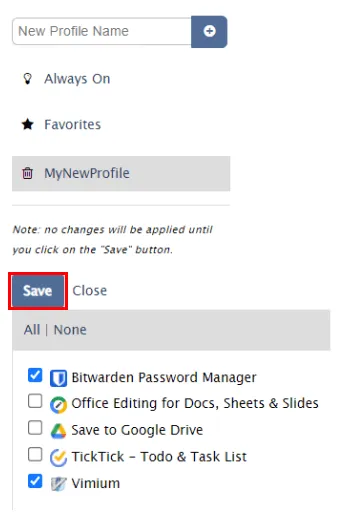
導航至網站,然後從 Extensity 的彈出式選單中選擇新的擴充設定檔。
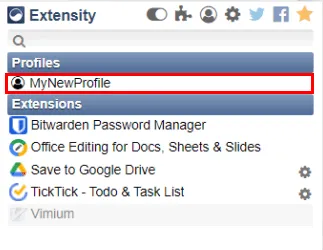
重新載入目前標籤以將新的擴充組套用到您的網頁。
一段時間以來,我一直在尋找一種更簡單、更有吸引力的方式來啟用和停用 Chrome 擴展,但似乎沒有一個足夠簡單的解決方案 – 直到這個擴展。現在,我只需單擊一個圖標即可查看已安裝的所有擴展、啟用和禁用的擴展,而無需打開新選項卡。
使用命令列選項禁用 Chrome 擴展
除了使用 Chrome 標誌和附加元件之外,還可以透過--disable-extensions命令列選項停用擴充功能。此設定強制 Chrome 在不加載任何擴充功能的情況下運行,這對於解決阻止 Chrome 啟動的擴充功能相關問題特別有用。
開始之前,請確保您已關閉電腦上所有目前活動的 Chrome 瀏覽器視窗。
若要在 Windows 中使用該--disable-extensions選項,請先為 Chrome 安裝建立桌面捷徑。
在桌面捷徑上以滑鼠右鍵按一下滑鼠,然後從上下文功能表中選擇屬性。這將加載一個小窗口,系統將在其中列印有關快捷方式的詳細資訊。

選擇「目標」標籤旁的文字框,捲動到其值的末尾,然後附加到--disable-extensions右引號 (“) 後面。
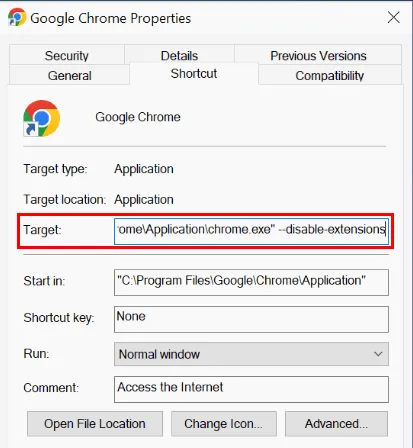
按一下「確定」,然後繼續套用新的命令列選項,然後使用捷徑開啟 Chrome。
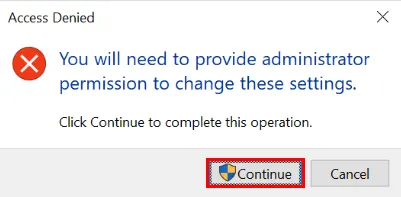
您可以使用相同的命令列選項在 macOS 中停用 Chrome 擴充功能。為此,打開一個新的終端窗口,然後運行以下程式碼行:
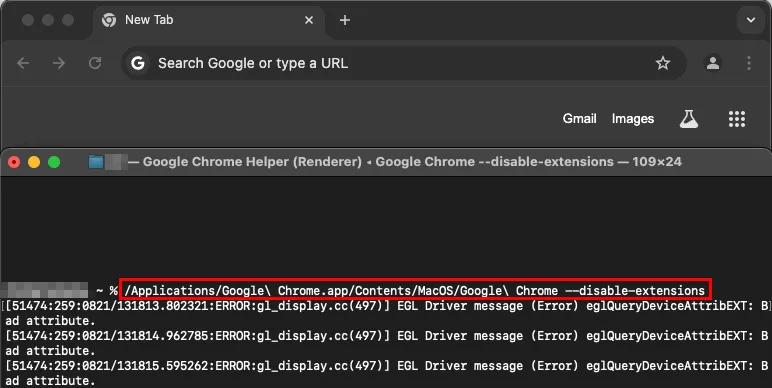
最後,這也適用於 Linux 中的 Chromium 和 Google Chrome 軟體包。例如,您可以執行以下命令在 Ubuntu 中啟動不帶任何擴充功能的 Chrome:
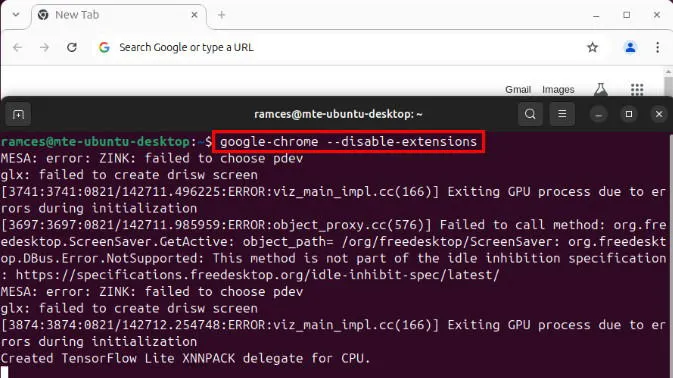
探索禁用 Chrome 擴充功能的各種方法只是探索這個多樣化的瀏覽器插件世界的第一步。了解如何透過查看一些用於自動執行瀏覽器任務的最佳 Chrome 擴充功能來改善您的網頁瀏覽體驗。
圖片來源:來自 Unsplash 的思想目錄。所有修改和螢幕截圖均由 Ramces Red 進行。



發佈留言