英特爾驅動程式和支援助理掃描失敗 – 6 個經過驗證的修復
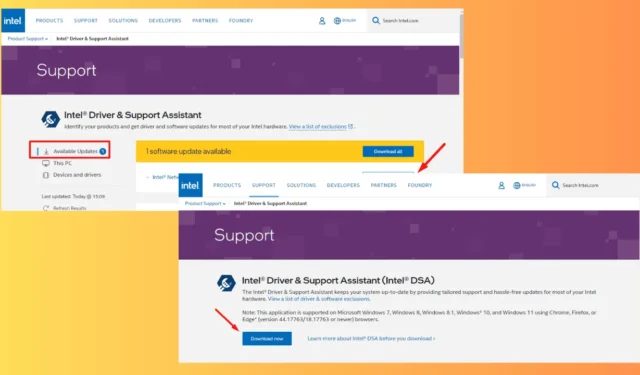
您在更新過程中是否遇到英特爾驅動程式和支援助理掃描失敗?
DSA 對於讓您的英特爾驅動程式保持最新至關重要,但它也不能避免錯誤。此問題可能由多種因素引起,例如軟體衝突或過時的系統檔案。我將向您展示如何輕鬆排除故障並修復它。
但在我們開始之前,請嘗試以下快速修復:
- 清除瀏覽器快取。按 Ctrl + Shift + Delete > 勾選快取影像和檔案以及 Cookie 和其他網站資料框 > 刪除資料。
如果它不能解決問題,請按照這些更詳細的解決方案出現的順序嘗試這些解決方案。
修復英特爾驅動程式和支援助理掃描失敗的 6 種方法
只需按照以下說明操作:
檢查英特爾 DSA 服務
Intel DSA 服務可能會停用或無法正常執行,導致掃描失敗。若要解決此問題,請按照下列步驟操作:
- 按Windows + R開啟「執行」對話方塊。鍵入services.msc並點選「確定」或按Enter鍵。
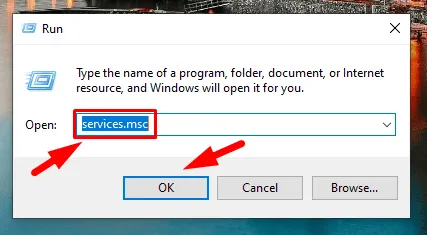
- 向下滾動並在列表中找到英特爾驅動程式和支援助手。
- 如果它沒有運行,請右鍵單擊它並選擇“啟動” 。如果它正在運行,您可以透過選擇「重新啟動」來重新啟動它。
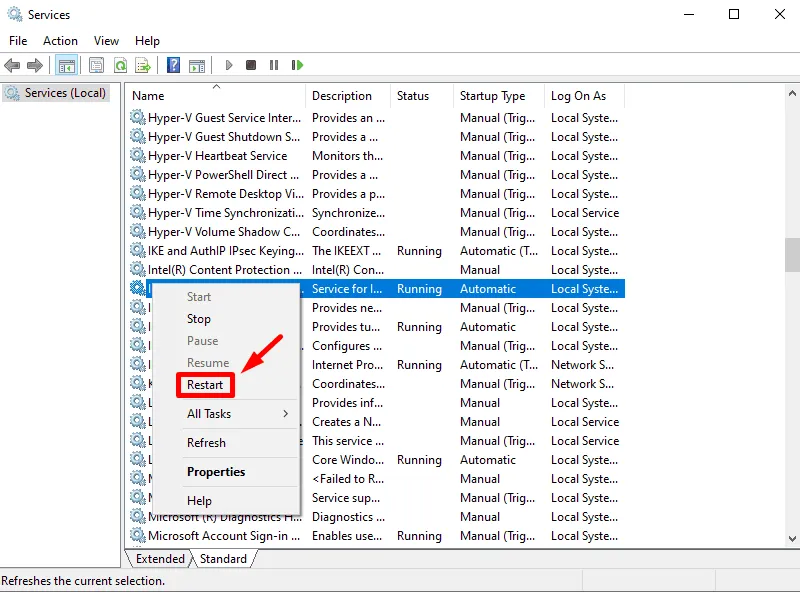
- 確保啟動類型設定為自動。右鍵單擊該服務,然後選擇屬性。
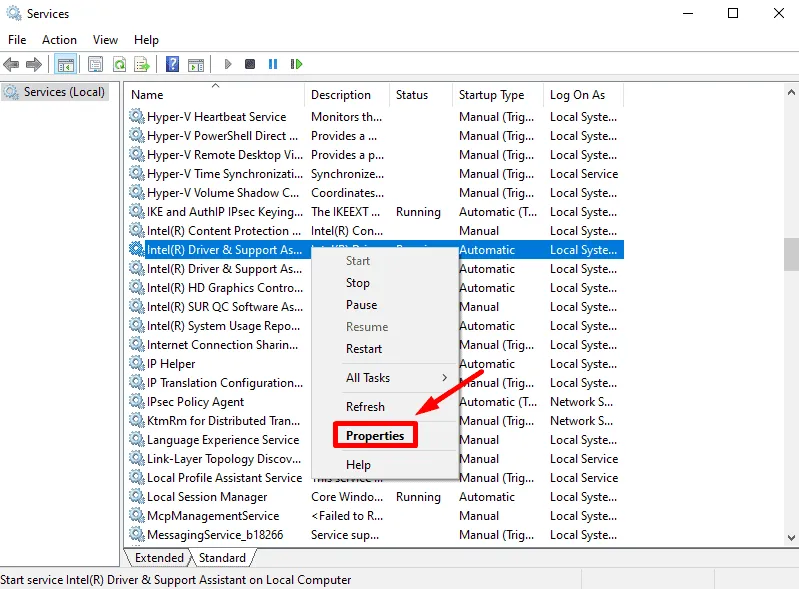
- 如果啟動類型未設定為自動,請使用下拉箭頭進行選擇。
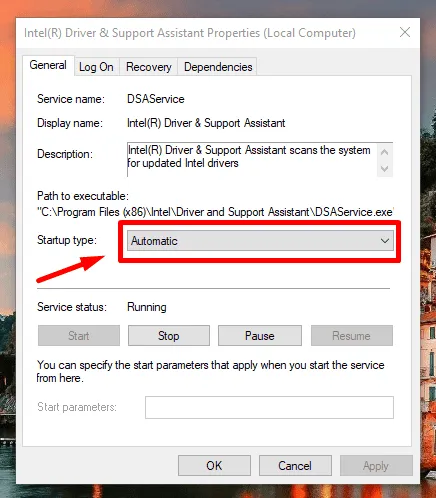
檢查並更新 Windows
過時的 Windows 版本可能會導致與英特爾 DSA 的兼容性問題。更新方法如下:
- 按Windows + I開啟「設定」。點擊更新和安全性。
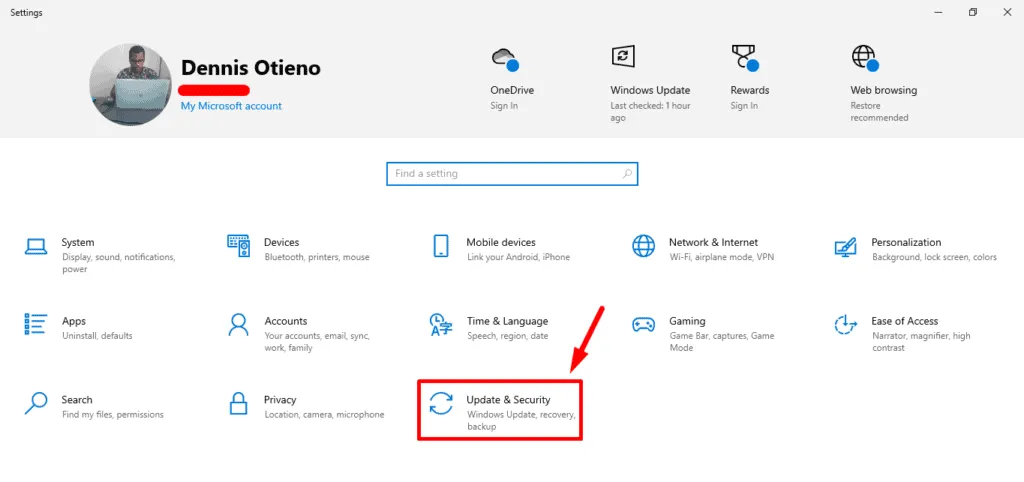
- 點擊檢查更新並安裝任何可用的更新。
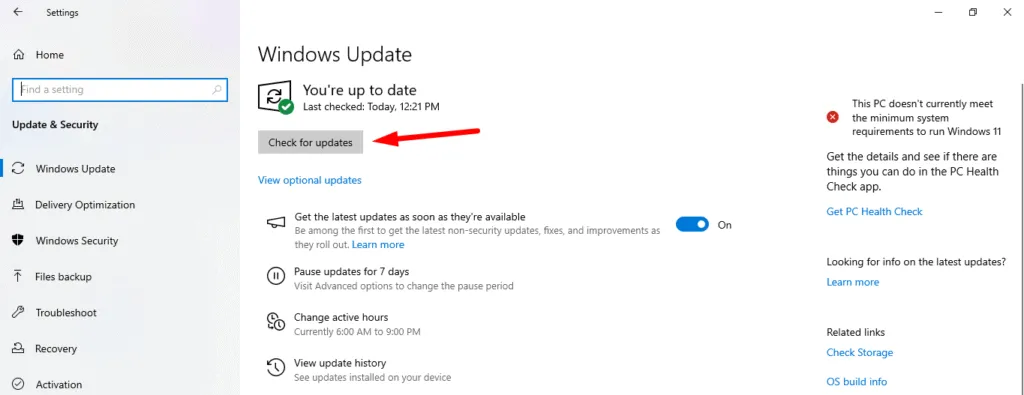
更新後,重新啟動電腦並嘗試再次執行英特爾 DSA 掃描。
使用命令提示字元重新啟動英特爾 DSA 服務
您可以透過命令提示字元重新啟動服務:
- 右鍵點選「開始」按鈕,選擇「命令提示字元(管理員)」或「Windows PowerShell(管理員)」以管理員權限開啟。

- 在PowerShell視窗中,輸入以下指令新增本機IP位址偵聽器:netsh http add iplisten 127.0.0.1
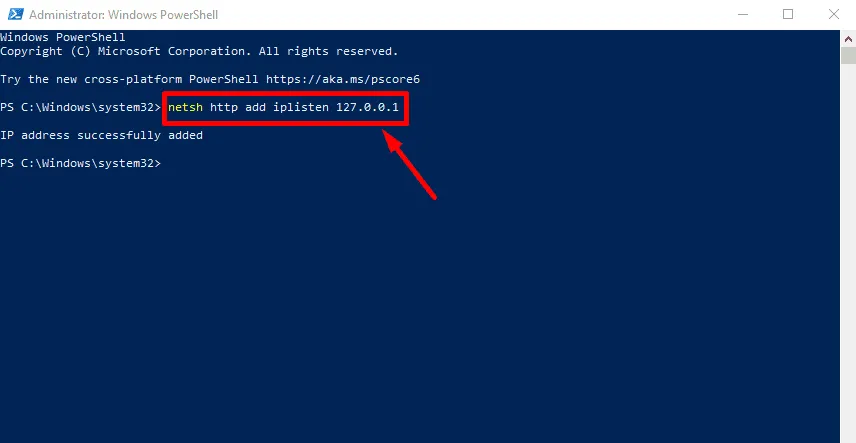
- 接下來,輸入以下指令重新啟動英特爾 DSA 服務:net stop DSAService && net start DSAService。
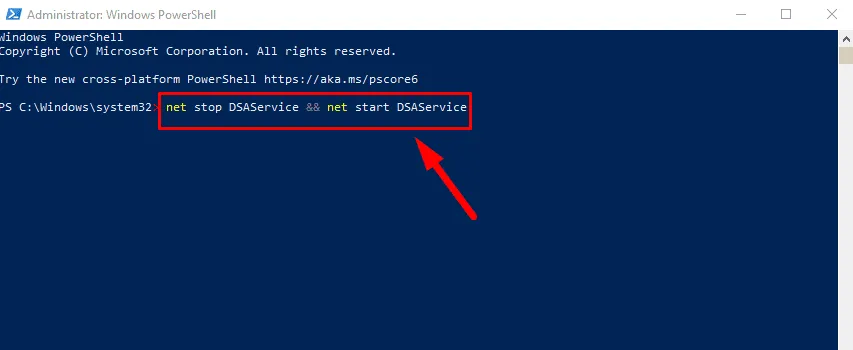
等待服務重新啟動,然後關閉命令提示字元或 PowerShell 視窗。
禁用廣告攔截擴展
瀏覽器中的廣告攔截擴充功能可能會幹擾英特爾 DSA 執行掃描的能力。要檢查這是否是問題所在:
- 打開瀏覽器並點擊擴充按鈕。
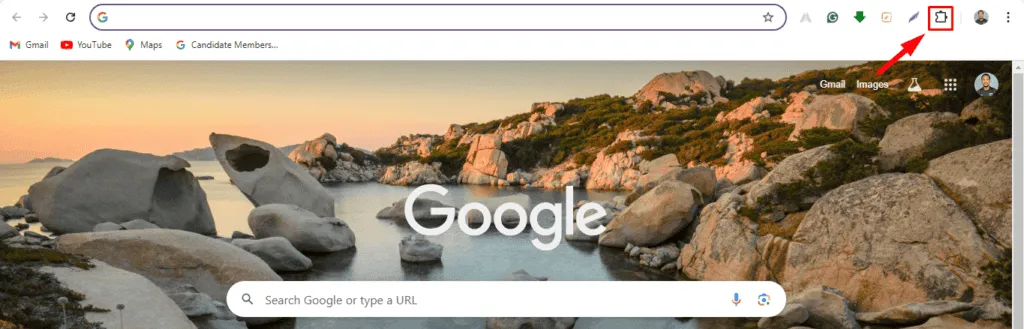
- 點選管理擴充功能。

- 找到您已安裝的任何廣告攔截擴充程序,並透過關閉「刪除」旁的按鈕來暫時停用它們。
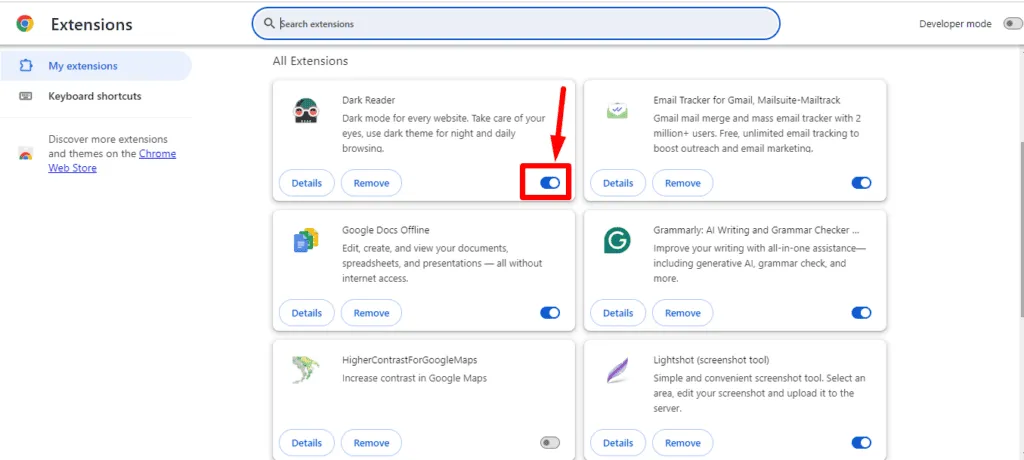
嘗試再次執行英特爾 DSA 掃描。如果有效,請考慮將英特爾網站添加到擴充功能的白名單中。
重新掃描英特爾驅動程式和支援助理
掃描之前,請使用相容且更新的瀏覽器(Firefox、Chrome 或 Edge)。步驟如下:
- 啟動相容的瀏覽器之一,例如版本 44.17763/18.17763 或更高版本的Firefox、Google Chrome、Edge 或 Legacy Edge 。
- 請造訪英特爾 DSA 網頁。該頁面將掃描您的系統以查找英特爾硬體和任何可用的驅動程式更新。
- 掃描完成後,下載並安裝更新。
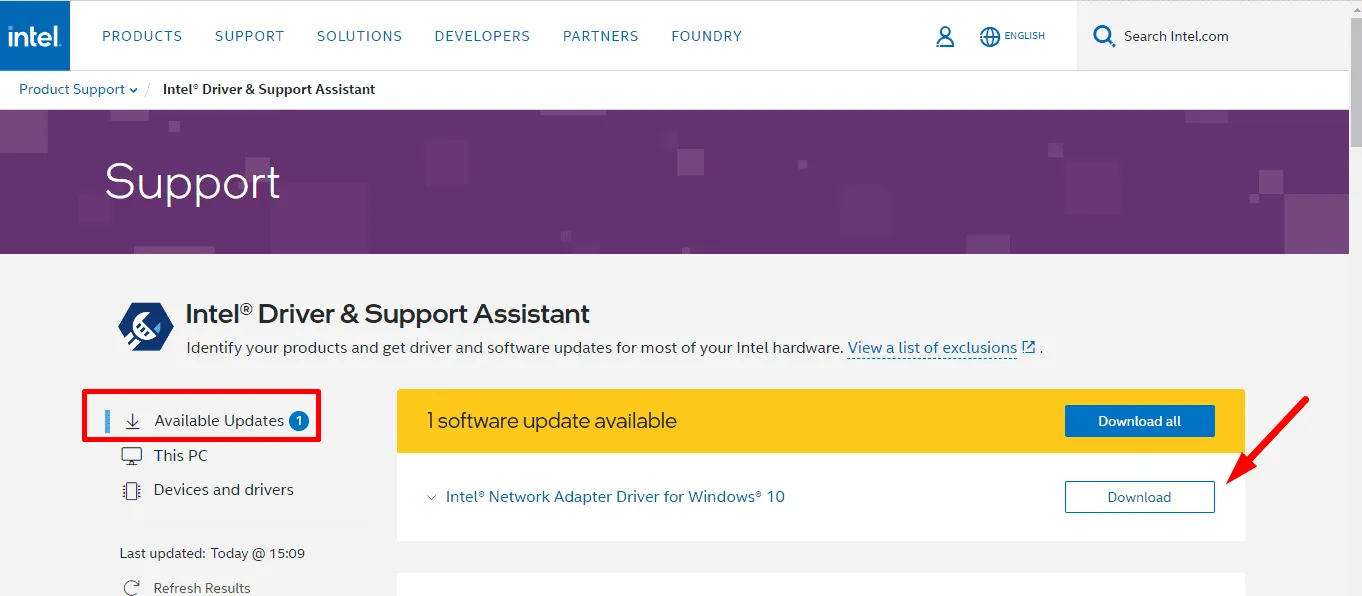
重新安裝英特爾驅動程式和支援助手
如果上述步驟未能解決問題,則可能需要重新安裝英特爾 DSA。操作方法如下:
- 使用卸載程式工具從系統中刪除目前版本。
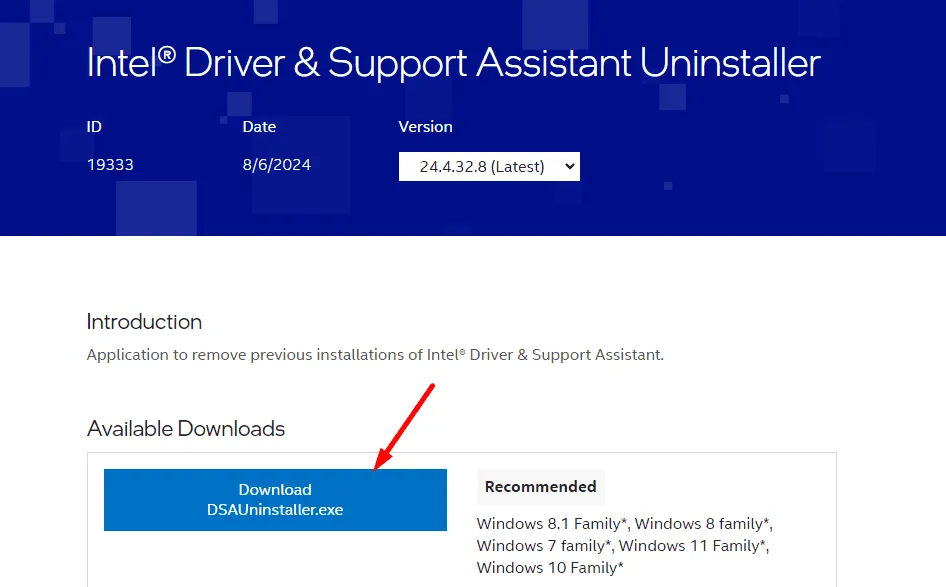
- 從官方網站下載最新版本的Intel DSA並安裝。
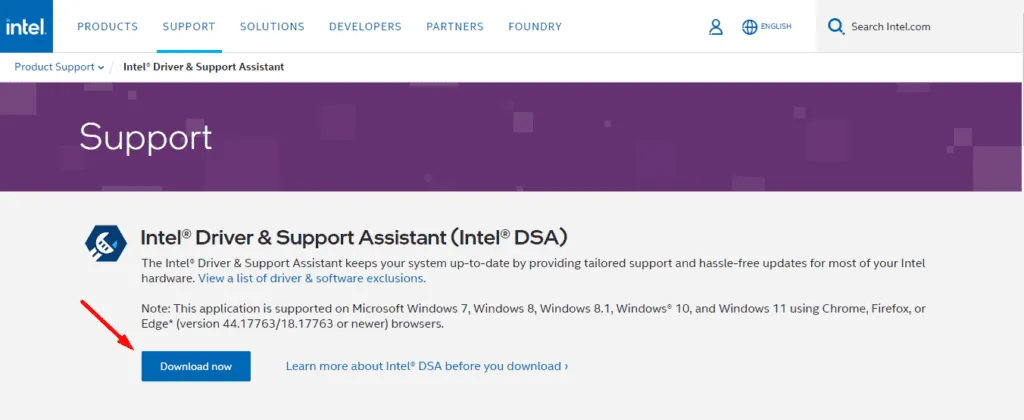
- 重新運行掃描以查看問題是否已解決。
上述步驟將幫助您修復英特爾驅動程式和支援助理掃描失敗。這樣,您的驅動程式將始終保持最新狀態。您還可以學習在 Windows 中安裝網路驅動程式並修復支援幫助(如果它不起作用)。



發佈留言