英特爾驅動程式支援助理不工作:3 種修復方法
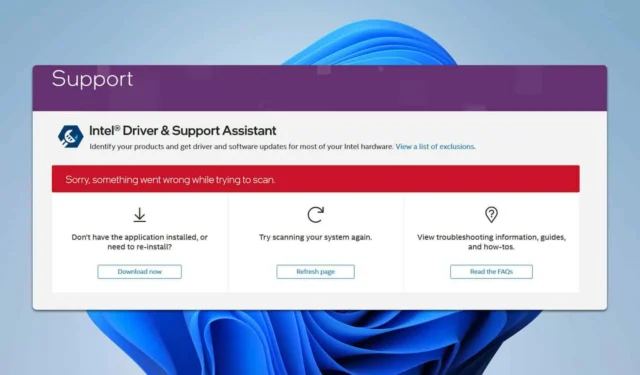
遇到英特爾驅動程式和支援助理 (DSA) 無法工作的問題可能會令人非常沮喪,尤其是當您依靠它來保持驅動程式最新時。以下是一些實用的解決方案,可幫助您的英特爾 DSA 重回正軌。
為什麼英特爾驅動程式和支援助手不起作用?
如果軟體安裝損壞或必要的服務未運行,則會發生此問題。
如果英特爾驅動程式和支援助理無法工作,我該怎麼辦?
在我們開始之前,如果您在 Vivaldi 中遇到此問題,請停用 Shields 並檢查是否有幫助。另外,請確保 Windows 是最新的。
1.檢查並重啟Intel DSA服務
- 按Win +R 開啟「執行」對話方塊。鍵入services.msc並按Enter。
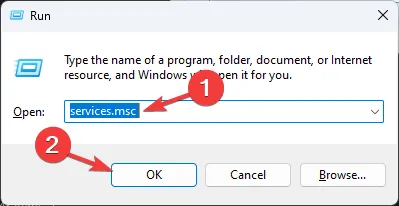
- 向下捲動以找到英特爾® 驅動程式和支援助手和英特爾® DSA 更新程式。
- 確保兩個服務的狀態都顯示為Running。
- 如果任一服務未運行,請右鍵單擊它並選擇“啟動”。
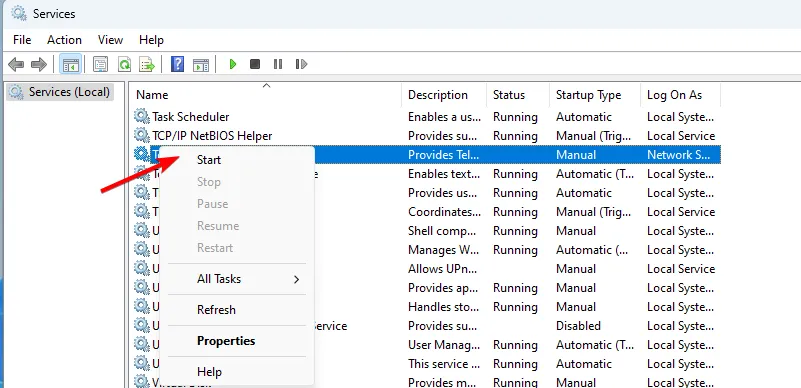
- 如果服務正在運行,請右鍵單擊每個服務並選擇“重新啟動”。
透過確保這些服務正在運行並且您的系統已更新,您可以解決英特爾 DSA 的許多常見問題。
2.清除瀏覽器快取並停用擴展
- 開啟瀏覽器(Chrome、Firefox 或 Edge)。
- 按Ctrl+ Shift+Delete開啟「清除瀏覽資料」視窗。
- 選擇「所有時間」,然後勾選「瀏覽記錄」、「Cookie 和其他網站資料」以及「快取影像和檔案」複選框。點選清除資料。
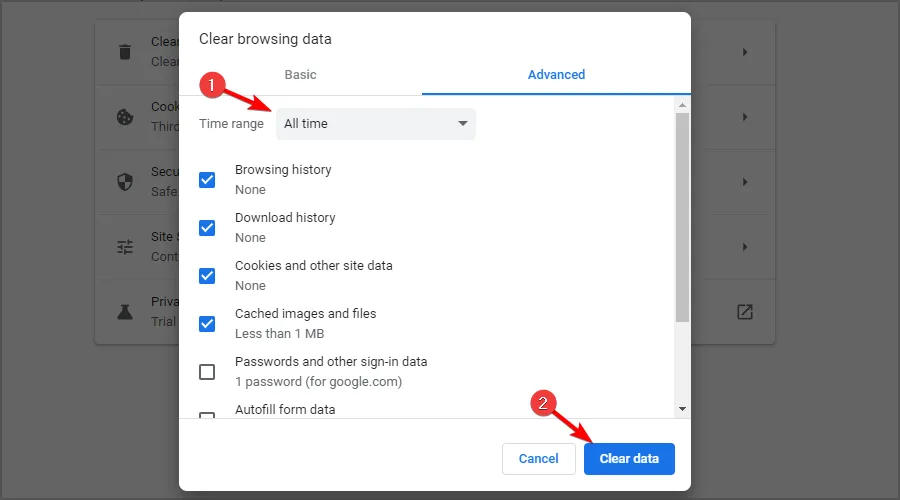
- 開啟瀏覽器選單(三個點)。
- 前往更多工具>擴充功能。
- 透過關閉廣告攔截器和隱私相關擴充功能來停用它們。
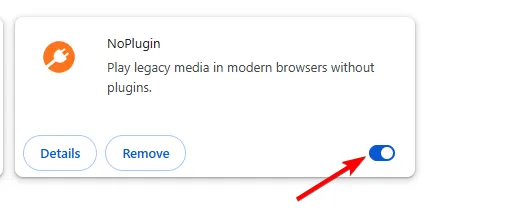
- 重新開啟英特爾驅動程式和支援助理並啟動掃描。
3.卸載並重新安裝Intel DSA
- 按Windows + 鍵X 並選擇“應用程式和功能”。
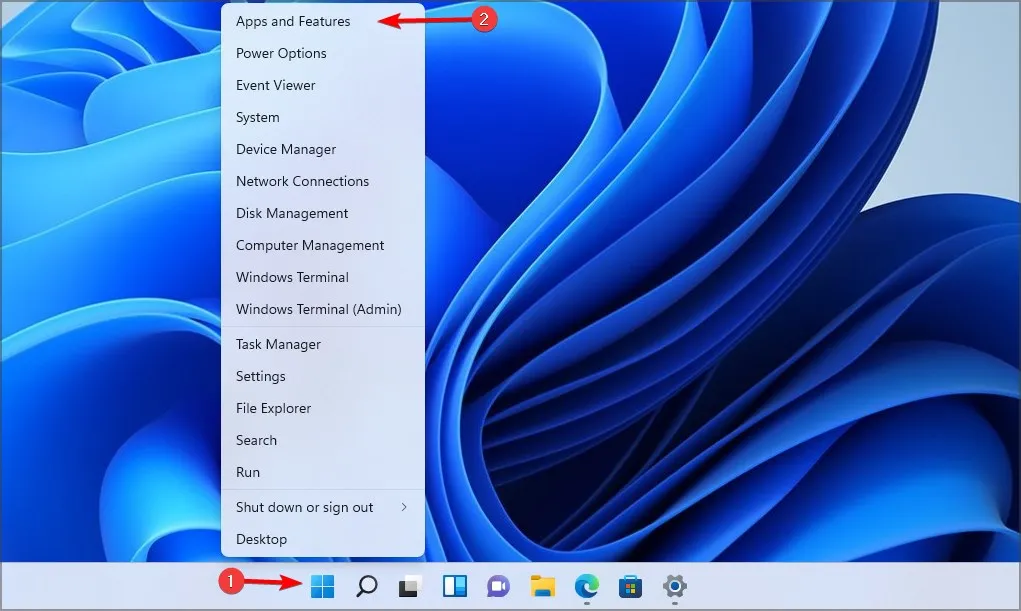
- 找到英特爾®驅動程式和支援助手,點擊它旁邊的三個點,然後選擇卸載。
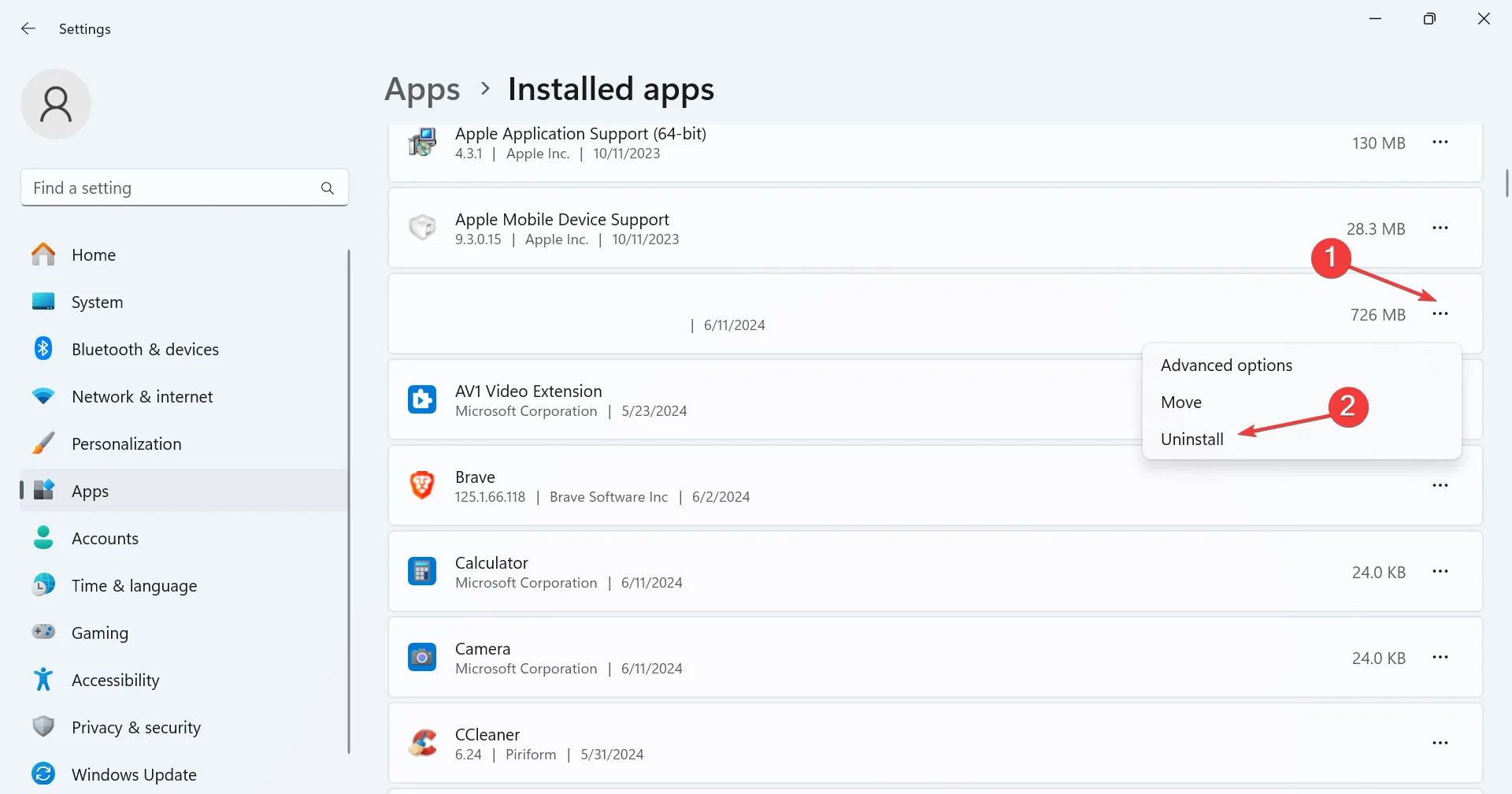
- 造訪英特爾 DSA 下載頁面。
- 下載並安裝最新版本的英特爾® DSA。
- 右鍵單擊下載的安裝程序,選擇以管理員身份執行,然後完成安裝。
- 可選:一些用戶建議使用英特爾驅動程式和支援助理卸載程式來完全刪除該軟體,所以也請嘗試一下。
請記住,有時英特爾驅動程式支援助理無法下載,但此問題可以輕鬆解決。此外,如果您遇到掃描失敗,我們可以幫助您。
透過執行這些詳細步驟,您應該能夠解決英特爾驅動程式和支援助理無法按預期工作的最常見問題。
要了解有關英特爾驅動程式的更多信息,請不要錯過我們有關如何安裝英特爾網路驅動程式以及如果 Windows 11 繼續安裝舊英特爾顯卡驅動程式該怎麼辦的指南。



發佈留言