如何將 Android 螢幕投射到電視上


如果您希望在更大的螢幕上觀看 Android 裝置中的影片和影像,請將 Android 螢幕投射到電視或電腦上。根據您的 Android 設備,您也許能夠進行無線投射。如果沒有,還有另一個選擇。
1. 透過 Chromecast 裝置進行投射
Google 希望您使用 Chromecast 裝置將 Android 裝置投射到電視上。即使您的裝置不相容於 Miracast(一種用於共享內容的無線技術),這也是一種簡單的投射方式。 Chromecast 充當 Android 裝置和電視之間的橋樑。您甚至不需要 Wi-Fi 網路連接來連接裝置:只需將其插入電視的 HDMI 端口,點擊 Chromecast 按鈕,然後選擇您的裝置。同樣的過程也適用於內建 Chromecast 的智慧電視。
請注意,經典 Chromecast 加密狗即將停產,並由Google TV Streamer取代。投射的工作原理類似,但由於技術更新,連接可能會更好。
如果您有 Google Home 應用,請在 Android 裝置上開啟它。選擇設備,然後選擇任何帶有螢幕的相容設備。點擊投射我的螢幕。您可能需要第一次授予許可。完成後點選停止鏡像。這適用於 Google TV、Chromecast 裝置和 Google Nest 顯示器。
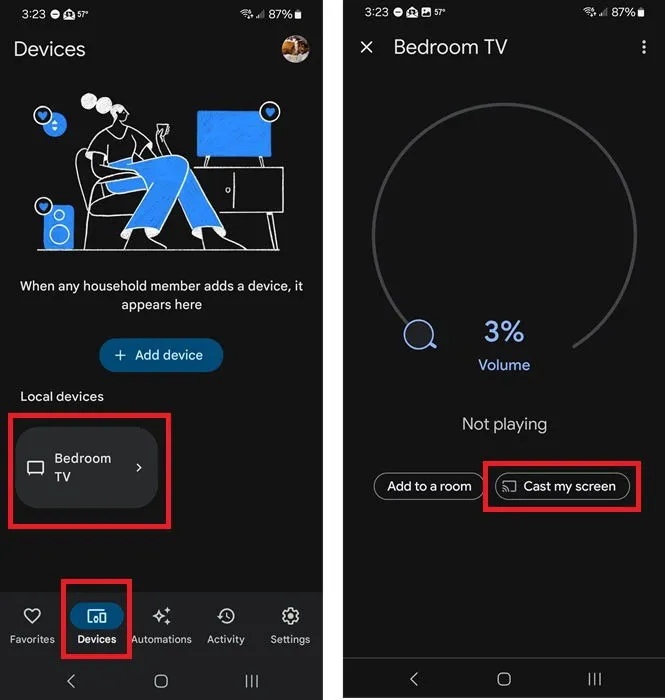
2. 直接投射到智慧電視
該設備並不適用於所有設備,您將需要一台智慧電視。智慧電視已經內建了 Wi-Fi 功能,無需使用 Chromecast 等橋接裝置。
為此,您的 Android 裝置還必須支援 Miracast。這是許多智慧電視、電腦和 Android 裝置中內建的無線標準,可快速鏡像和投射螢幕。 Apple 裝置(包括電視)僅支援 AirPlay。
相容的 Android 應用程式有一個投射圖示。按此鍵可直接投射到可用裝置。例如,如果您正在觀看 YouTube,請尋找影片右上角的投射圖示。
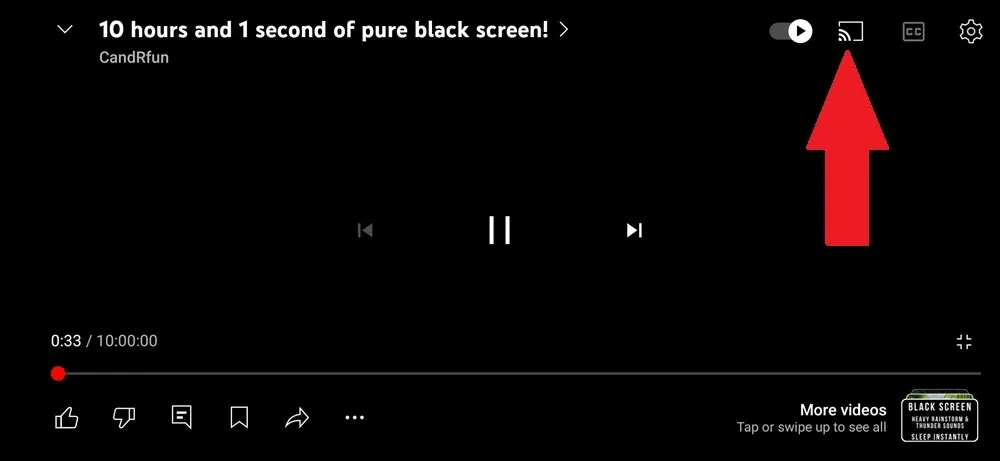
否則,在您的 Android 裝置上,前往設定 -> 顯示 -> 投射或設定 -> 連接的裝置 -> 螢幕共用或Smart View。選擇您的裝置以開始投射。您可能需要讓螢幕保持開啟。根據您的設備,您也可以點擊下拉通知托盤中的投影或螢幕共用選項。我使用的是三星 Galaxy S23+ 作為參考。
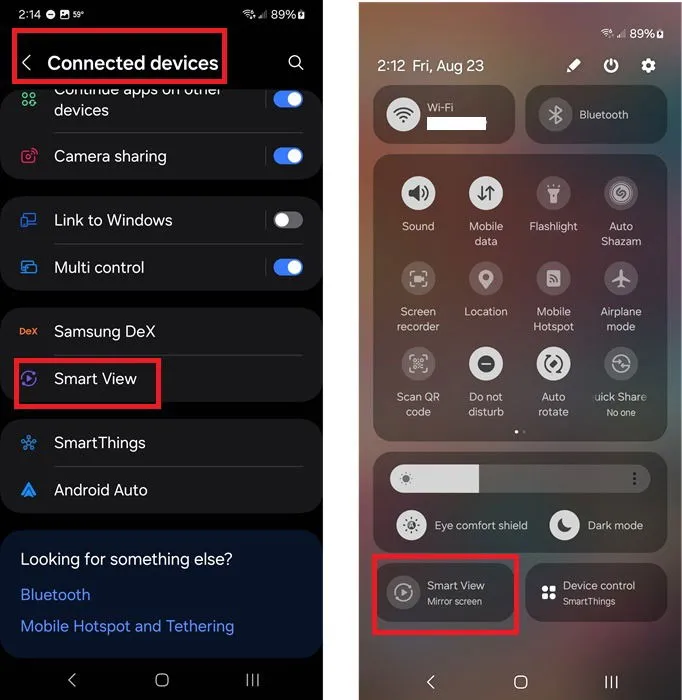
如果您沒有看到任何投射選項,則您的 Android 裝置可能沒有此功能,或者您的特定製造商可能有不同的設定。請查閱製造商的網站“casting”或“Miracast”,以了解此設定在您裝置上的位置。
3. 與 Roku 合作
如果您不想使用 Chromecast,Roku 的工作方式也類似。將 Roku 裝置連接至電視的 HDMI 連接埠。透過前往首頁 -> 設定 -> 系統 -> 螢幕鏡像在 Roku 上設定螢幕鏡像。選擇您想要的連線方式。
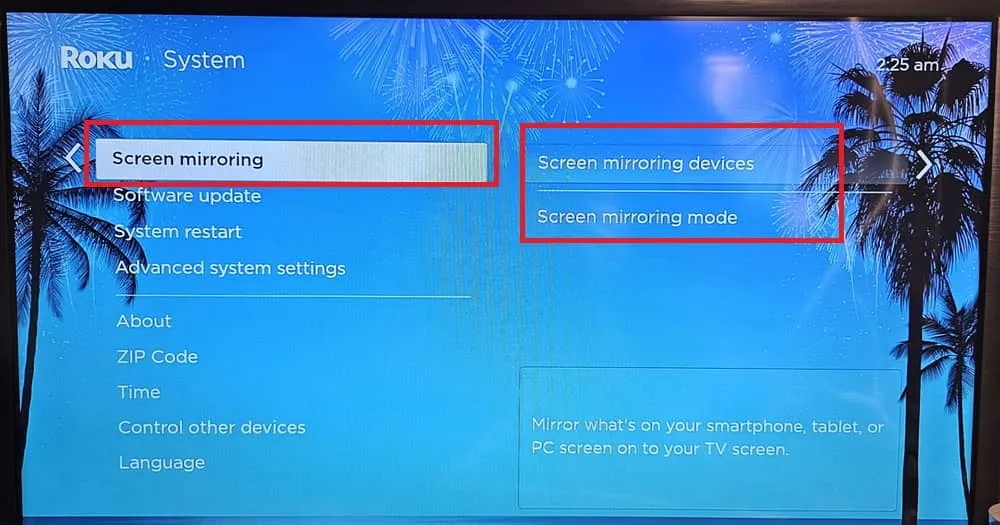
然後,連接您的 Android 裝置。您可以使用與連接智慧電視相同的方法進行連線。您應該會在 Android 裝置上看到連接到 Roku 的提示,反之亦然。
4. 透過 HDMI 連接
如果您喜歡更老式的方法,或者無法進行無線投射,請透過 HDMI 線直接連接,將 Android 手機螢幕投射到電視或電腦上。如果您的 Android 裝置有 USB-C 端口,則需要使用HDMI 轉 USB-C 電纜,則此方法效果最佳。否則,您必須找到支援您的特定裝置連接埠的 HDMI 電纜,這很棘手。
連接後,選擇電視上的 HDMI 輸入以查看 Android 螢幕。您可能還需要根據出現的提示選擇 Android 裝置上的連線類型。
5. 投射到 Amazon Fire Stick 上
對於大多數 Android 串流媒體來說,有三個主要選項:Chromecast、Roku 和 Fire Stick。如果您喜歡使用 Amazon Fire Stick,將 Android 螢幕投射到電視的過程與其他兩種裝置類似。將 Fire Stick 插入電視後,透過開啟 Android 設定或通知托盤中的投射選項,從 Android 裝置選擇 Fire Stick。
6. 直接投射到 Windows PC
到目前為止,大多數方法都專門針對將 Android 螢幕投射到電視上。不過,您也可以投射到 Windows PC。
對於 Windows 11 用戶,請前往開始 -> 設定 -> 系統 -> 投影到此電腦。尋找向此電腦新增「無線顯示」選用功能,然後選擇選購功能。選擇新增選用功能旁的檢視功能。搜尋wireless display,選擇該結果,然後選擇Next -> Install。
安裝後,點擊左上角的後退箭頭。選擇您的設置,然後您就可以開始接受來自 Android 裝置的投射請求了。按一下啟動無線顯示應用程式以投影到此電腦。
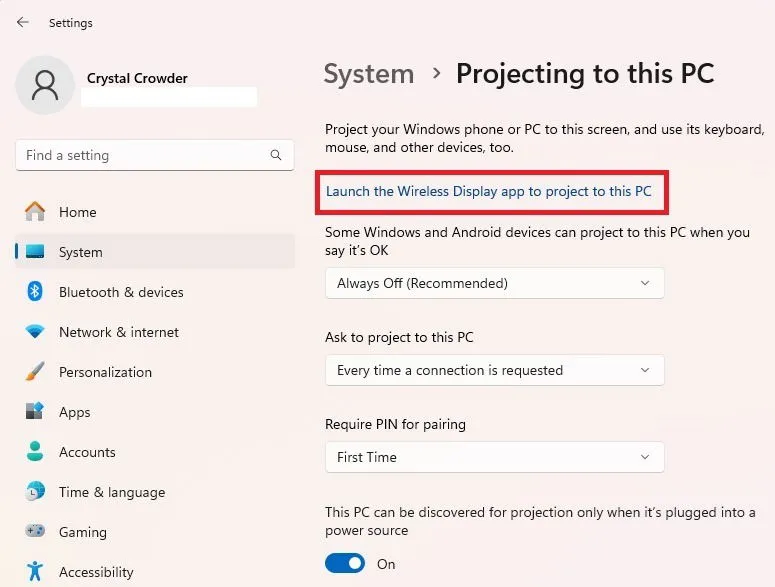
在 Android 裝置上開啟投射設置,然後選擇您的 PC。
對於 Windows 10 用戶,您需要周年更新和 Connect 應用程序,這是更新的一部分。轉到“開始”功能表,鍵入“連接”,然後選擇出現的“連接”應用程式。在 Android 裝置上使用與連接智慧電視相同的流程。在大多數情況下,您需要先關閉 Android 裝置上的「設定」窗口,然後電腦螢幕上才會顯示任何內容。
如果您使用的是 Linux,則可以將 Android 螢幕投射到 Linux 桌面。您也可以使用 AirDroid 投射到 Windows、Linux 和 Mac。
常見問題解答
投射時可以關閉手機螢幕嗎?
不會。如果是黑屏,您只能看到這些。
將 Android 螢幕投射到電視時如何提高顯示品質?
如果投射時看起來模糊或很小,請先更改您要查看的應用程式或電視本身的解析度。我們的想法是讓 Android 裝置和電視之間的解析度盡可能匹配。此外,橫向模式可以在較大的電視螢幕上提供最清晰的影像。
為什麼我的內容在投射時會緩衝?
嘗試透過 Wi-Fi 在裝置之間傳輸時,高品質內容可能會出現緩衝。當有太多裝置同時嘗試使用相同連線時,緩衝也是一個問題。使用有線連接可以消除緩衝問題。
對於任何投射方法都需要記住的一些事情是,您可能會遇到一點滯後。這是正常的。如果您打算連接到 DLNA 相容設備,請嘗試適用於 Android 的最佳 DLNA 串流應用程式之一。
圖片來源:Pexels。所有螢幕截圖均由 Crystal Crowder 製作。



發佈留言