如何在 Windows 11 上停用開始功能表帳戶通知
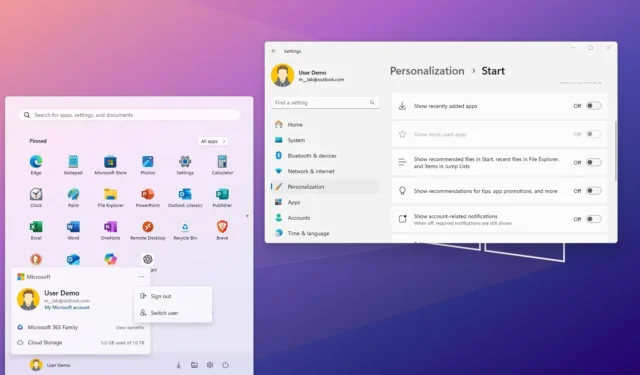
- 若要在 Windows 11 的「開始」功能表中停用帳戶相關通知,請開啟「設定」 > 「個人化」 > 「開始」 ,然後關閉「顯示帳戶相關通知」。
在 Windows 11 上,「開始」功能表可以顯示通知,以提醒使用者有關其 Microsoft 帳戶可能需要執行的相關資訊和操作,在本指南中,我將解釋停用該功能的步驟。通知是帳戶管理員的一部分,這是一種「開始」功能表的體驗,可讓您快速概覽帳戶優勢,並提醒您任何遺失的資訊以及為維護帳戶安全性而必須採取的其他操作。
使用本機帳戶也會在帳戶管理員選單中收到使用不同 Microsoft 產品的通知。在選單中,您可能會注意到多達四個不同的訊息,包括“登入您的 Microsoft 帳戶”、“免費使用 Microsoft 365”、“讓您的帳戶更安全”和“從任何地方存取您的文件” ,以嘗試引誘您切換到 Microsoft 帳戶。
如果您不想在「開始」功能表中看到這些通知和其他通知,因為它們更像是廣告或 Microsoft 收集有關您的更多資訊的另一種方式,您可以從「設定」應用程式中停用它們。
在本指南中,我將說明在 Windows 11 的「開始」功能表中啟用或停用顯示帳戶相關通知功能的簡單步驟。
停用「開始」功能表帳戶管理員通知
若要在 Windows 11 上停用「開始」中的帳戶通知,請使用下列步驟:
-
開啟Windows 11 上的「設定」 。
-
點擊個性化。
-
按一下“開始”標籤。
完成這些步驟後,「開始」功能表不應再顯示有關您的 Microsoft 帳戶相關資訊的徽章通知。
啟用「開始」功能表帳戶管理員通知
若要在「開始」功能表中啟用帳戶通知,請使用下列步驟:
-
打開設定。
-
點擊個性化。
-
按一下“開始”標籤。
完成這些步驟後,「開始」功能表將顯示帳戶相關資訊的通知或提醒本機使用者切換到 Microsoft 帳戶。這是 Microsoft 帳戶的通知範例。
2024 年 8 月 27 日更新:本指南已更新,以確保準確性並反映流程的變更。



發佈留言