在 iPhone 中編輯和保存後卡在準備影片上:修復
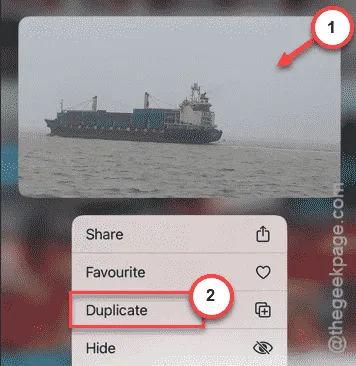
在 iPhone 上編輯影片時,它是否會卡在準備影片上?好吧,如果是這樣,那麼您會很高興知道您並不孤單。相當多的用戶升級了這個問題,因為他們的 iPhone 似乎卡在視訊輸出過程中。您可以按照此修復程序對其進行故障排除。
修復 1 – 重新啟動影片匯出過程
解決此問題的最簡單方法是重新啟動視訊匯出過程。即使過程卡在中間,點擊影片也應該重新啟動整個過程。
步驟 1 –返回「照片」應用程序,然後打開卡在進程中間的視訊檔案。
步驟 2 –之後,雙擊卡住的影片檔案以重新啟動影片匯出過程。
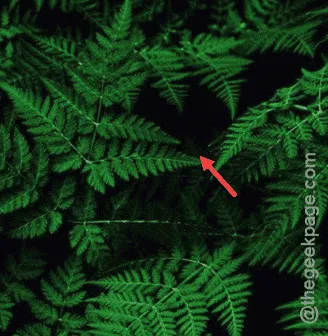
等幾分鐘。此後,視訊檔案將正常處理和匯出。
如果您的影片仍然停留在準備模式,請尋求下一個解決方案。
修復 2 – 複製視頻
一些用戶透過複製視訊檔案解決了該問題。只需建立視訊檔案的副本即可。
第 1 步 –返回「照片」應用程式。
步驟 2 –當您在那裡時,找到其中的視訊檔案。
步驟 3 –然後,按住檔案並選擇「複製」選項。
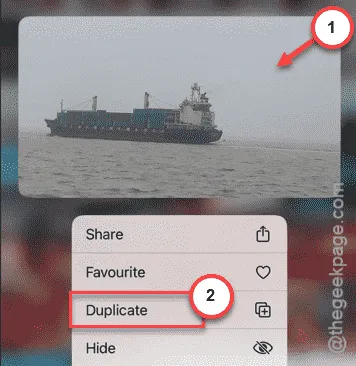
步驟 4 –複製影片檔案後,請檢查影片檔案的狀態。
您將獲得視訊檔案的最終輸出。準備好這兩個檔案後,您可以從手機中刪除重複的檔案。
修復 3 – 關閉 iCloud 空間
如果您在處理影片或影像檔案時開啟了 iCloud 同步模式,則關閉 iCloud 空間應該可以解決問題。
第 1 步 –在iPhone上載入設定。
步驟 2 –然後,點擊該頁面上的第一個內容,即您的Apple ID。

步驟 3 –接下來載入「iCloud」設定。
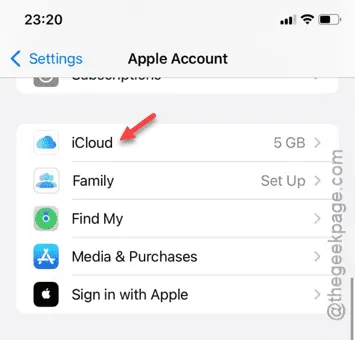
步驟 4 –點擊其中的「照片」應用程式。
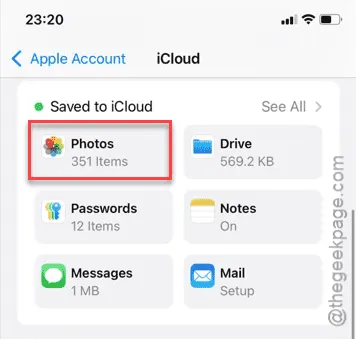
步驟 5 –確保「同步此 iPhone」模式為「關閉」狀態。
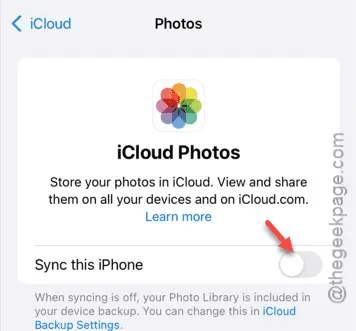
忽略任何警告訊息並完成該過程。
稍後,返回“照片”應用程式並檢查影片或圖像檔案的當前狀態。因此,請檢查那裡的文件狀態。
修復 4 – 檢查可用空間
iPhone 上缺乏足夠的可用空間可能會導致此問題。因此,請清理 iPhone 的檔案或資料夾,以將影片保存在本地儲存上。
步驟 1 –為此,請觸碰一次 ⚙ 圖示。
步驟 2 –接下來,進入「常規」設定。
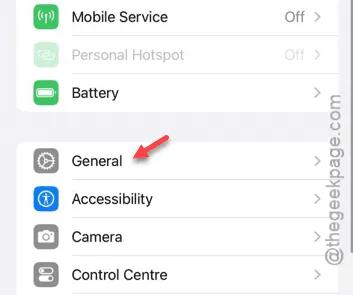
步驟3 –在那裡,你必須找到「iPhone儲存」選項。接下來,點擊將其打開。
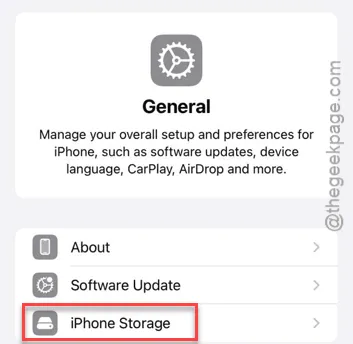
步驟 4 –查看設備目前的儲存狀況。
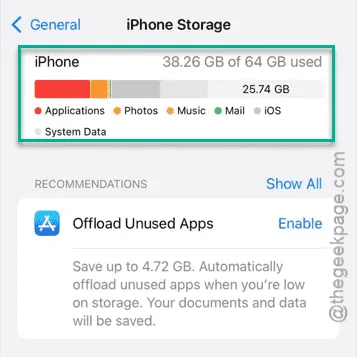
如果您的 iPhone 出現儲存危機,您必須清除 iPhone 中的檔案。
第 5 步 –返回「照片」應用程式。
步驟 6 – 雙擊視訊檔案以重新啟動流程。
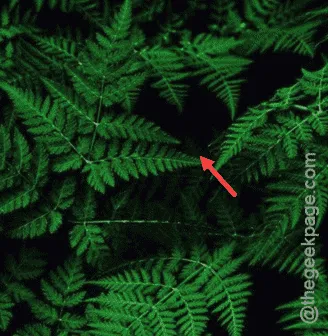
這次,視訊檔案將被處理,您將在幾分鐘內得到最終的輸出。



發佈留言