如何使用閃爍托盤調整多台顯示器的亮度:亮度滑桿
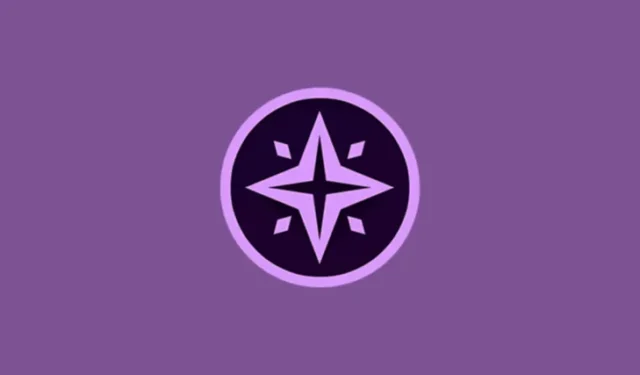
要知道什麼
- Windows 本身不允許調整多個顯示器的亮度。
- Twinkle Tray 是一款出色的第三方工具,可讓您調整不同顯示器或所有顯示器的亮度。
- 該應用程式還具有多種自訂功能,可在所需的時間自動更改多個顯示器上的亮度級別,並為其設定熱鍵和快捷方式。
- 該應用程式可透過 Microsoft Store 以及 Twinkle Tray 網站取得。
您是否曾經希望 Windows 可以讓您透過單一螢幕控制所有顯示器(本機和外部顯示器)的亮度?我知道我有。但由於缺乏允許這種簡單調整併且與 Windows 11 的快速設定中心良好集成的應用程序,我通常不得不滿足於使用外接顯示器上的實體按鈕。但沒有了!
透過 Twinkle Tray:亮度滑桿,您可以比以往更輕鬆地同時控制所有顯示器的亮度。以下是具體的操作方法。
如何使用 Twinkle Tray:亮度滑桿調整 Windows 11 和 10 上多台顯示器的亮度
Twinkle Tray 可以透過Microsoft Store及其官方網站下載。
下載並安裝後,您將在系統匣中找到 Twinkle Tray。如果它是隱藏的,建議將其放在系統托盤上以便於訪問。
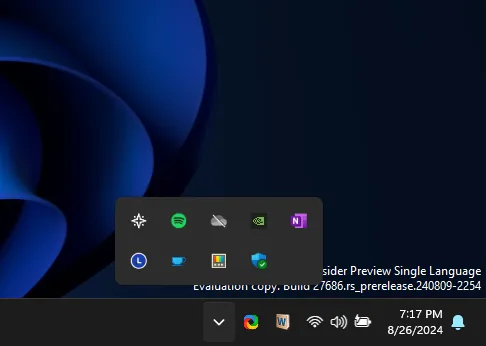
按一下「閃爍托盤」圖示可變更顯示器上的亮度等級。
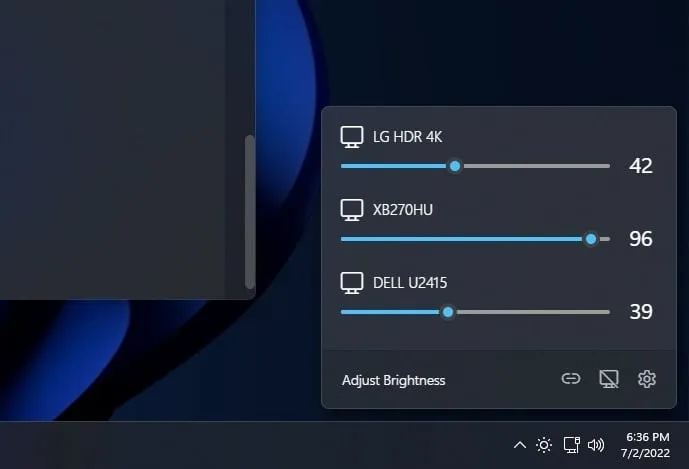
但這並不是 Twinkle Tray 所能做的全部。如果您仔細研究其設置,您會發現幾個不同的選項,可讓您在所需的時間自動將所有顯示器以及單一顯示器設定為特定的亮度等級。
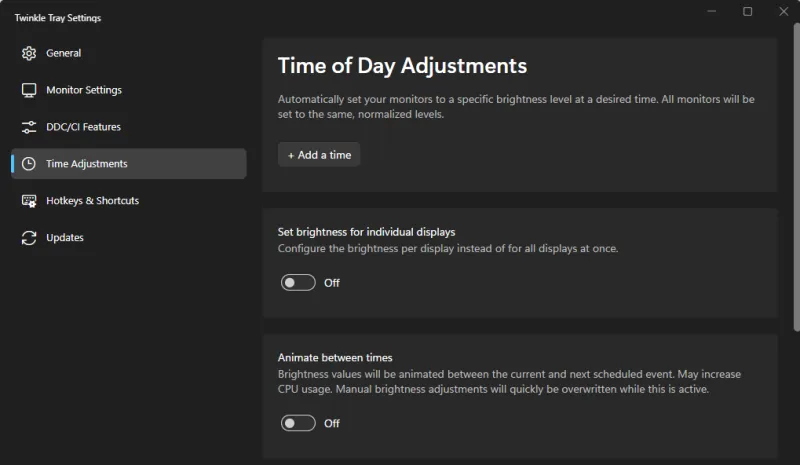
為了實現更快的亮度調整,Twinkle Tray 可讓您同時使用單一顯示器或所有顯示器的自訂熱鍵和快捷方式。
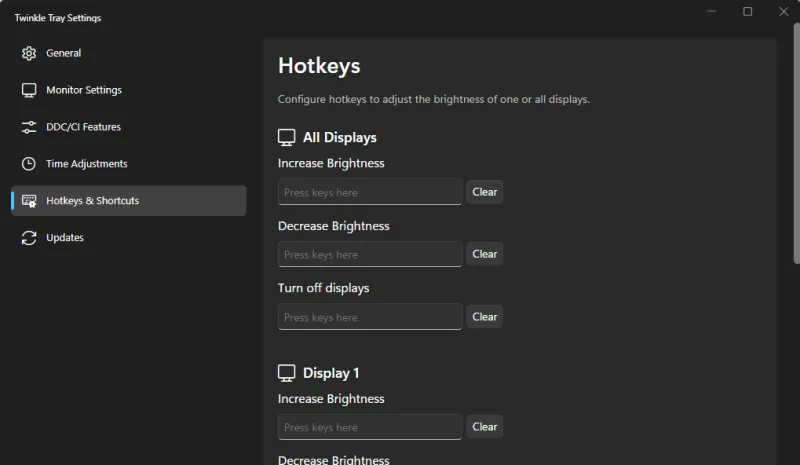
您也可以按照系統托盤中顯示的方式對監視器進行重新命名和重新排序。因此,如果您想要自動化和定制,可以考慮多種不同的選擇。但如果您只想堅持只調整亮度並手動執行,則係統托盤圖示就足夠了。



發佈留言