如何管理 Windows 11 檔案總管上的選項卡
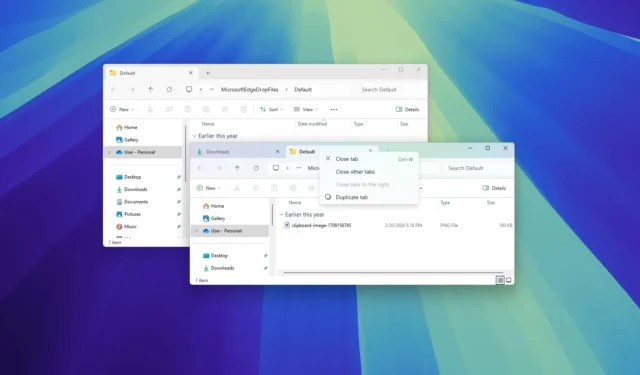
- 若要在檔案總管上使用選項卡,請使用「Ctrl + T」建立或「Ctrl + W」關閉選項卡,並使用「Ctrl + Tab」(或Ctrl + number)循環瀏覽。
- 您也可以右鍵單擊選項卡以存取上下文功能表、關閉或複製選項卡,並且可以將選項卡拖入或拖出視窗。
在 Windows 11 上,檔案總管具有允許您在單一視窗中開啟多個資料夾或磁碟機位置的選項卡,類似於在 Web 瀏覽器中使用選項卡的方式。此功能可協助您組織工作、減少桌面混亂並提高整體工作效率。
選項卡的一些主要優點包括能夠同時開啟和管理多個資料夾,而無需開啟檔案總管的單獨實例。將相關文件和資料夾分組在一起還可以使您的工作空間井井有條且集中。您可以在位置或項目之間快速切換,而不會遺失上下文。最後,熟悉的選項卡式介面可讓您輕鬆導航和管理文件。
在本指南中,我將教您開始使用 Windows 11 檔案總管上的標籤的簡單步驟。
如何使用檔案總管上的選項卡
在 Windows 11 22H2 及更高版本上應自動啟用選項卡。如果沒有,您可以使用下列步驟在電腦上啟用該功能。
建立新選項卡
若要在 Windows 11 的檔案總管上建立新選項卡,請使用下列步驟:
-
按一下目前選項卡旁邊的“新選項卡”按鈕。
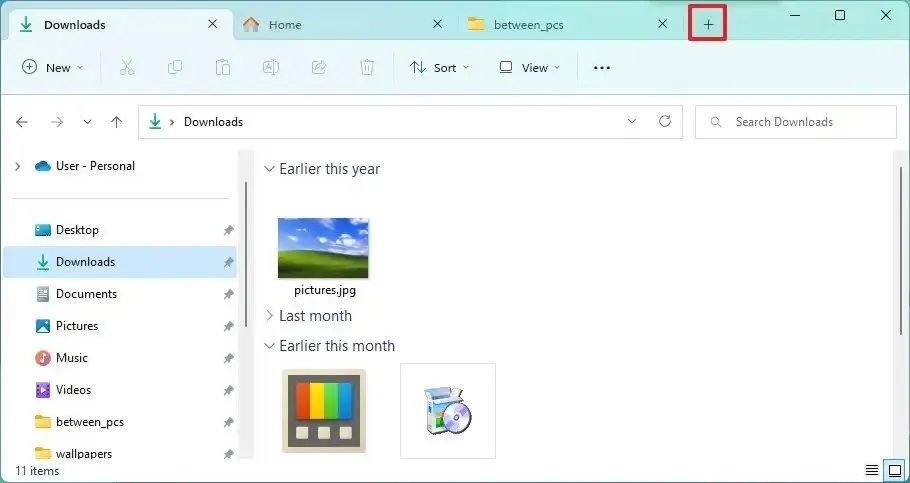
-
將滑鼠懸停在資料夾上時按一下滑鼠中鍵。
-
右鍵單擊資料夾並選擇“在新分頁中開啟”選項。
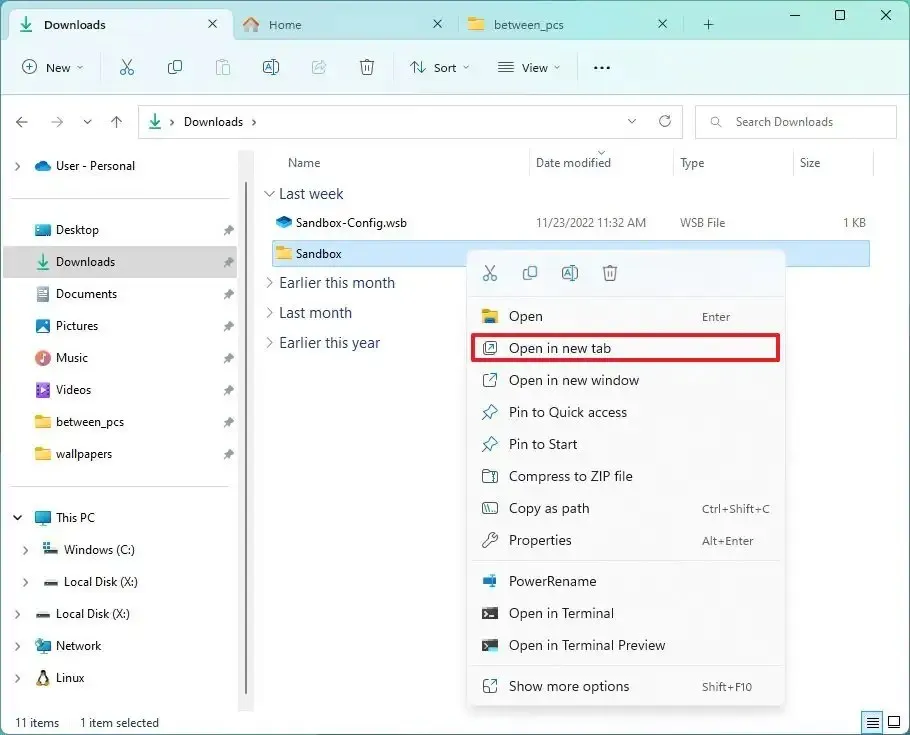
-
使用“Ctrl + T”鍵盤快速鍵。
您也可以使用右鍵單擊和中鍵選項從左側導覽列開啟位置。
您也可以使用「Ctrl + N」鍵盤快速鍵,但操作與「Windows 鍵+ E」操作相同,都會開啟檔案總管的新實例。
關閉已開啟的選項卡
若要關閉檔案總管上的選項卡,請使用下列步驟:
-
按一下標籤中的關閉 (X)按鈕。
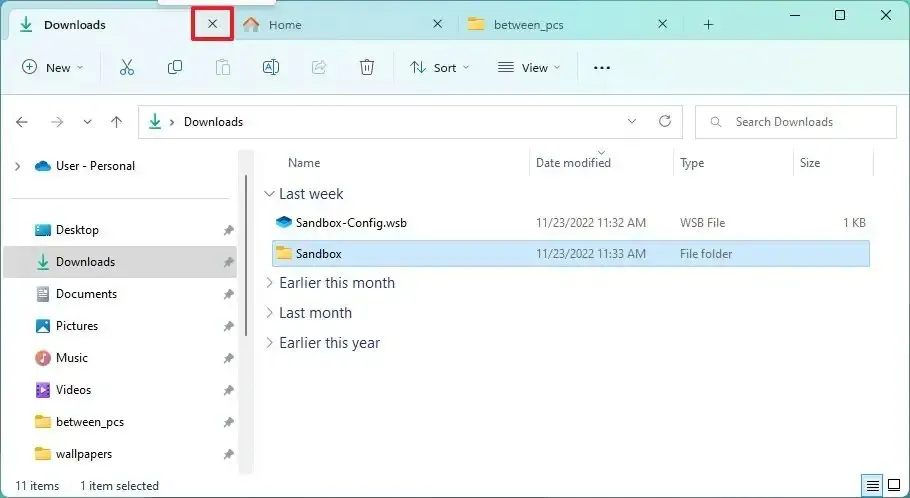
-
將滑鼠懸停在選項卡上時按一下滑鼠中鍵。
-
右鍵單擊該選項卡並選擇“關閉選項卡”選項。
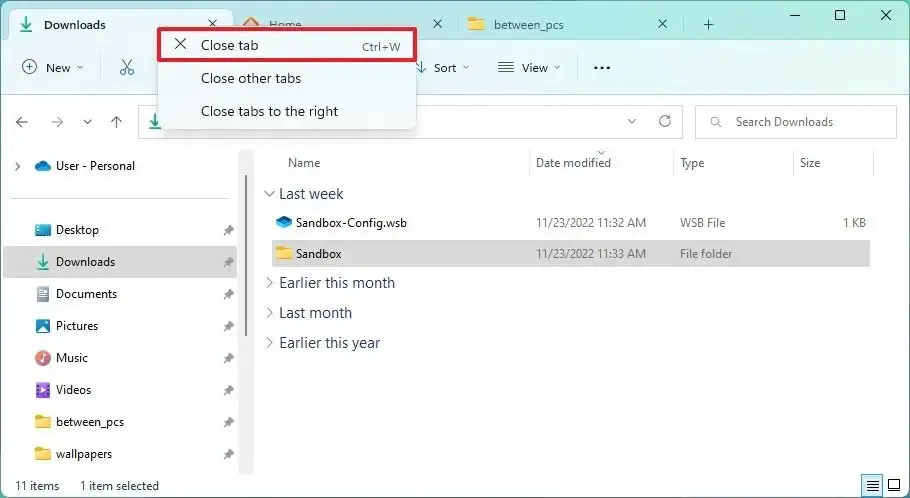
-
右鍵單擊該選項卡並選擇“關閉其他選項卡”選項可關閉除右鍵單擊的選項卡之外的所有選項卡。
-
右鍵單擊該選項卡,然後選擇“關閉右側選項卡”選項以關閉右側的選項卡,而左側的選項卡保持開啟。
-
使用“Ctrl + W”鍵盤快速鍵關閉目前選項卡。
如果您要同時關閉所有選項卡,請按一下檔案總管上的關閉 (X)按鈕。
瀏覽打開的選項卡
在檔案總管上,您可以使用下列操作導覽開啟的標籤:
-
向左或向右拖曳選項卡以變更其位置。
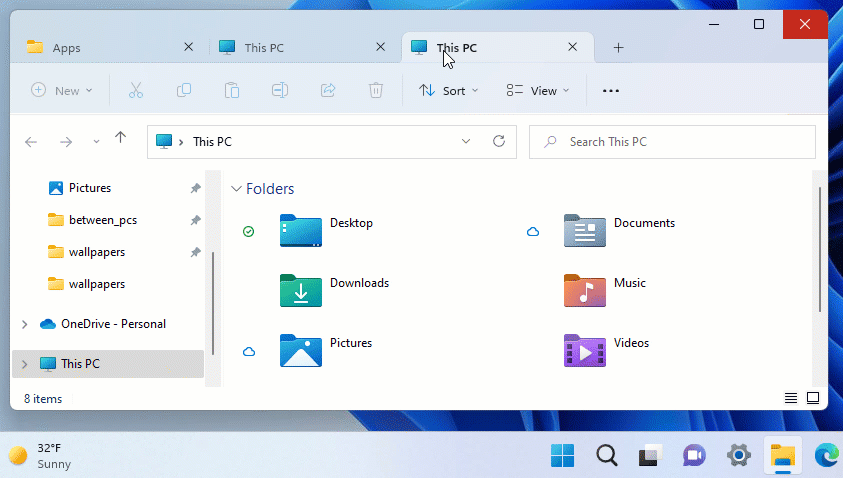
-
使用「Ctrl + Tab」鍵盤快速鍵循環瀏覽開啟的標籤。
-
使用「Ctrl + 數字」鍵盤快速鍵跳到製表符位置。例如,按下「Ctrl + 3」將跳到第三個位置的選項卡,「Ctrl + 1」將跳回第一個選項卡。
-
如果開啟了多個選項卡,請使用向左和向右按鈕在選項卡中向前和向後捲動。
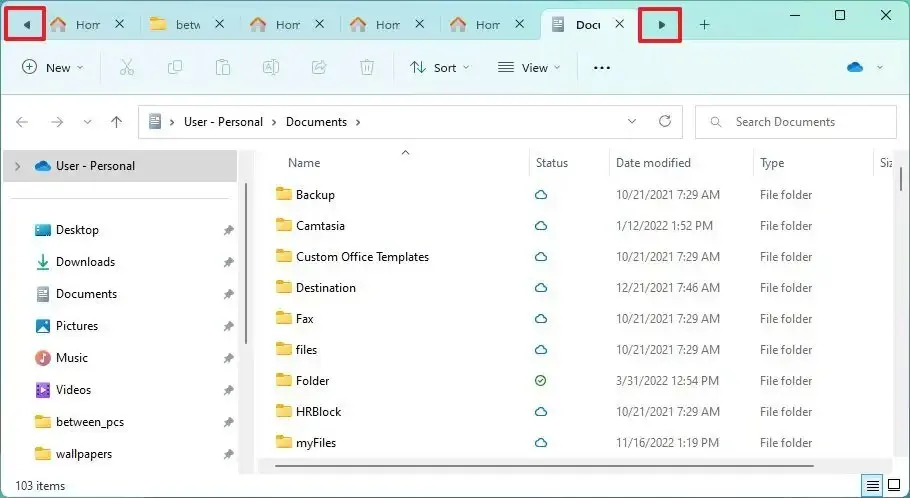
- 如果要在資料夾之間複製文件,請將文件拖曳到新選項卡上並將其放在新位置。如果右鍵單擊拖曳文件,您將看到上下文選單,其中包含複製或移動文件的選項。
檔案總管沒有停用選項卡的選項,但如果您想要傳統體驗,您仍然可以使用此解決方法關閉該功能。
重複標籤
若要複製檔案總管上的選項卡,請使用下列步驟:
-
右鍵單擊任何選項卡並選擇“複製選項卡”選項。
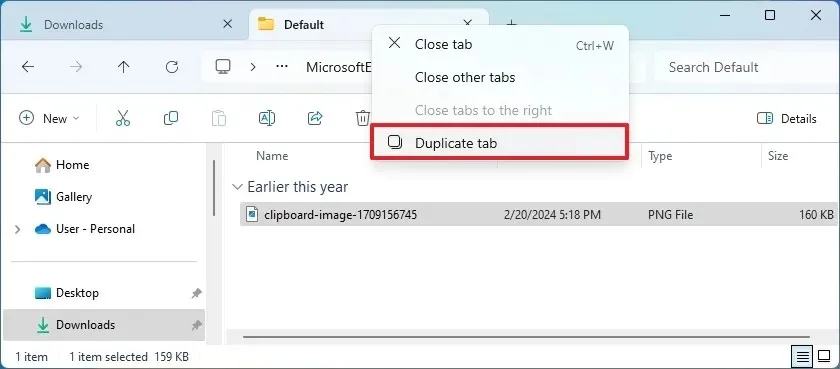
將選項卡拖出以開啟新視窗
若要從檔案總管上的標籤開啟新窗口,請使用下列步驟:
-
點擊選項卡並將其拖出視窗並將其放下。
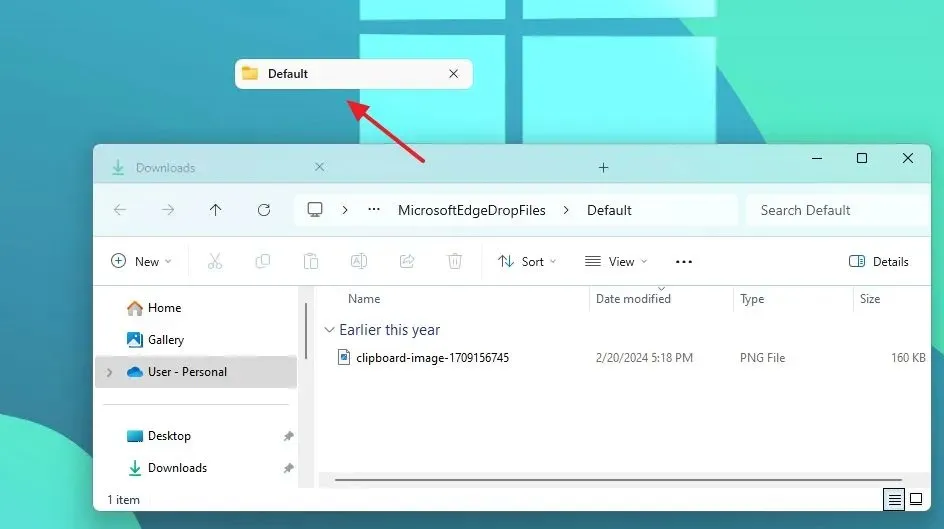
-
點擊並拖曳另一個選項卡並放入另一個選項卡中以切換視窗。
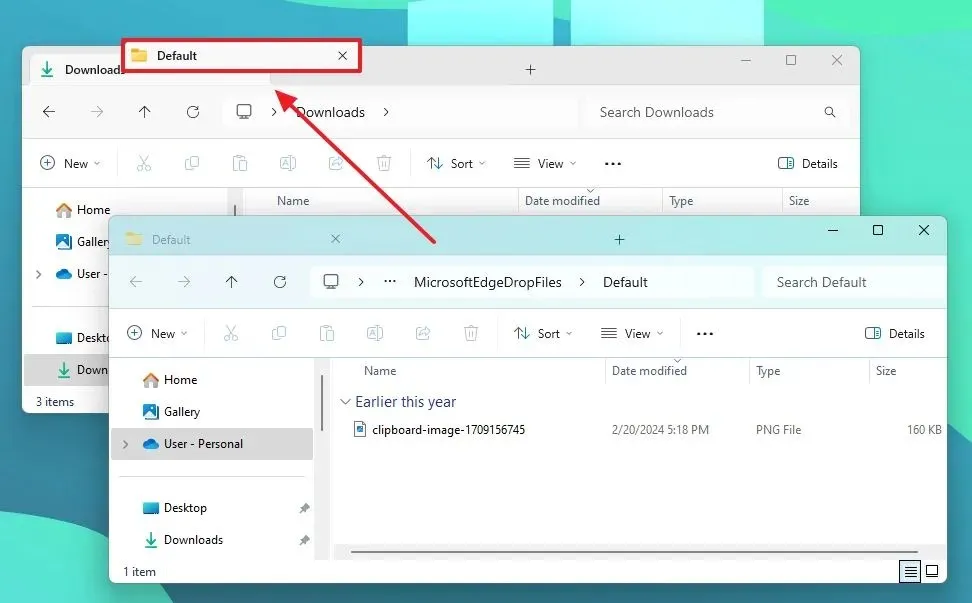
-
單擊該選項卡並將其拖放到另一個選項卡中,將它們組合在一起。
這些操作會將選項卡從視窗中分離出來,並再次將它們組合到同一視窗中。
Windows 11 不限制您可以在檔案總管中開啟的選項卡數量。如果應用程式無法顯示更多選項卡,則溢出按鈕將出現在右側和左側以在選項卡之間移動。
2024 年 8 月 21 日更新:本指南已更新,以確保準確性並反映流程的變更。


發佈留言