如何在 Microsoft Word 中撤銷:單一或多個更改
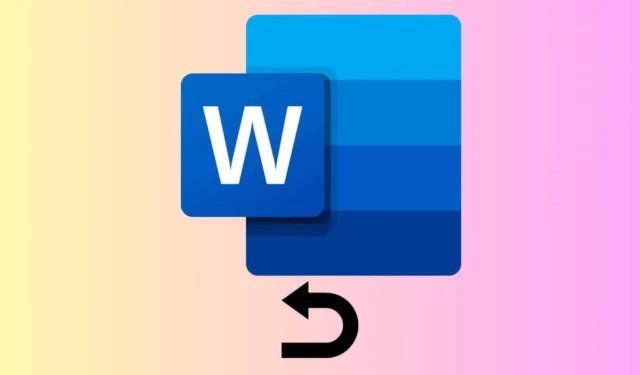
如果您需要快速撤銷 Microsoft Word 中的錯誤,可以使用Ctrl+Z組合鍵。但是,在本指南中,您將了解許多您可能不知道的在 Microsoft Word 中撤銷和重做的方法。
如何撤銷 Word 中的一項或多項變更?
1. 撤銷 Microsoft Word 中的單一更改
- 在 Word 視窗頂部的快速存取工具列上找到撤銷按鈕。它看起來像一個指向左側的彎曲箭頭。按一下可撤銷您執行的最後一個動作。
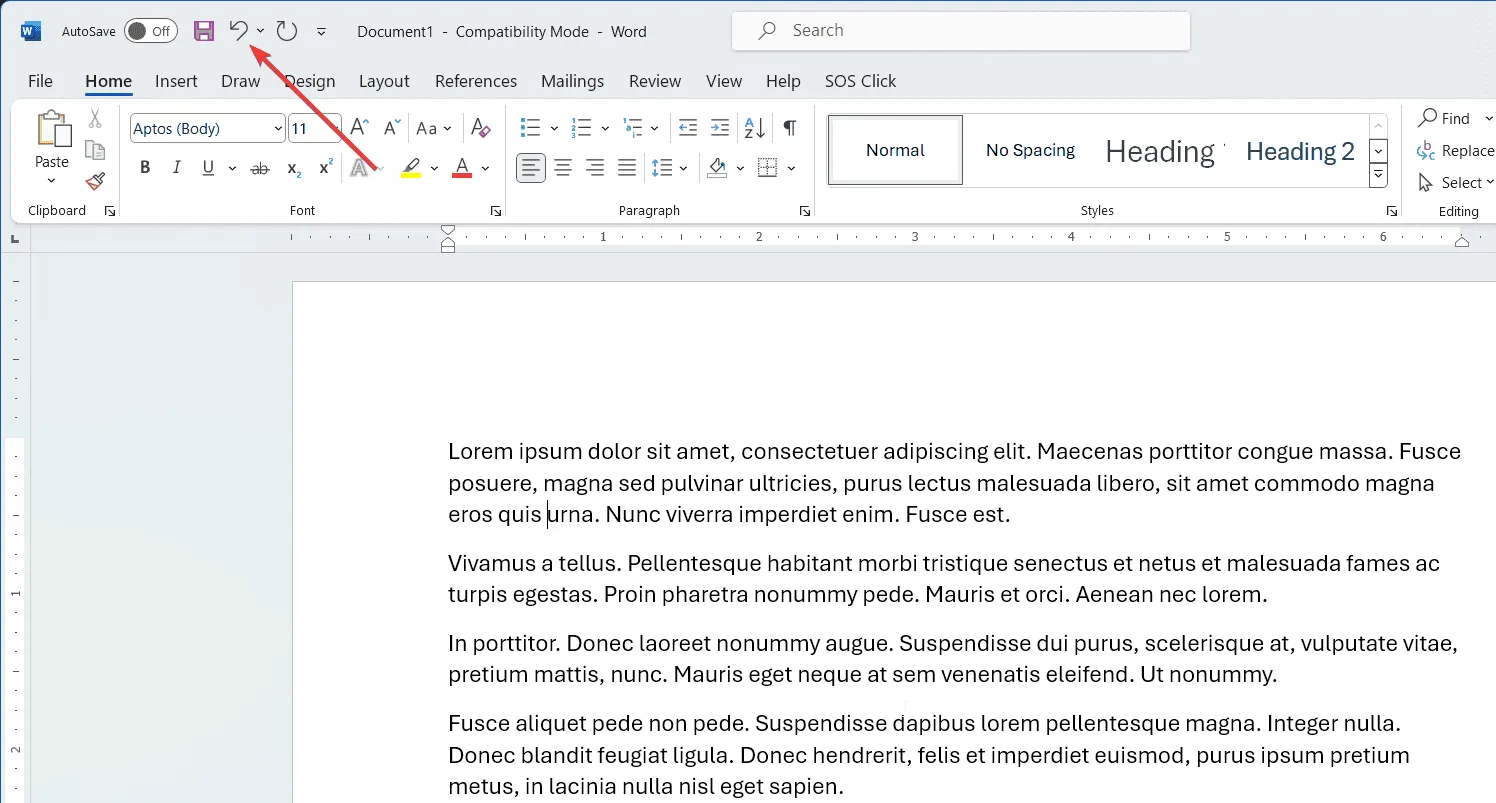
- 或者,您可以同時按下鍵盤上的Ctrl和鍵。Z這也將撤銷您的上一個操作。
使用這些方法,您可以快速修正文件中所犯的錯誤。如果您不小心刪除了文字或錯誤地設定了某些內容的格式,這尤其有用。
2. 撤銷 Microsoft Word 中的多項更改
- 在快速存取工具列上找到「撤銷」按鈕。點選旁邊的小向下箭頭可開啟撤銷歷史記錄。
- 在下拉清單中,選擇要撤銷的特定操作。所選操作之後執行的所有操作也將被撤銷。

此方法可讓您一次撤銷最近的多個操作,如果您需要撤銷一系列編輯,可以節省時間。
如何在 Microsoft Word 中重做或重複某個操作?
- 快速存取工具列上的「重做」按鈕看起來像一個指向右側的彎曲箭頭。撤消操作後單擊它即可重做。
- 您也可以同時按下鍵盤上的Ctrl+鍵來重做您已撤銷的上一個動作。Y
- 「重複」按鈕看起來像「重做」按鈕,但只有在「重做」不可用時才可用。按一下它可將最後一個命令套用至任何選取的文字。
- 如果「重做」按鈕不可用,您也可以使用 Ctrl + Y 重複上一個動作。
如果您意識到實際上需要剛剛撤消的操作,重做會很有幫助,讓您可以快速恢復它,而無需手動重複這些步驟。
此外,使用重複功能可以簡化您的工作流程,特別是當您需要在文件中多次套用相同的格式或操作時。
如果 Word 中缺少「撤銷」和「重做」按鈕,我該怎麼辦?
- 按一下快速存取工具列末尾的向下小箭頭。
- 在下拉式選單中,選擇「更多命令」以開啟「Word 選項」視窗。
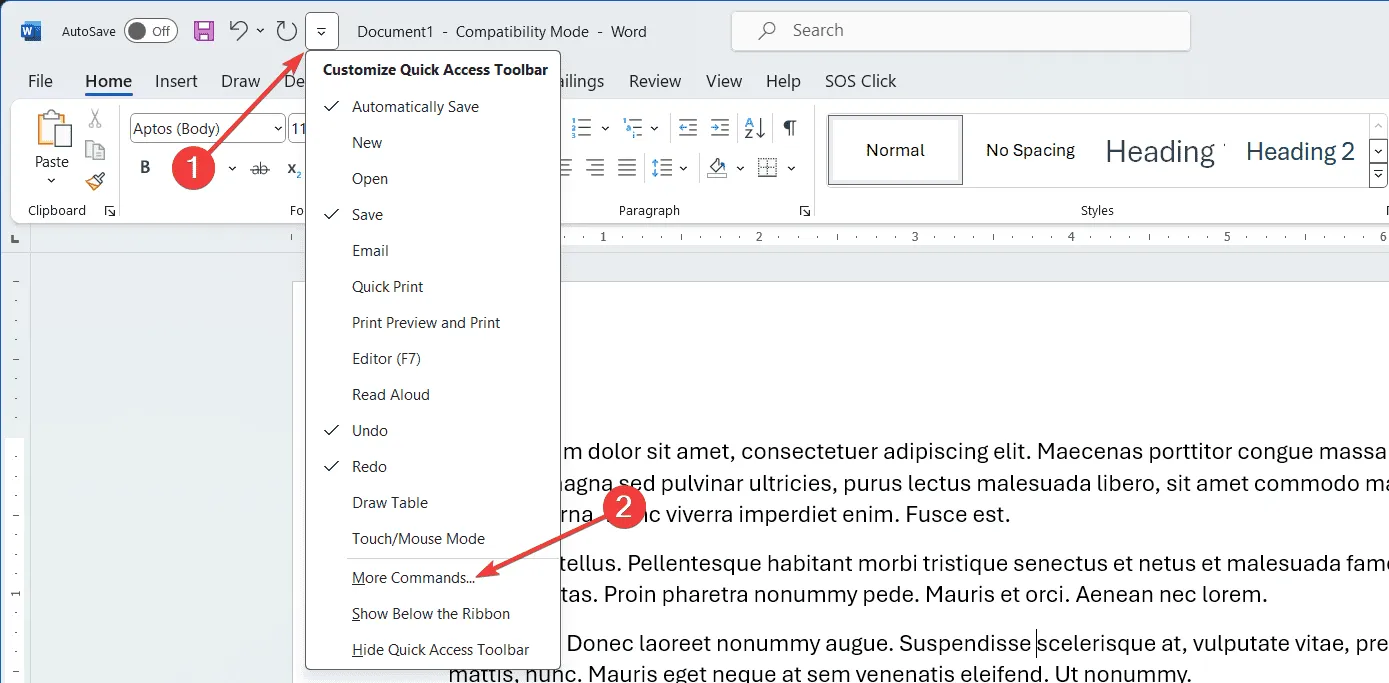
- 在「Word 選項」視窗中,找到「撤銷」和「重做」按鈕並將其新增至快速存取工具列(如果尚不存在)。
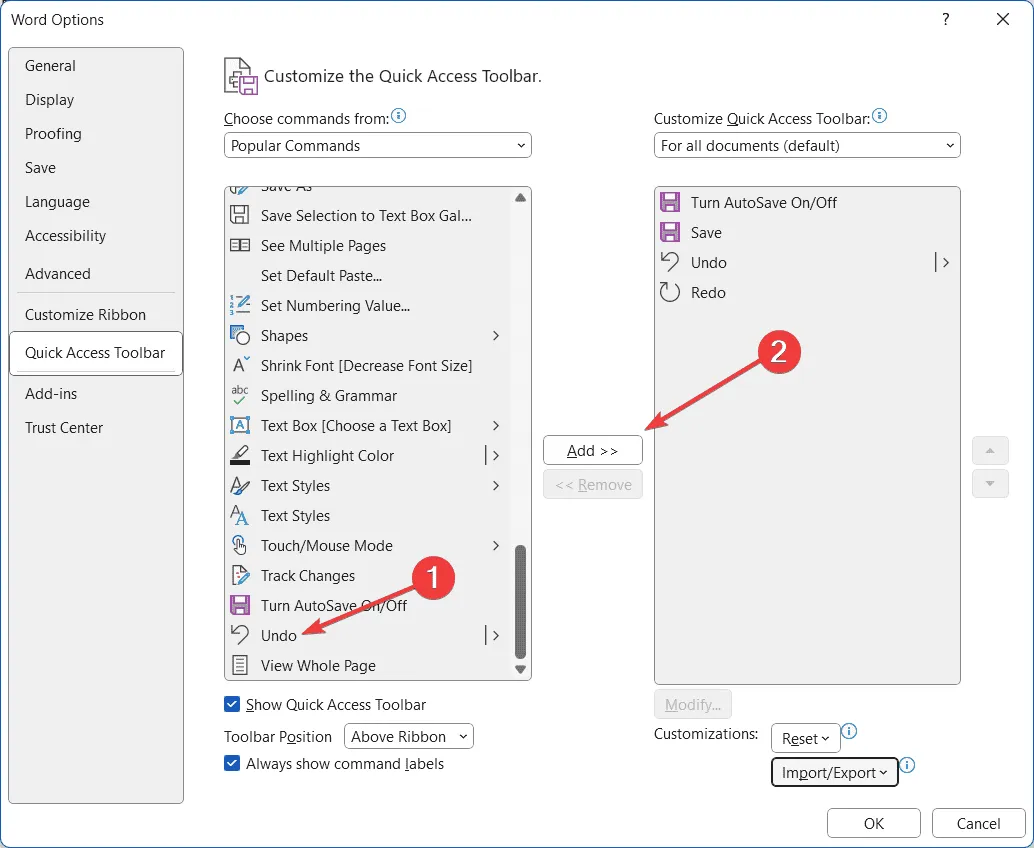
- 新增後,按一下「確定」儲存變更。
自訂快速存取工具列可讓您輕鬆存取這些重要功能,從而更有效率地編輯文件。
透過掌握這些撤消和重做技術,您可以使文件編輯過程更加順暢和有效率。始終記住自訂您的快速存取工具列,以便更快地存取這些基本命令。
我們有許多提示指南,包括如何在 Word 中鍵入指數或如果 Word 不繼續編號該怎麼辦。
您是否已經按照我們指南中的說明設法撤銷了 Word 中的最新變更?請在下面的評論中告訴我們。



發佈留言