FILE_INITIALIZATION_FAILED 錯誤檢查 0x68 [已解決]
![FILE_INITIALIZATION_FAILED 錯誤檢查 0x68 [已解決]](https://cdn.thewindowsclub.blog/wp-content/uploads/2024/08/file_initialization_failed-640x375.webp)
FILE_INITIALIZATION_FAILED BSOD(錯誤代碼為0x00000068)通常出現在Windows無法載入關鍵系統檔案的啟動階段。據微軟稱,該錯誤很少遇到!
藍屏錯誤的根本原因包括損壞的系統檔案、過時或損壞的驅動程式、資料儲存或磁碟問題以及第三方應用程式觸發的衝突。
在開始故障排除之前,請安裝待處理的 Windows 更新、中斷所有非關鍵週邊設備的連接,並掃描電腦是否有惡意軟體。在許多情況下,這些簡單的檢查可以快速修復檔案初始化失敗 BSOD。
如何修復 FILE_INITIALIZATION_FAILED BSOD?
1.更新所有驅動
- 按Windows+X開啟進階使用者選單,然後選擇裝置管理員。
- 展開此處的條目,然後分別右鍵單擊下面列出的不同設備,然後選擇“更新驅動程式”。我正在更新磁碟的驅動程式。
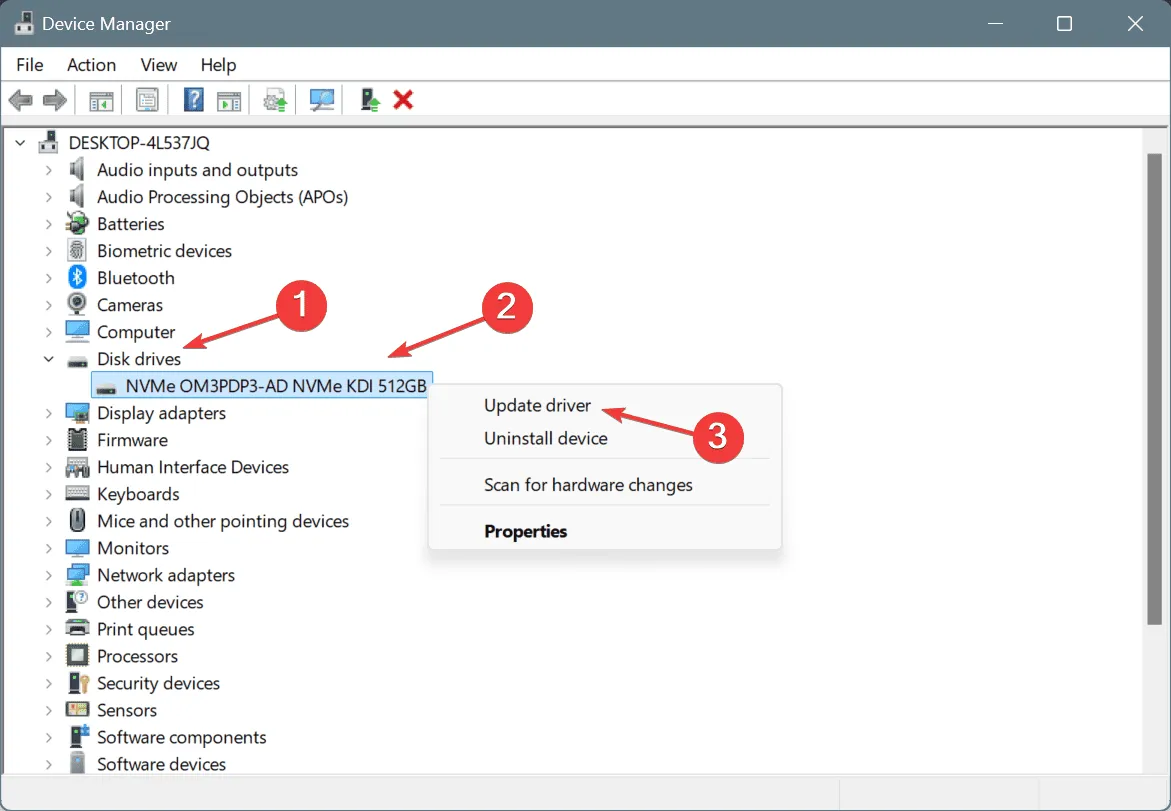
- 按一下自動搜尋驅動程序,然後等待 Windows 安裝本機可用的最佳驅動程式版本。
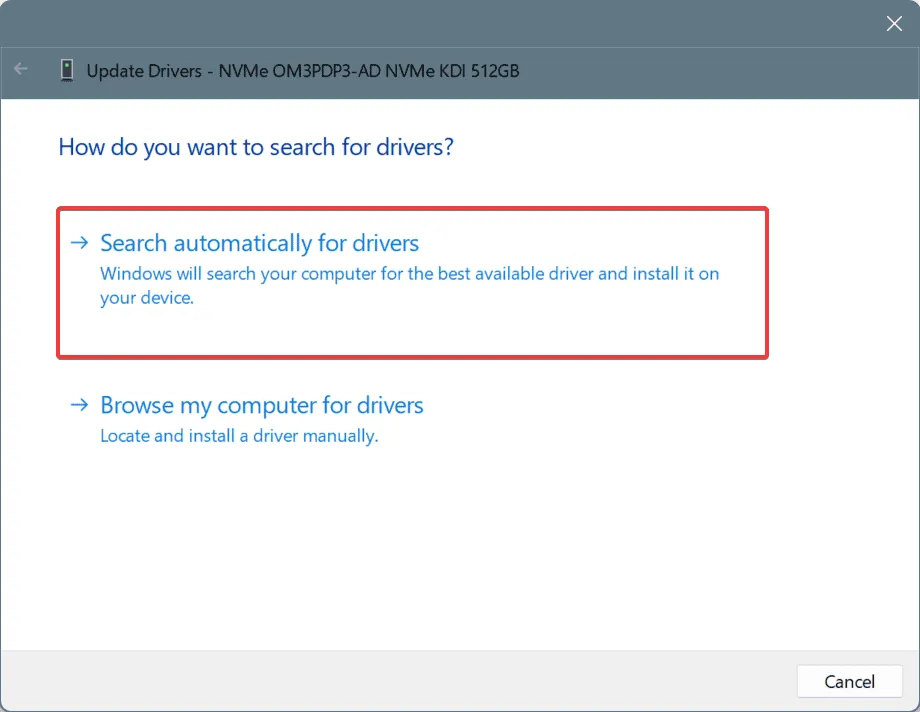
- 同樣,更新其他關鍵驅動程序,然後重新啟動電腦。
如果 Windows 在更新驅動程式時找不到更好的版本,請造訪製造商的網站,然後檢查新版本,最後手動安裝最新的驅動程式版本。
2.修復損壞的系統文件
- 按Windows +S 開啟搜索,在文字欄位中鍵入命令提示符,然後按一下以管理員身份執行。

- 分別貼上以下三個命令並Enter在每個命令後單擊:
DISM /Online /Cleanup-Image /CheckHealthDISM /Online /Cleanup-Image /ScanHealthDISM /Online /Cleanup-Image /RestoreHealth - 接下來,執行以下命令來執行 SFC 掃描:
sfc /scannow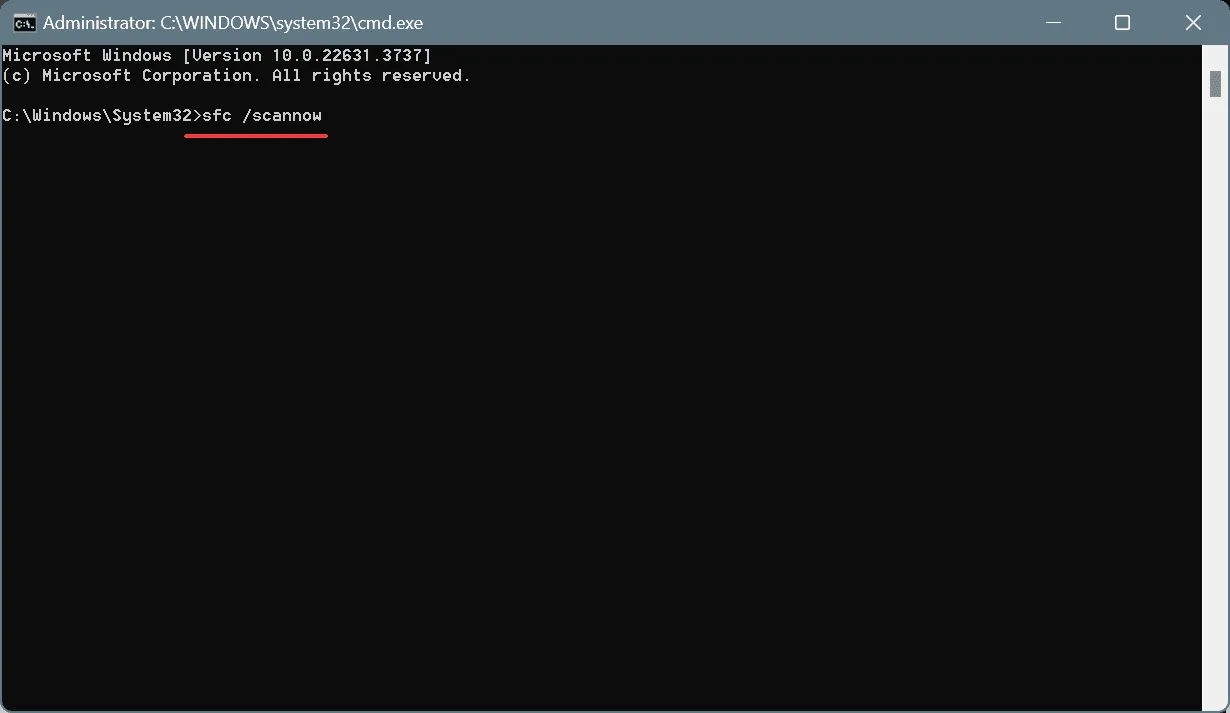
- 重新啟動電腦並檢查是否有改進。
如果 Windows 中的 FILE_INITIALIZATION_FAILED BSOD 是由損壞的系統檔案引起的,則最好執行 DISM(部署映像服務和管理)和 SFC(系統檔案檢查器)掃描。兩者將找到並用其快取副本替換任何損壞的受保護系統檔案!
3.修復磁碟問題
- 按Windows +R 開啟“運行”,輸入cmd,然後點擊Ctrl + Shift + Enter。

- 在 UAC 提示中按一下「是」 。
- 貼上以下檢查磁碟命令並點擊Enter:
chkdsk /r - 如果要求在下次重新啟動期間安排掃描,請按Y,然後點擊Enter,最後重新啟動電腦。
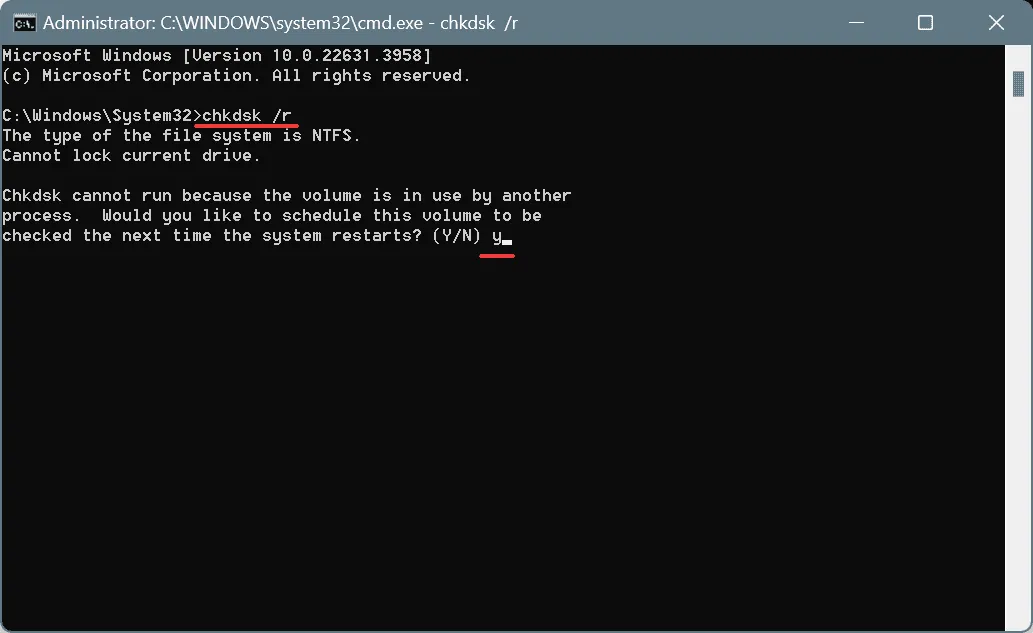
執行內建的檢查磁碟實用程式後,您應該已經修復了壞磁區引起的問題,並阻止進一步向它們分配資料。如果這不起作用,請使用 Windows 壞扇區修復實用程式並消除 FILE_INITIALIZATION_FAILED 藍色畫面錯誤!
4.卸載與Windows衝突的應用程式
- 按Windows+R開啟“運行”,在文字欄位中輸入appwiz.cplEnter ,然後點擊。
- 選擇可能引發與作業系統衝突的任何應用程序,然後按一下「卸載」。
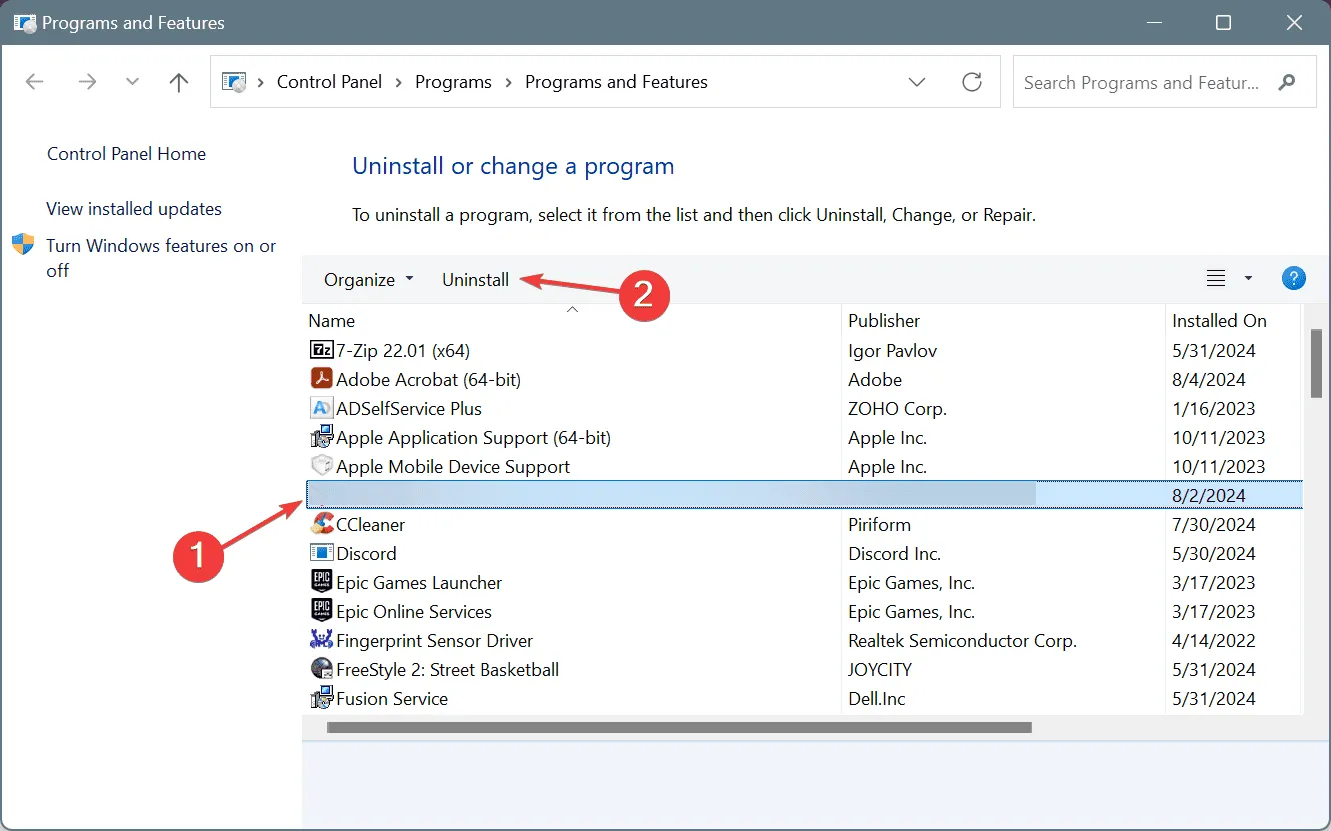
- 請按照螢幕上的指示完成流程,然後重新啟動電腦並檢查是否有改進。
- 如果再次出現 BSOD 錯誤,請卸載可能導致問題的其他應用程式。
5. 執行就地升級
- 進入微軟官網,選擇作業系統版本和產品語言,然後下載Windows 11 ISO。
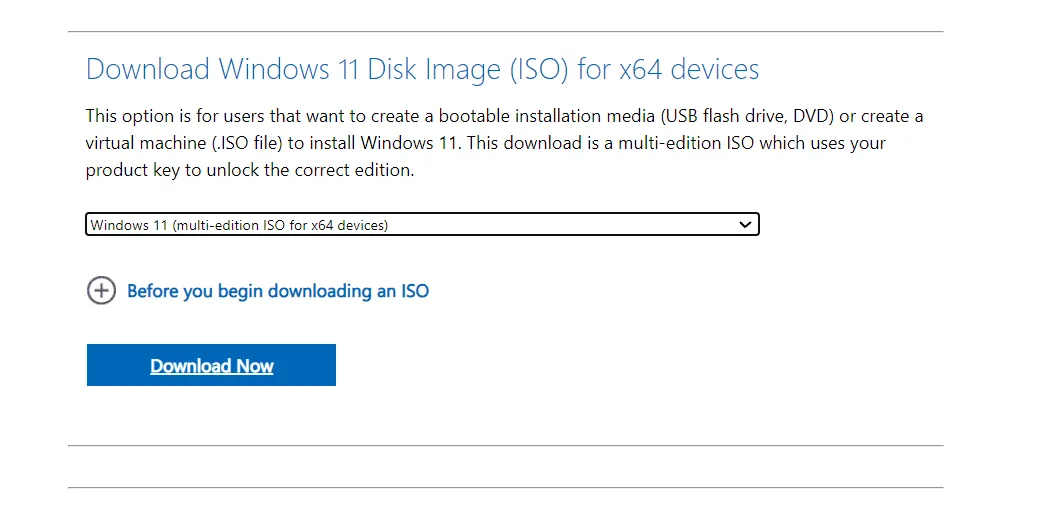
- 雙擊 ISO 文件,然後在確認提示中按一下「開啟」。
- 運行setup.exe檔。
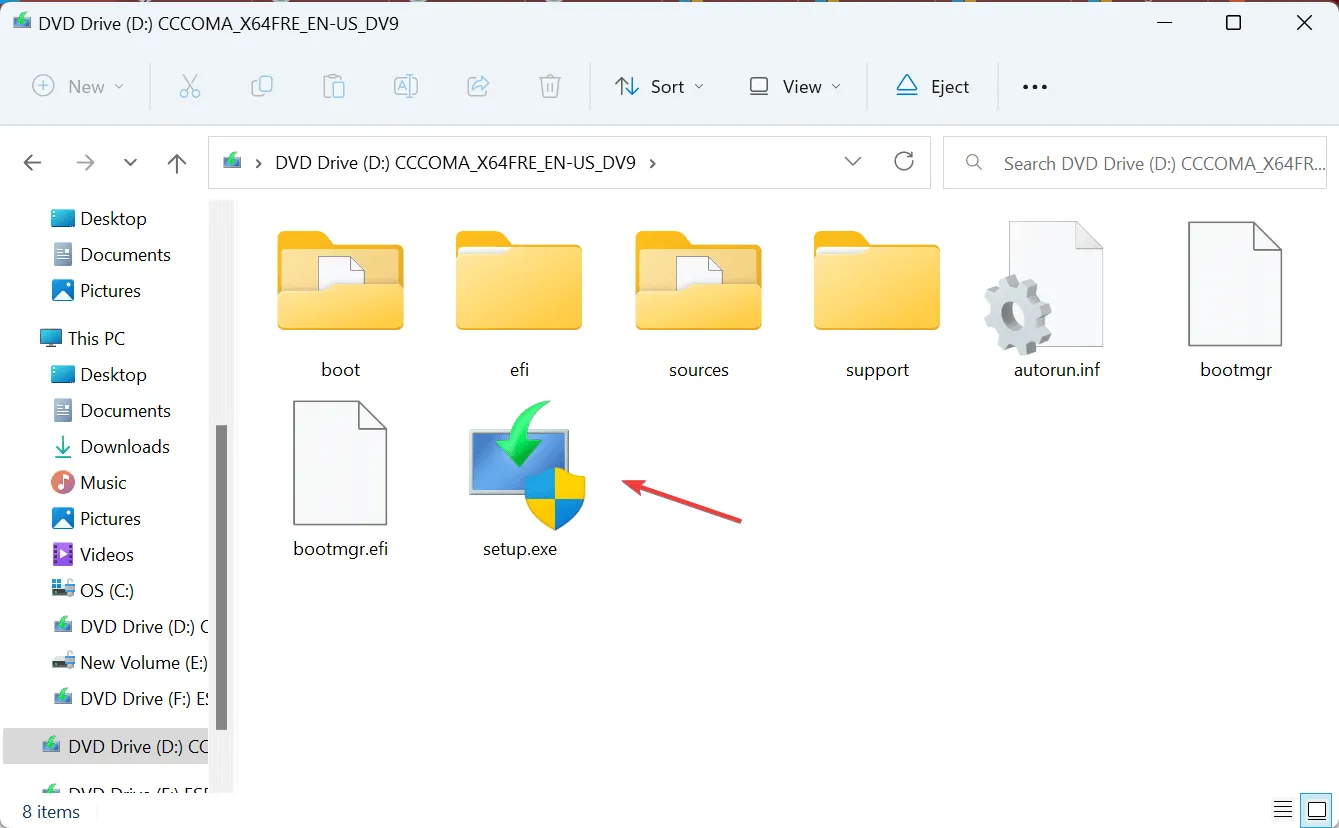
- 在 UAC 提示中按一下「是」 。
- 現在,點擊“下一步”繼續。
- 按一下「接受」以同意 Microsoft 的授權條款。
- 最後,請確保安裝程式顯示“保留個人檔案和應用程式”,然後按一下“安裝”。
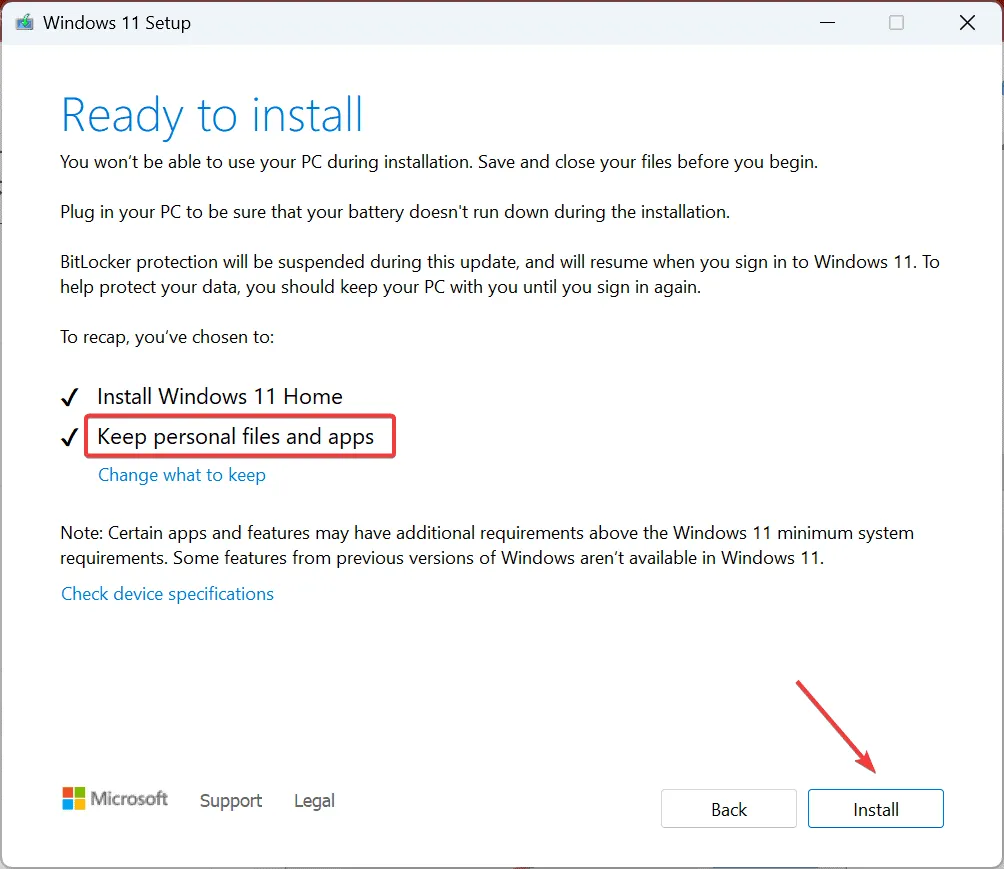
- 等待該過程完成。需 45-90 分鐘。
如果其他解決方案都無法協助修復 FILE_INITIALIZATION_FAILED 錯誤,請執行就地升級。這將修復任何基於作業系統的錯誤配置、損壞的系統檔案和安裝錯誤!
如果這也失敗,唯一可能的原因是硬體故障或連接問題。為此,最好聯繫支援團隊或造訪當地的維修店並讓專業人員檢查電腦。
如果您知道該錯誤的更多修復方法,請在下面的評論部分與我們的讀者分享。



發佈留言