如何在 Windows 上將 USB 隨身碟格式化為 FAT32
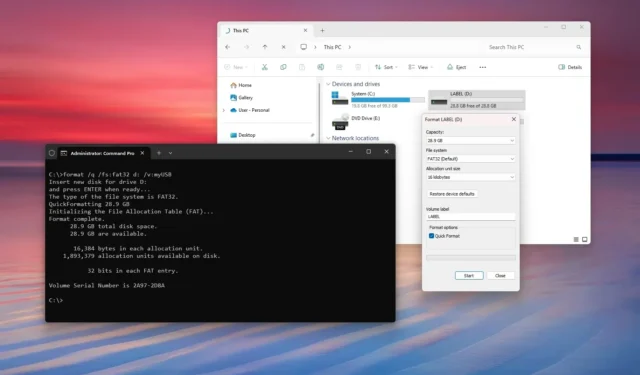
- 若要在 Windows 11(或 10)上使用 FAT32 格式化驅動器,請開啟檔案總管,按一下“此電腦”,以滑鼠右鍵按一下該驅動器,選擇“格式化”,選擇“FAT32”,確認標籤,然後按一下“開始”。
- 您也可以使用命令提示字元和 PowerShell 將大於 32GB 的 USB 隨身碟轉換為 FAt32 檔案系統。
- 檔案總管將格式大小限制為 32GB,但從 Windows 11 build 27686 開始,您可以格式化最大 2TB 的磁碟機。
在 Windows 11(和 10)上,您可以將磁碟機格式化為 FAT32,在本指南中,我將向您展示透過檔案總管、命令提示字元和 PowerShell 完成此設定的多種方法。
雖然您通常會使用 NTFS 作為連接到 Windows 的磁碟機的檔案系統,但有時您可能仍需要使用 FAT32,因為 USB 隨身碟上通常需要此檔案系統來儲存 BIOS 檔案以更新電腦主機板上的韌體。印表機可能需要檔案系統來直接從 USB 讀取要列印的影像。如果您有數位相機,則可能需要將 SD 卡格式化為 FAT32,以便在裝置上可以使用儲存空間。其他平台可能也需要這個檔案系統。
什麼是FAT32?
FAT32(檔案指派表 32)由於其簡單性和相容性(Windows、macOS、Linux 等),多年來一直是廣泛使用的舊檔案系統格式。正如我之前提到的,它在今天仍然具有相關性,特別是對於需要廣泛相容性的設備。
然而,它有一些限制。例如,它的檔案大小限制為 4GB,這表示您無法儲存大於 4GB 的檔案。最大分割區大小可為 32GB,但在最新版本的 Windows 11 中,格式化工具已更新為支援最大 2TB 磁碟機。此外,它的效能比 NTFS 檔案系統慢。
通常,您會將 FAT32 用於外部和 USB 隨身碟,而不是用於主要或輔助內部驅動器。檔案總管中的格式化工具僅允許您將 FAT32 用於可移動磁碟機。
FAT32 與 exFAT?
除了 FAT32 之外,您還會發現exFAT(可擴充檔案指派表)選項,這是一個類似的檔案系統,它的建立是為了克服 FAT32 的限制。例如,exFAT 的檔案限制為 16EB,而分割區最大可達 128PB。
什麼是檔案系統?
檔案系統就像是計算機的圖書館員。它組織和管理系統以及儲存在磁碟機上的檔案和資料夾,以便您可以輕鬆找到和存取它們。
在本指南中,我將說明在 Windows 11 和 Windows 10 上使用舊檔案系統格式化磁碟機的快速步驟。
在 Windows 上使用 FAT32 格式化 USB 隨身碟
若要使用 FAT32 檔案系統格式化 USB 隨身碟(最大 32GB),請將儲存空間連接至電腦並使用下列步驟:
-
開啟檔案總管。
-
按一下左側窗格中的「此電腦」 。
-
右鍵單擊 USB 隨身碟並選擇“格式化”選項。
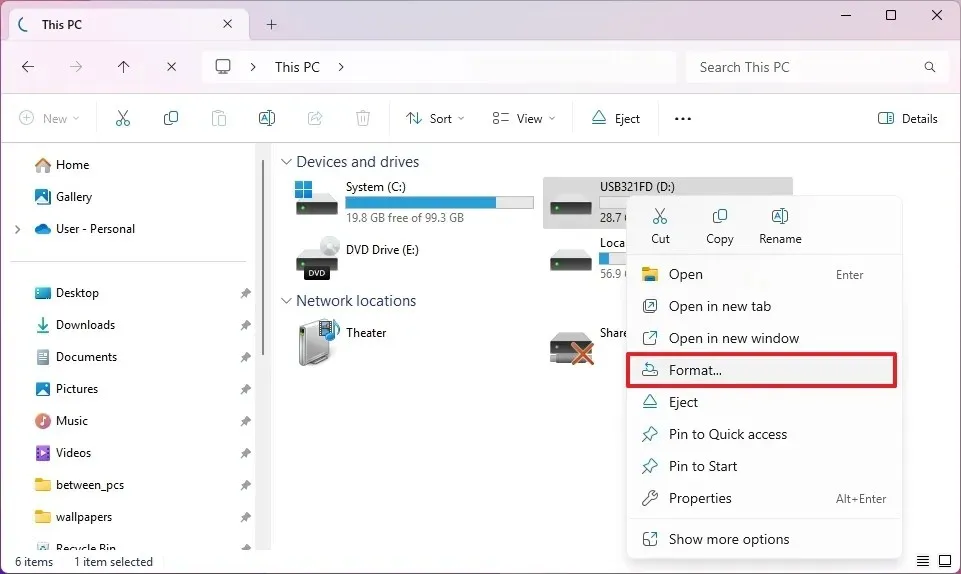
-
在「檔案系統」設定中選擇FAT32選項。
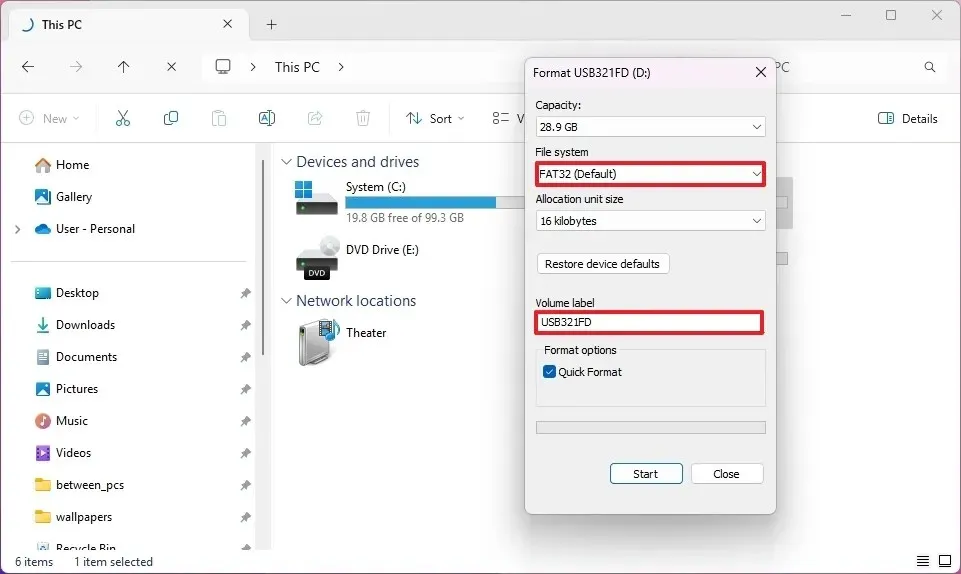
-
使用“分配單元大小”設定的預設大小。
-
在「卷標」設定中確認磁碟機的名稱。
-
檢查快速格式化選項。
-
點選“開始”按鈕。
-
按一下“確定”按鈕。
-
再次點選“確定”按鈕。
完成這些步驟後,儲存將使用 FAT32 進行格式化。
值得注意的是,從 Windows 11 build 27686 開始,微軟正在更新該工具以支援高達 2TB 的硬碟。如果您使用舊版的作業系統,您仍然可以格式化大於 32GB 的驅動程序,但您必須使用 PowerShell。
需要注意的是,Windows 通常會根據磁碟大小和檔案系統選擇預設分配單元大小。對於大多數用戶,建議堅持使用預設值。 「分配單元大小」是檔案系統可以在磁碟上分配的最小儲存空間單位。較小的分配單元更適合儲存許多小文件,防止浪費空間。儲存大檔案時,較大的分配單元大小可以提高效能。
如果格式化工具未顯示特定驅動器,這是預期行為,因為該工具僅允許 32GB 以下的可移動儲存。只有在執行 Windows 11 build 27686 及更高版本的裝置上,您才會看到大於 32GB 且小於 2TB 的硬碟。如果您必須格式化圖形工具中未出現的特定存儲,則可以使用命令提示字元或 PowerShell 選項。
透過命令提示字元使用 FAT32 格式化 USB 隨身碟
若要使用 FAT32 檔案系統格式化 USB 隨身碟(最大 2TB),請將儲存空間連接至電腦並使用下列步驟:
-
打開開始。
-
搜尋「命令提示字元」,右鍵點選頂部結果,然後選擇「以管理員身分執行」選項。
-
鍵入以下命令,在 Windows 11(或 10)上使用 FAT32 格式化 USB 驅動器,然後按Enter:
format /q /fs:fat32 d: /v:label
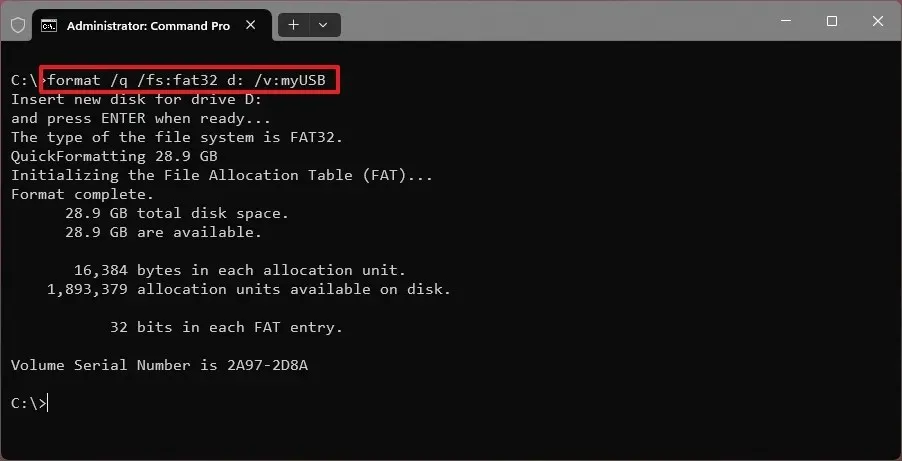
在命令中,將“d:”變更為要格式化的磁碟機的磁碟機號碼。另外,變更要在磁碟機上使用的名稱的「標籤」 。 “q”選項是執行“快速”格式化。如果不使用此選項,完整格式化可能需要很長時間。
-
按Enter 鍵繼續。
完成這些步驟後,現有分割區將使用預設分配單元大小格式化為 FAT32 檔案系統。
透過 PowerShell 使用 FAT32 格式化 USB 隨身碟
若要透過 PowerShell 使用 FAT32 檔案系統格式化隨身碟,請將儲存體連接至電腦並使用下列步驟:
-
打開開始。
-
搜尋PowerShell,右鍵點擊頂部結果,然後選擇「以管理員身份執行」選項。
-
鍵入以下命令以使用 FAT32 格式化 USB 驅動器,然後按Enter:
Format-Volume -DriveLetter D -FileSystem FAT32 -NewFileSystemLabel label
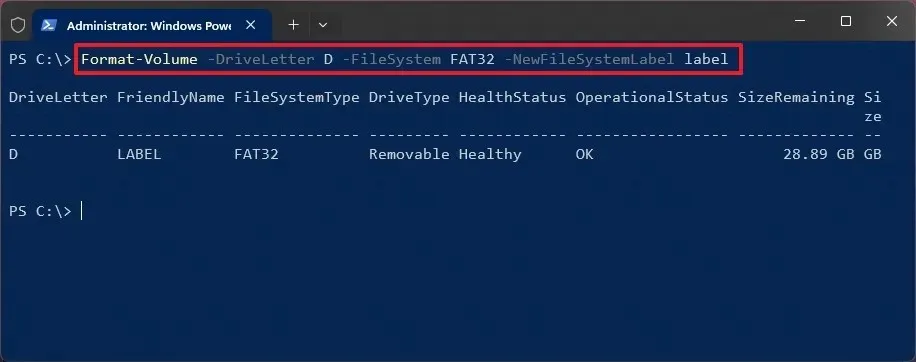
在命令中,將“D”變更為要格式化的磁碟機的磁碟機號碼。另外,變更要在磁碟機上使用的名稱的「標籤」 。如果要執行完整格式化,則還必須附加選項。例如,。
-Full-ForceFormat-Volume -DriveLetter D -FileSystem FAT32 -NewFileSystemLabel label -Full -Force -
按Enter 鍵繼續。
完成這些步驟後,該命令將使用 FAT32 檔案系統執行快速格式化。
只要磁碟機具有現有分割區,您就可以使用這些說明。如果磁碟機是空的,它甚至不會出現在檔案總管中,您必須先建立一個分割區,然後才能對其進行格式化。



發佈留言