如何修復 REFMON_INITIALIZATION_FAILED BSoD
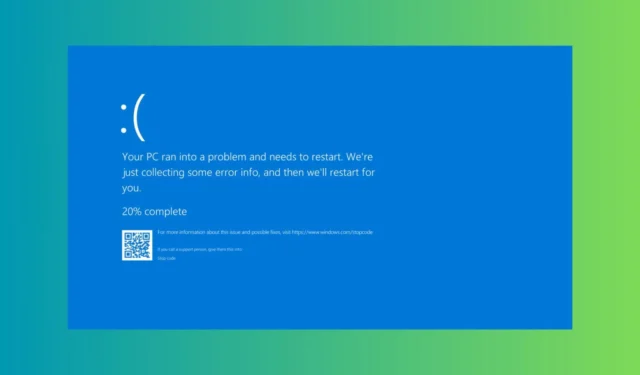
REFMON_INITIALIZATION_FAILED BSoD 的值為 0x0000006C,這種情況非常罕見,但不用擔心,我們已經為您解決了。此錯誤通常源自於各種軟體或硬體問題。首先,檢查電腦組件是否過熱或連接是否正確。
如何修復 REFMON_INITIALIZATION_FAILED 錯誤檢查?
1.更新設備驅動程式
- 右鍵單擊“開始”按鈕並選擇“裝置管理員”。
- 尋找帶有黃色三角形圖示的設備。
- 右鍵單擊裝置並選擇更新驅動程式。請依照螢幕上的指示更新驅動程式。
過時或損壞的驅動程式是 BSoD 錯誤的常見原因。更新它們可確保相容性和穩定性。
2. 將系統恢復到之前的狀態
- 在「執行」對話方塊中鍵入 rstrui (按Windows+ R)。
- 選擇出現錯誤之前的日期的還原點。
- 完成恢復過程。
如果錯誤是在最近的變更之後開始的,則將系統還原到先前的狀態可以撤銷有問題的變更。
3.釋放磁碟空間
- 在開始功能表搜尋列中鍵入磁碟清理,然後按Enter。
- 選擇您的主驅動器,通常是C:。
- 選擇您要刪除的所有檔案類別,尤其是臨時檔案。
- 按一下「確定」和「刪除檔案」進行確認。
磁碟空間不足會導致系統不穩定。釋放空間有助於穩定您的系統。
4.檢查並修復硬碟問題
- 在“開始”功能表搜尋列中鍵入 cmd ,右鍵單擊“命令提示字元”,然後選擇“以管理員身份執行”。
- 輸入chkdsk C: /f /r並按Enter。如果需要,請將C:替換為適當的磁碟機號碼。
- 允許該實用程式在重新啟動時運行。
磁碟錯誤可能導致 BSoD。修復壞扇區可以解決導致錯誤的根本問題。
5. 測試並根據需要更換 RAM
- 在「開始」功能表搜尋列中鍵入記憶體診斷並選擇該工具。
- 選擇立即重新啟動並檢查是否有問題。
- 系統將重新啟動並檢查記憶體問題。
RAM 故障可能會導致系統錯誤,包括 BSoD。如果掃描發現其中一個 RAM 模組有任何問題,請盡可能在另一個系統上進行測試。如果需要,請更換新模組。
6.將BIOS重置為預設設定
- 開機時,按 鍵進入 BIOS(通常為F2、 F10、 DEL、 或ESC)。
- 找到標記為“載入最佳化預設值”或類似選項並選擇它。
- 按儲存變更的按鍵(通常F10是退出 BIOS)。
不正確的 BIOS 設定可能會導致系統不穩定。重設為預設值可確保設定穩定。
7. 重新安裝Windows
- 將重要檔案儲存到外部磁碟機。
- 使用Microsoft 網站上的媒體建立工具。
- 從安裝媒體啟動並按照螢幕上的指示重新安裝。
如果一切都失敗了,全新的作業系統安裝可以解決導致 BSoD 的多個潛在問題。如果您需要更多信息,我們有關於重新安裝 Windows 11 的專門指南。
透過執行這些步驟,您應該能夠解決 REFMON_INITIALIZATION_FAILED BSOD。為了防止將來出現問題,請保持系統更新並定期清潔硬體。
有關這些停止代碼的更多信息,您可以查看我們有關 BSoD 原因的文章。
如果您有任何問題或建議,請點擊下面的評論部分並給我們留言。



發佈留言