如何在 Windows 10 中使用放大鏡 – 快速指南
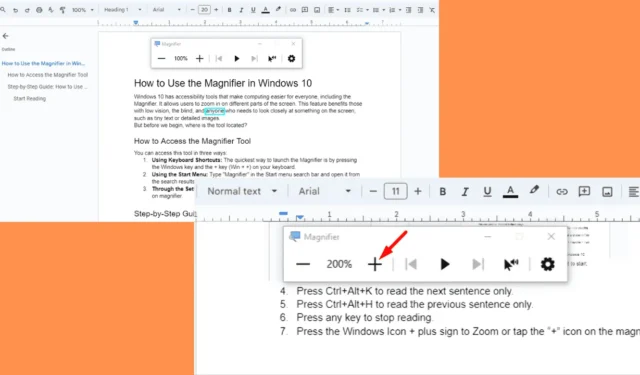
想知道如何在 Windows 10 中使用放大鏡?步驟很簡單。
Windows 10 擁有讓每個人更輕鬆進行運算的輔助工具。放大鏡可讓您放大螢幕的不同部分。此功能有利於弱視使用者、盲人以及任何需要仔細觀察螢幕上某些內容(例如微小文字或詳細圖像)的使用者。
但在我們開始之前,該工具位於哪裡?
如何存取放大鏡工具
您可以透過三種方式找到此功能:
- 使用鍵盤快速鍵:啟動放大鏡最快的方法是同時按 Windows 鍵和 + 鍵。
- 使用“開始”功能表:在“開始”功能表搜尋列中鍵入“放大鏡”,然後從結果中將其開啟。
- 透過「設定」功能表:按 Windows + I 開啟 Windows 設定 > 輕鬆存取 > 放大鏡 > 開啟放大鏡。
如何在 Windows 10 中使用放大鏡
使用方法如下:
閱讀
請依照以下步驟操作:
- 確保您可以使用放大鏡。
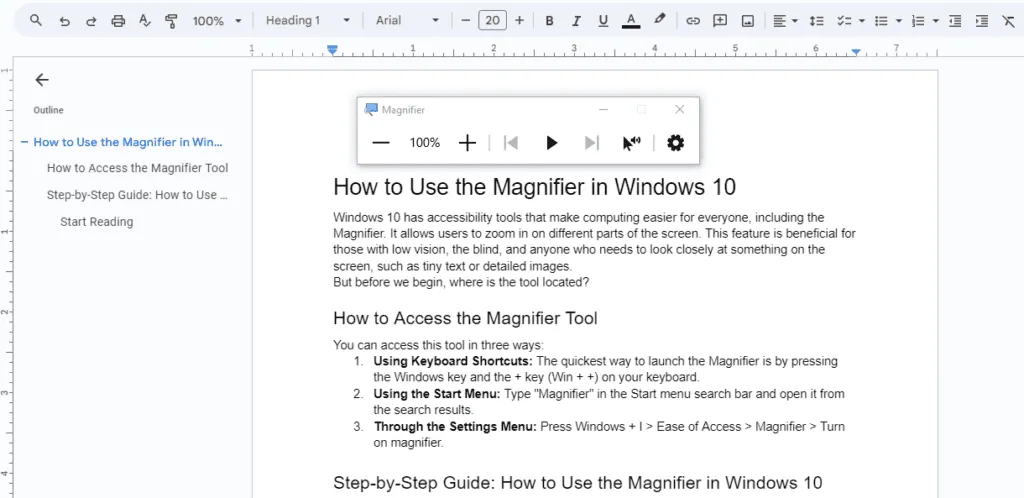
- 若要從遊標開始閱讀,請按Ctrl + Alt + Enter。
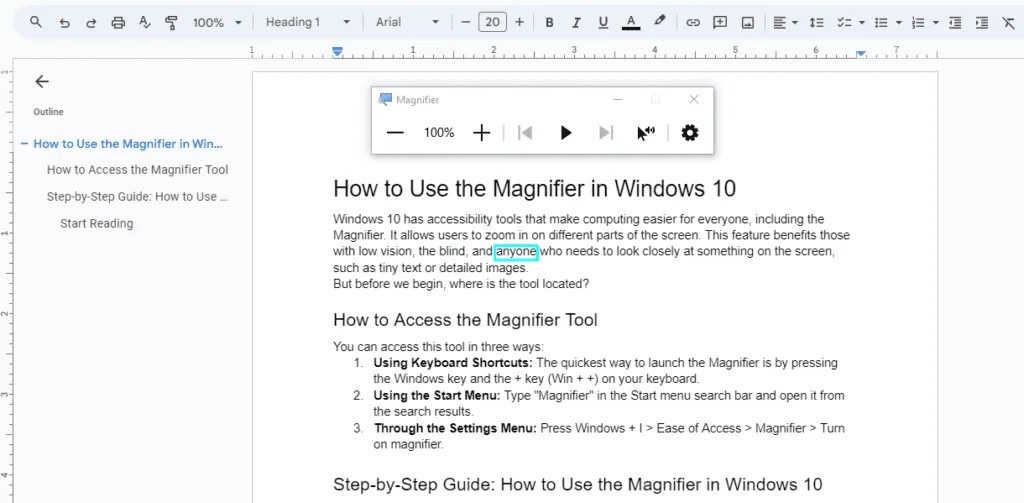
- 或者,按住Ctrl + Alt並在要開始使用滑鼠的位置按一下滑鼠左鍵。
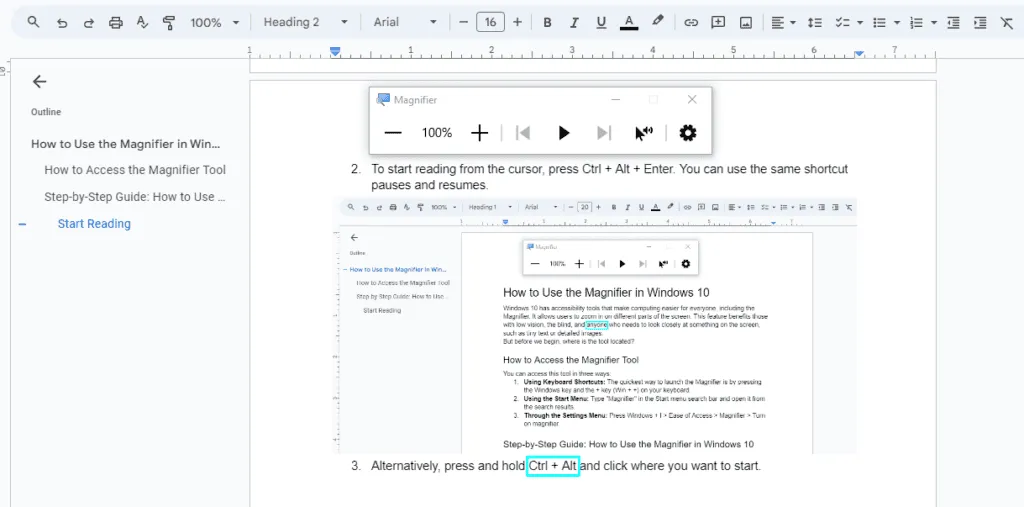
- 按Ctrl + Alt + K僅讀出下一句。
- 按Ctrl + Alt + H僅閱讀上一句。
- 按任意鍵停止閱讀。
- 按Windows 圖示 + 加號以增加縮放級別,或點擊放大鏡上的「+」圖示。放大鏡最大可放大1600%。
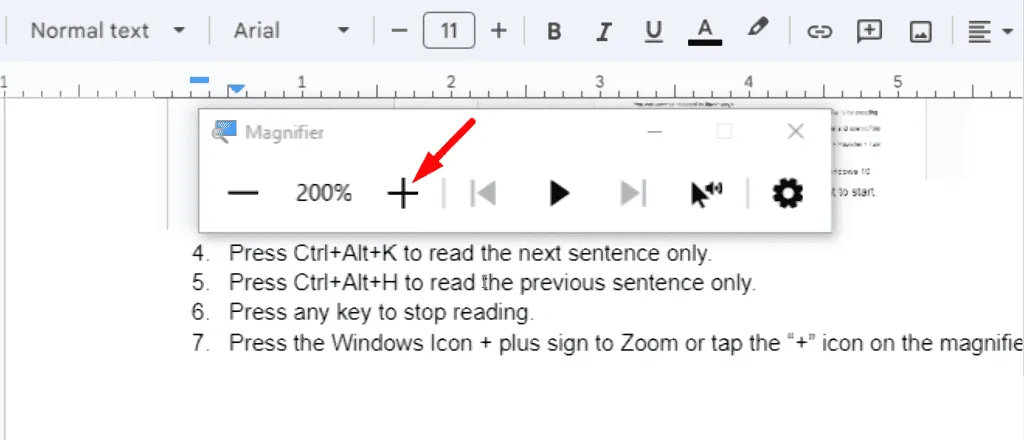
- 若要降低縮放級別,請按Windows 圖示 + –或點擊放大鏡上的「-」圖示。
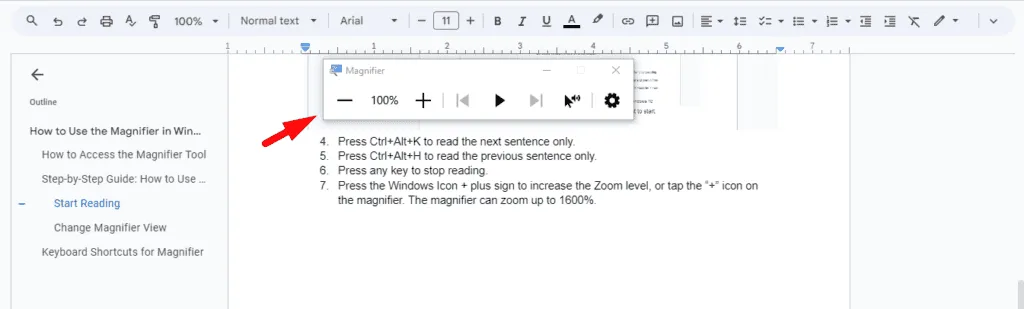
選擇閱讀修改鍵
預設情況下,此組合鍵設定為Ctrl + Alt,但如果您喜歡不同的組合,可以在放大鏡設定中對其進行自訂。您可以使用滑鼠或鍵盤以及旁白。
使用滑鼠
請依照以下步驟操作:
- 點擊“開始”按鈕,然後點擊“設定”齒輪。
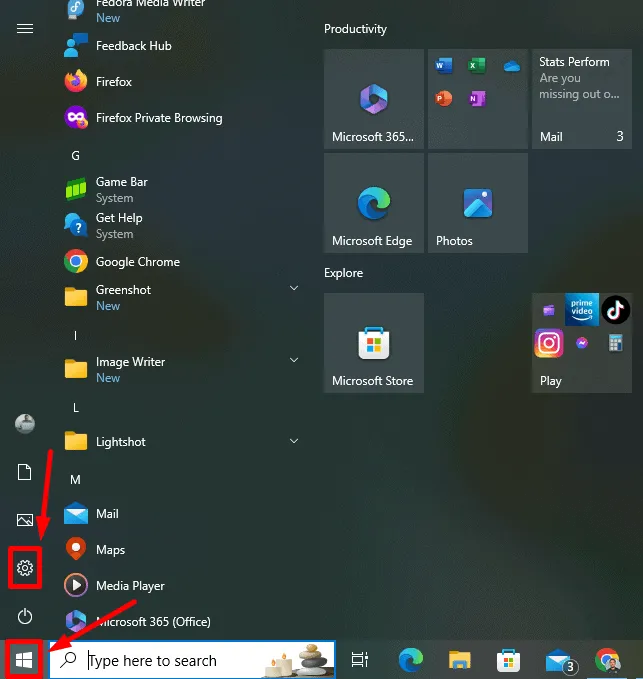
- 點擊輕鬆訪問。
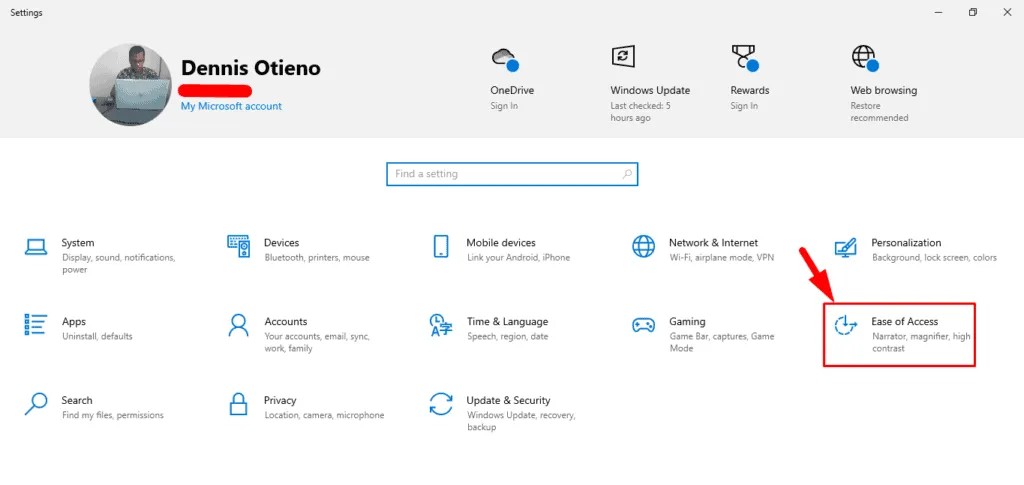
- 選擇「放大鏡」,向下捲動至「閱讀」,點選拉選單,然後選取修飾鍵。
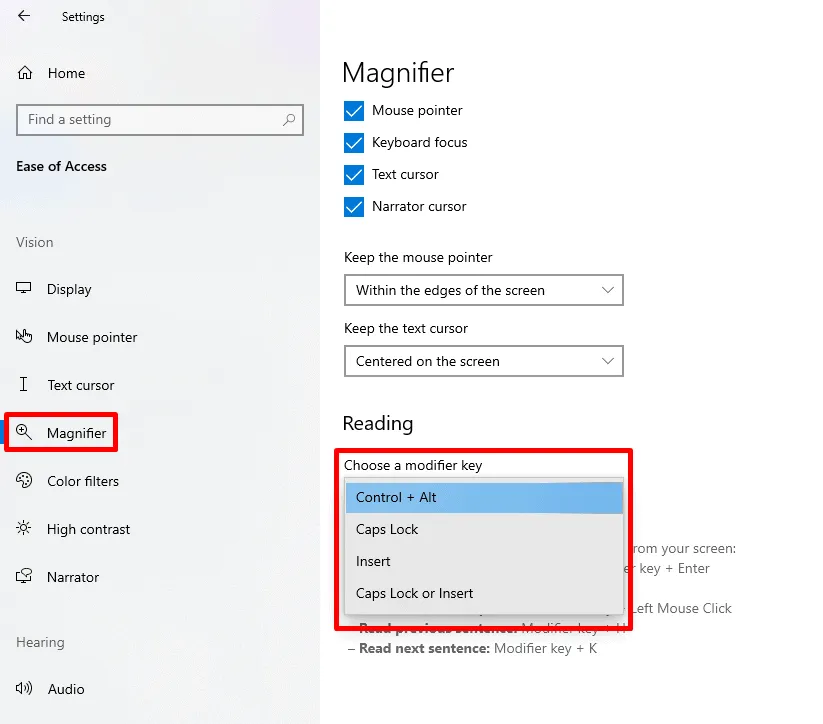
使用鍵盤和講述人
請遵循以下說明:
- 按Windows 鍵 + Ctrl + M。
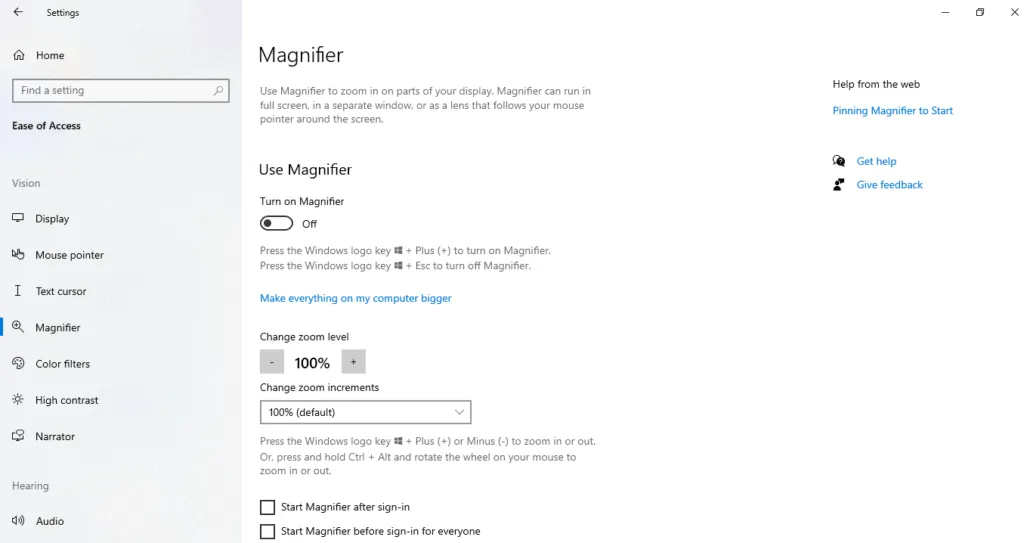
- 重複按Tab 鍵,直到聽到「閱讀,選擇修飾鍵」和目前選擇的選項。
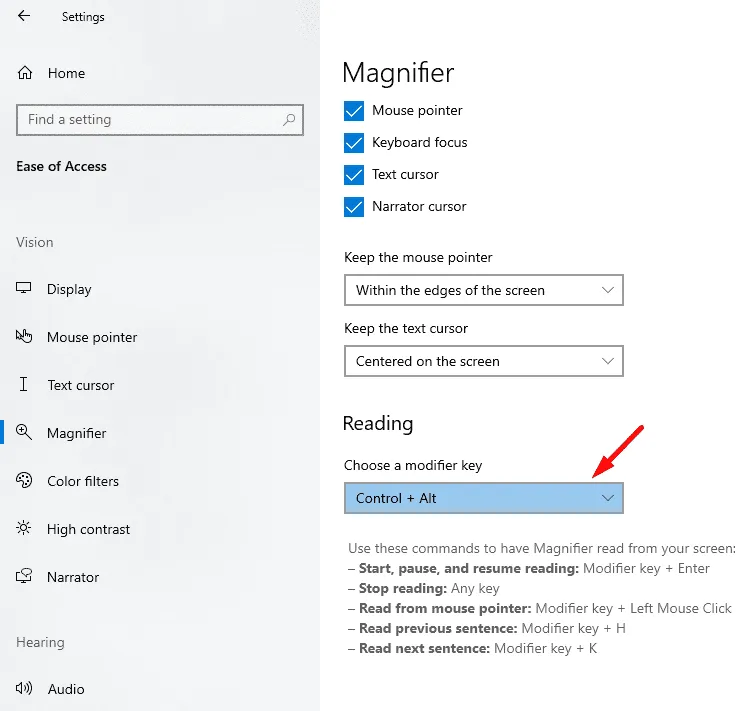
- 按Enter開啟選單,使用向上和向下箭頭鍵選擇所需的鍵,然後按Enter。

變更放大鏡視圖
Windows 10 中的放大鏡提供了多種檢視選項來增強您的螢幕體驗。
按:
- Ctrl + Alt + I反轉顏色。
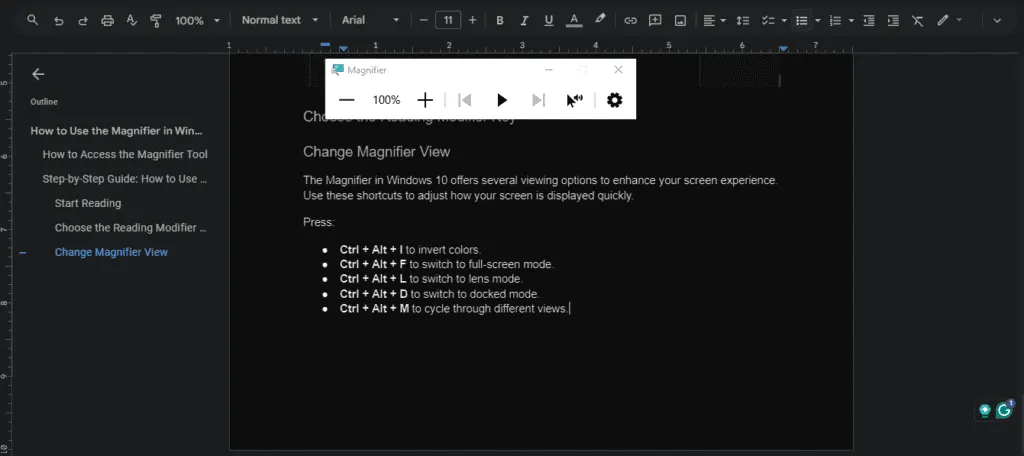
- Ctrl + Alt + F切換到全螢幕模式。但是,放大鏡預設具有此模式。
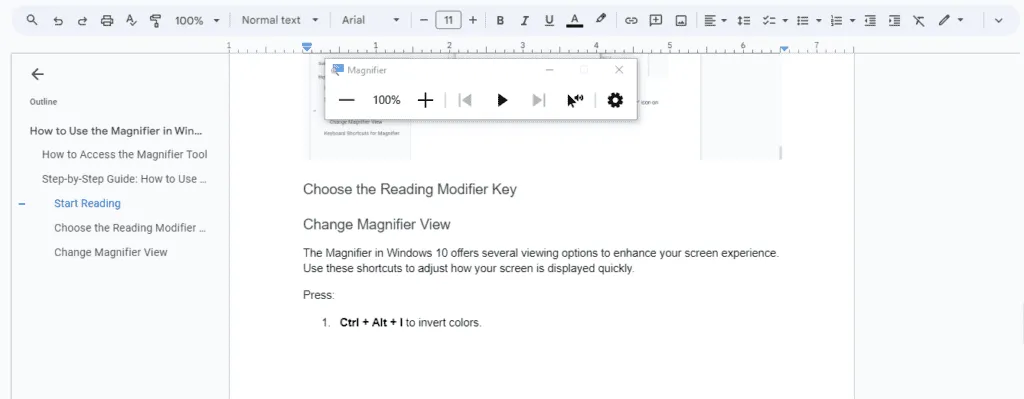
- Ctrl + Alt + L切換到鏡頭模式。

- Ctrl + Alt + D切換到停靠模式。
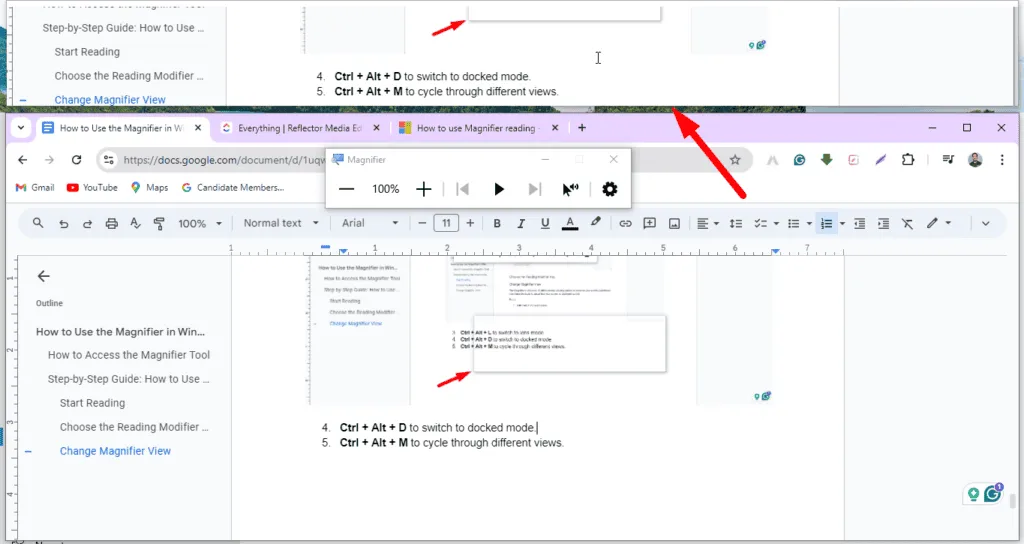
現在您已經知道如何使用 Windows 10 中的放大鏡工具了。這些功能和快捷鍵可以幫助您自訂放大鏡以滿足您的需求。



發佈留言