半透明選擇矩形:打開/關閉它並排除故障
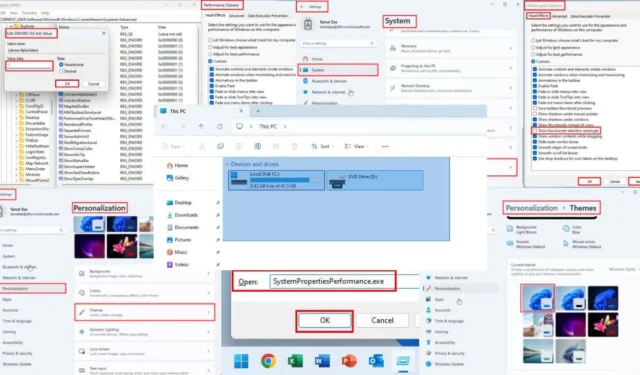
如果您希望在 Windows 上啟用、停用半透明選擇矩形或對其進行故障排除,請閱讀本深入指南直到最後。
Windows 作業系統使用半透明選取矩形功能來顯示您在 PC 畫面上選取的項目或區域。它是半透明的藍色覆蓋層,指示所選內容的邊界。
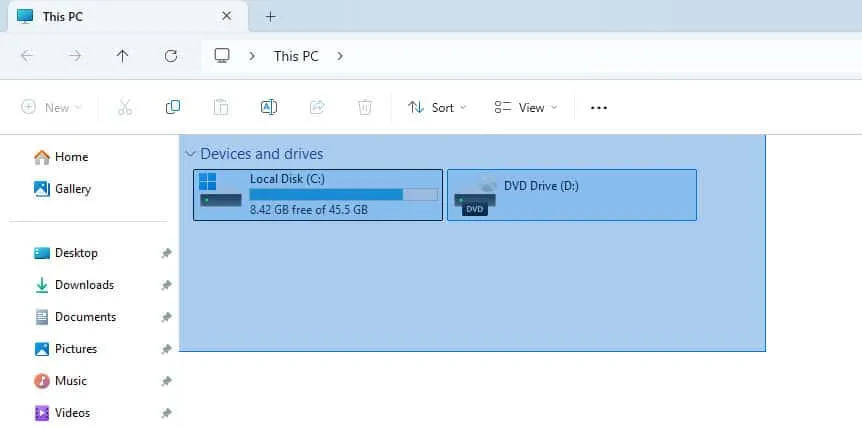
幸運的是,Windows 允許您自訂此功能以適合您的使用情況。我將向您展示如何啟用和停用它,並在它不起作用時對其進行故障排除。
如何在 Windows 中啟用半透明選擇矩形
預設情況下,所有 Windows 10 和 11 電腦都會啟動此功能。但是,如果由於某種原因被停用,請按以下步驟將其開啟:
使用效能選項
- 同時按Windows+I鍵開啟Windows 設定應用程式。
- 從左側導覽面板上的主選單導覽至系統選單。
- 現在,在右側“系統”選單下方,向下捲動到底部並點擊“關於”按鈕。
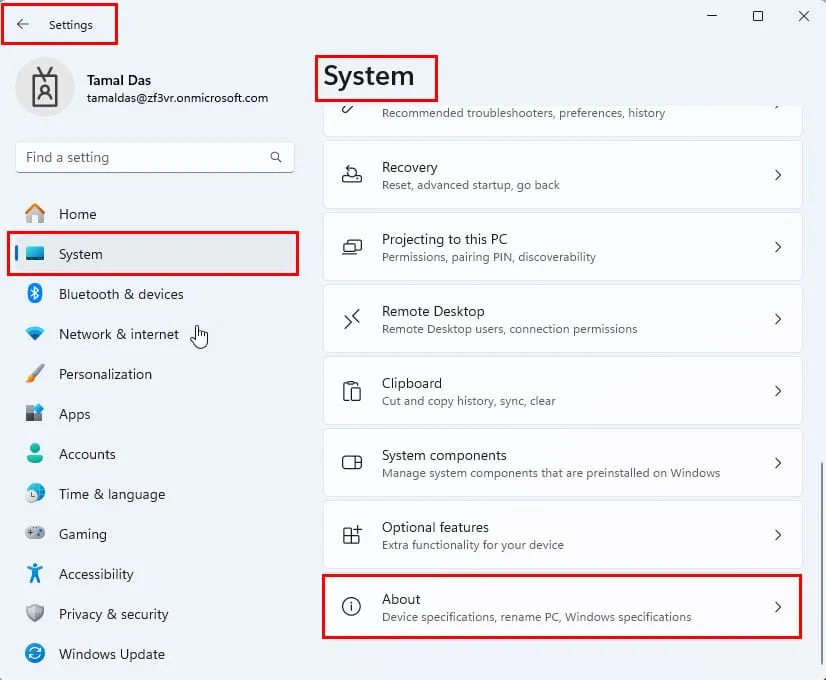
- 在「關於」功能表上,按一下「進階系統設定」超連結。
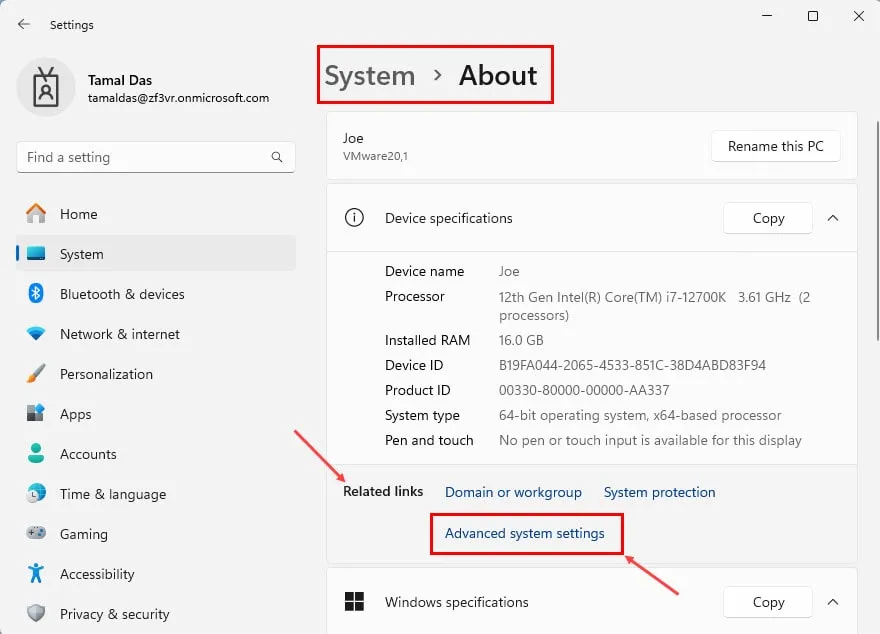
- 現在您應該看到“系統屬性”對話框。
- 轉到“進階”選項卡,然後按一下“效能”部分的“設定”按鈕。
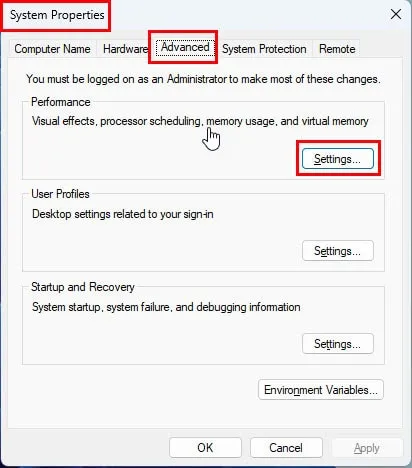
- 選取顯示半透明選擇矩形功能的方塊。
- 點選「套用」按鈕,然後按一下「確定」。
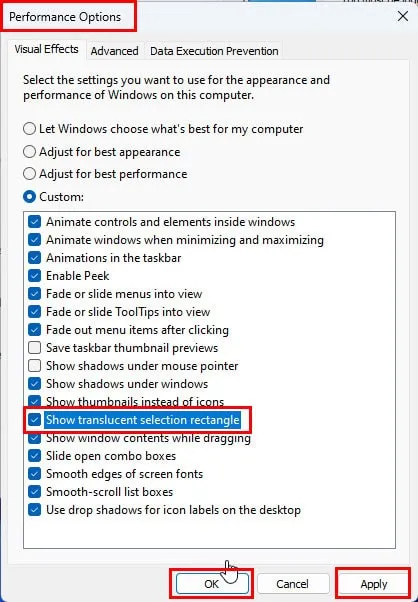
- 您還需要在「系統屬性」對話方塊中按一下「套用」和「確定」。
- 該功能應該立即開始工作。
- 如果不起作用,請重新啟動電腦。
使用登錄編輯器
如果您是進階使用者且不介意進行登錄編輯,則可以按照以下步驟操作:
- 按Windows+R鍵開啟執行命令對話框。
regedit在「開啟」欄位中輸入命令並點擊Enter。
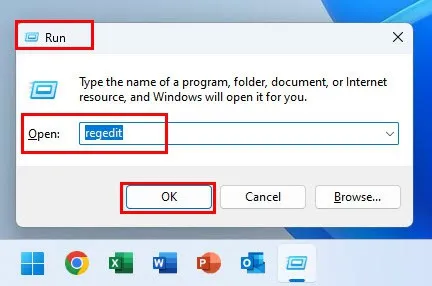
- 您應該會看到註冊表編輯器工具。
- 將以下註冊表項位址複製並貼上到頂部的網址列:
HKEY_CURRENT_USER\Software\Microsoft\Windows\CurrentVersion\Explorer\Advanced
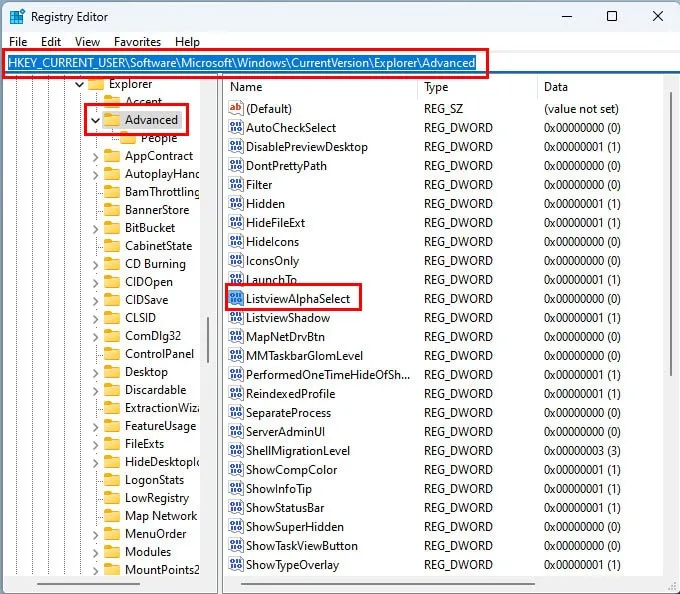
- 點選Enter訪問註冊表項目錄。
- 現在,在右側找到ListviewAlphaSelect註冊表項。
- 選擇它並右鍵單擊以獲取“修改”上下文功能表。按一下“修改”。
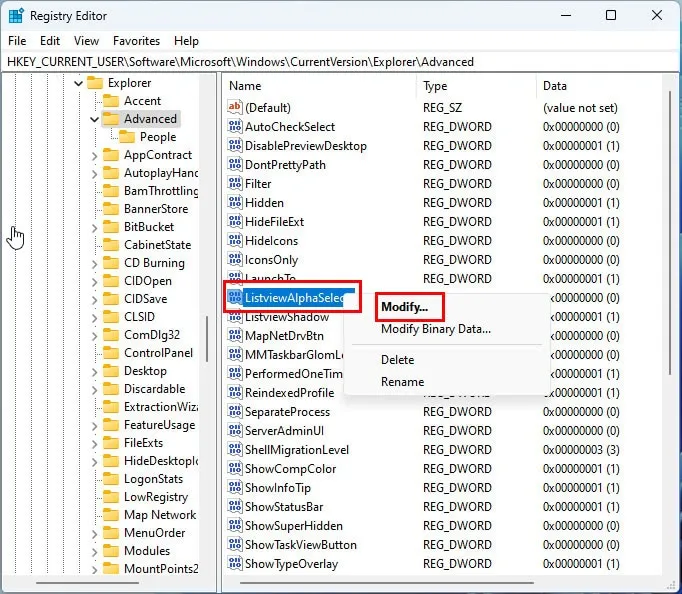
- 將顯示編輯DWORD(32 位元)值對話框。
- 在那裡,輸入
1值資料欄位並按一下確定以儲存此修改。
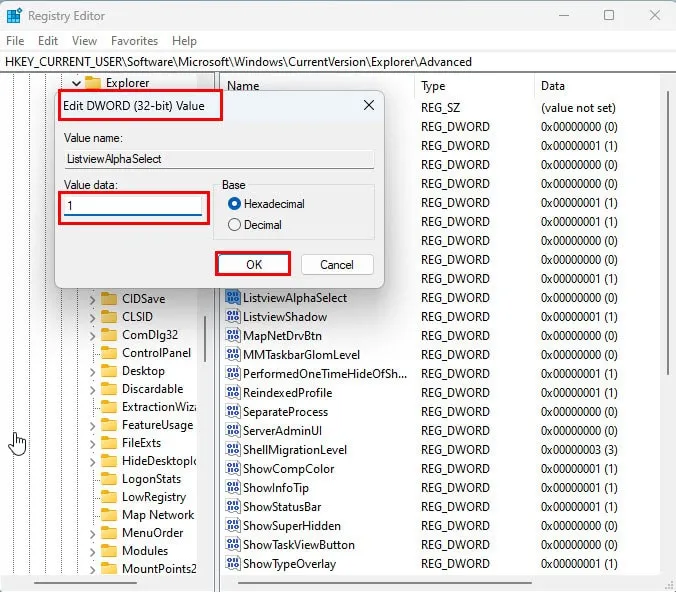
- 現在,關閉登錄編輯器工具。
- 重新啟動電腦。
重新啟動後,在電腦上選擇目錄或文字時,您將看到半透明的選擇矩形。
使用 Windows 11 終端
- 右鍵點選「開始」功能表按鈕可存取「進階使用者」選單。
- 按一下終端(管理員)選項。
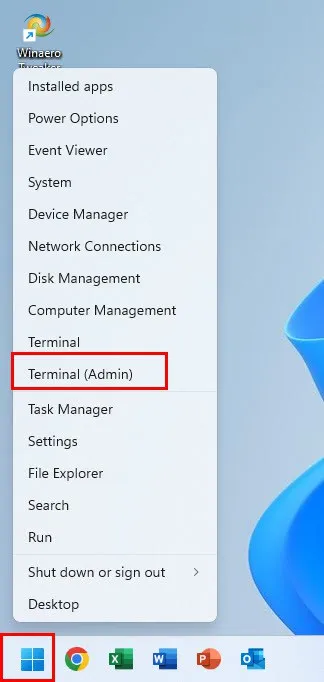
- Windows PowerShell應用程式將以管理員權限開啟。
- 將以下腳本複製並貼上到終端中,然後點擊Enter:
Set-ItemProperty -Path "HKCU:\Software\Microsoft\Windows\CurrentVersion\Explorer\Advanced"-Name "ListviewAlphaSelect"-Value 1
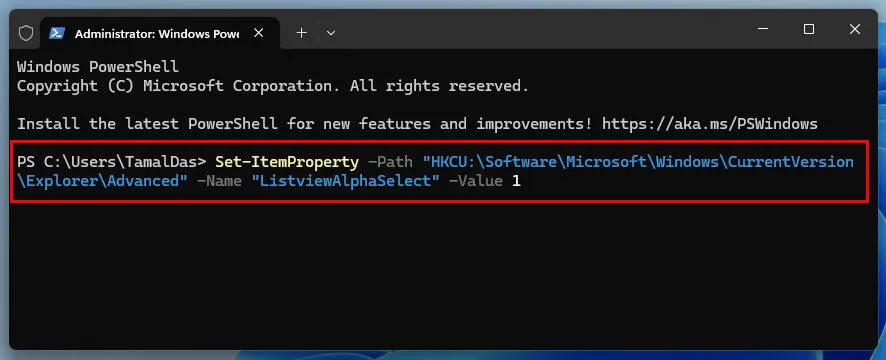
- 現在,您需要重新啟動Windows 檔案總管工具。
- 為此,請在終端應用程式中執行此腳本:
Stop-Process -Name 資源管理器 -ForceStart-Process 資源管理器
- 您可能會看到如下所示的警告對話框。單擊仍然粘貼以繼續。
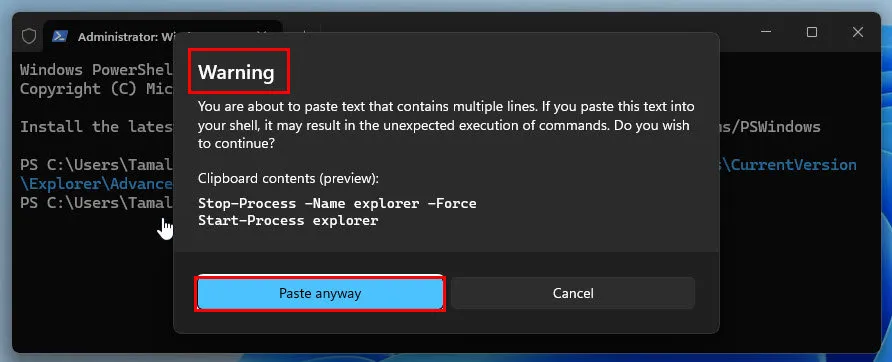
- 現在,您在選擇項目時應該會看到半透明的選擇矩形。

如何在 Windows 中停用半透明選擇矩形
您可以簡單地反轉「效能選項」對話方塊中執行的步驟。如果這對您不起作用,請嘗試以下任一方法:
使用系統屬性快捷方式
- 按Windows+R鍵啟動運行命令。
- 在開啟欄位中輸入以下命令並點擊Enter:
SystemPropertiesPerformance.exe

- 您將立即看到“效能選項”對話框。
- 在那裡,取消選取「顯示半透明選擇矩形」方塊。
- 按一下「套用」和「確定」。
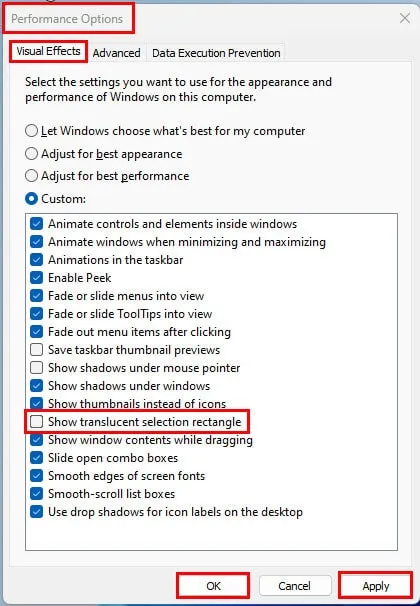
- 重新啟動電腦以套用變更。
使用 Windows 11 終端
請按照前面基於 PowerShell 的方法中提到的所有步驟進行操作。只需將先前的腳本替換為以下腳本即可停用該功能:
Set-ItemProperty -Path "HKCU:\Software\Microsoft\Windows\CurrentVersion\Explorer\Advanced"-Name "ListviewAlphaSelect"-Value 0
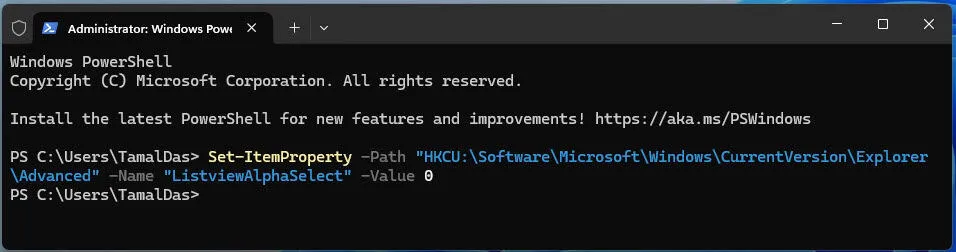
用於重新啟動文件瀏覽器的腳本將與上面概述的保持相同。
如何修復 Windows 中的半透明選擇矩形
如果此功能間歇性地工作或根本不起作用,請按這些故障排除方法出現的順序嘗試它們。我根據複雜性來組織方法。
執行基本故障排除
- 斷開並重新連接滑鼠:您的滑鼠可能有故障,因此您應該嘗試重新連接。如果這不起作用,請嘗試另一種您知道有效的方法。
- 刷新 PC:按F5幾次按鈕刷新 CPU。
- 重新啟動:您的電腦可能會因為繁重的處理需求而卡住並需要重設。
- 更新 Windows:按Windows+I調出「設定」應用程序,選擇「Windows 更新」,然後選擇「恢復更新」或「檢查更新」。
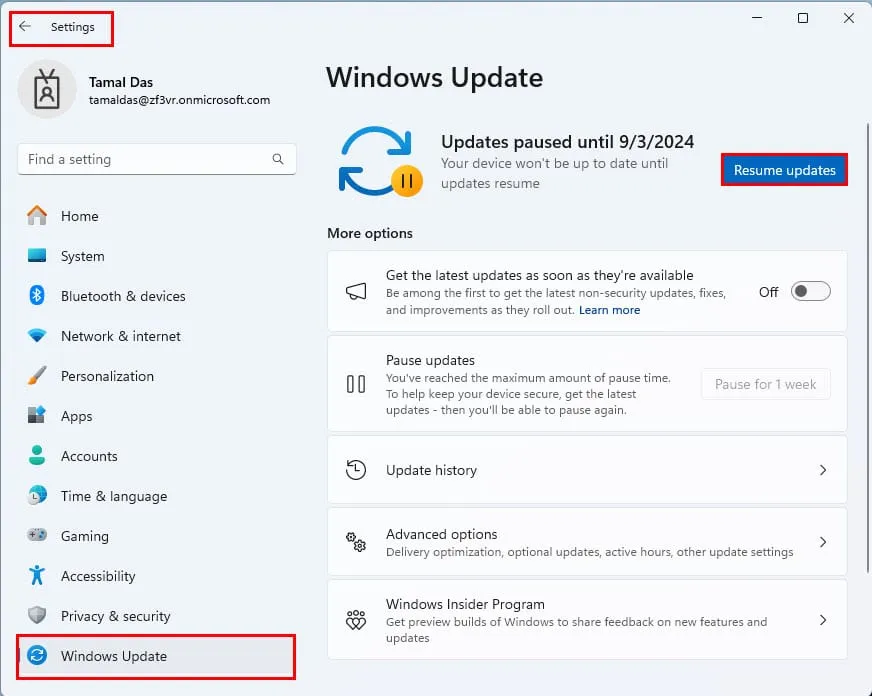
- 停用並重新啟用該功能:請按照前面提到的步驟停用該功能。然後,重新啟動並重新啟動裝置並再次測試。
使用預設的 Windows 11 主題
您是否自訂了 Windows 11 主題以提高裝置效能?如果是這樣,請撤銷這些變更。
以下是預設設定:
- 按Windows+I調出「設定」應用程式。
- 點選左側導覽面板中的「個人化」選單,前往「個人化」選單。
- 在右側向下滾動以找到“主題”選單。單擊該按鈕。
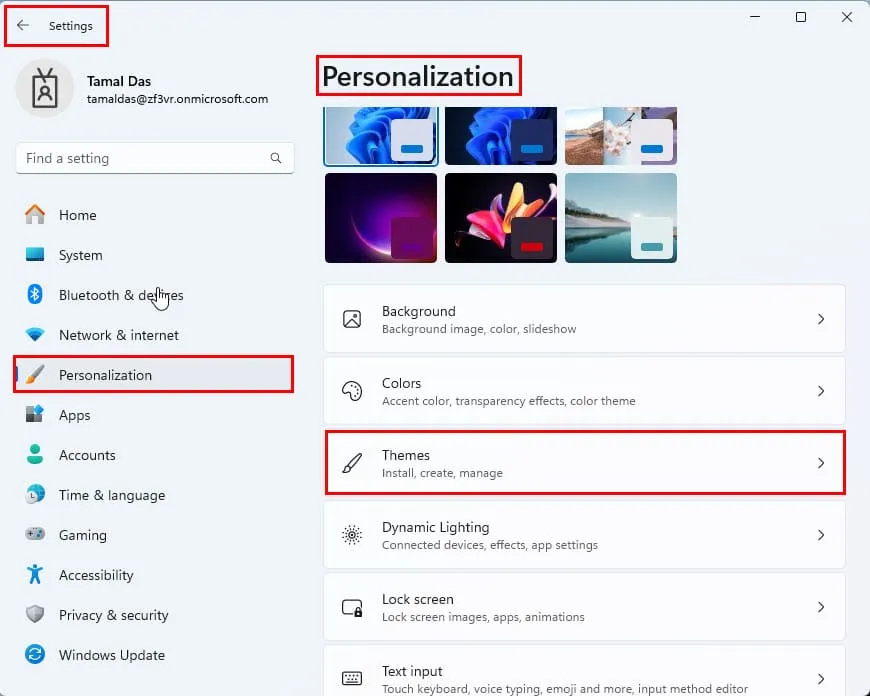
- 在當前主題部分下方,您應該會看到一些內建主題。
- 選擇第一個名為Windows (Light .
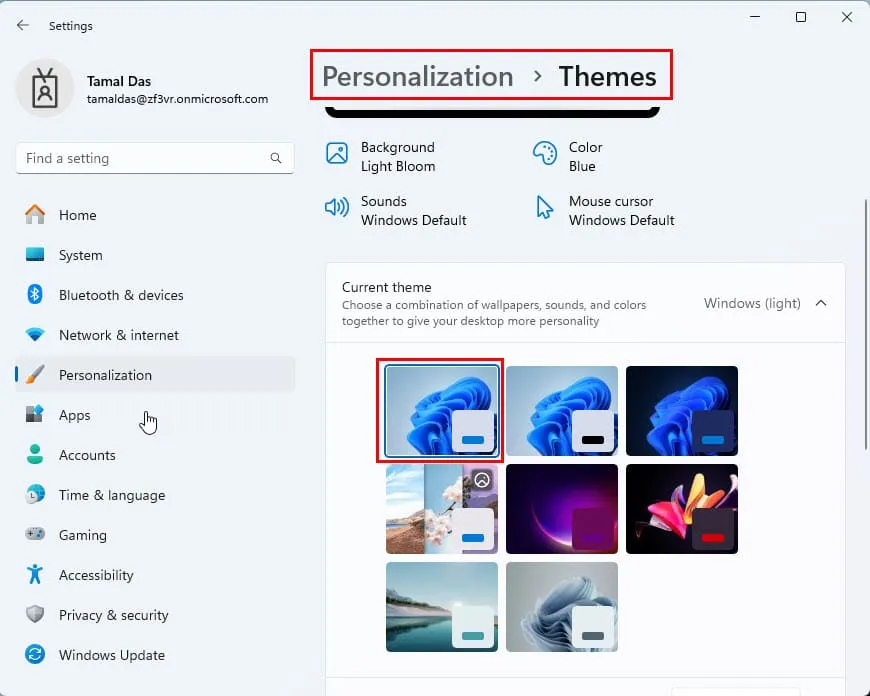
- 現在,返回個人化主選單。
- 點擊顏色按鈕並啟用透明度效果(如果尚未啟動)。
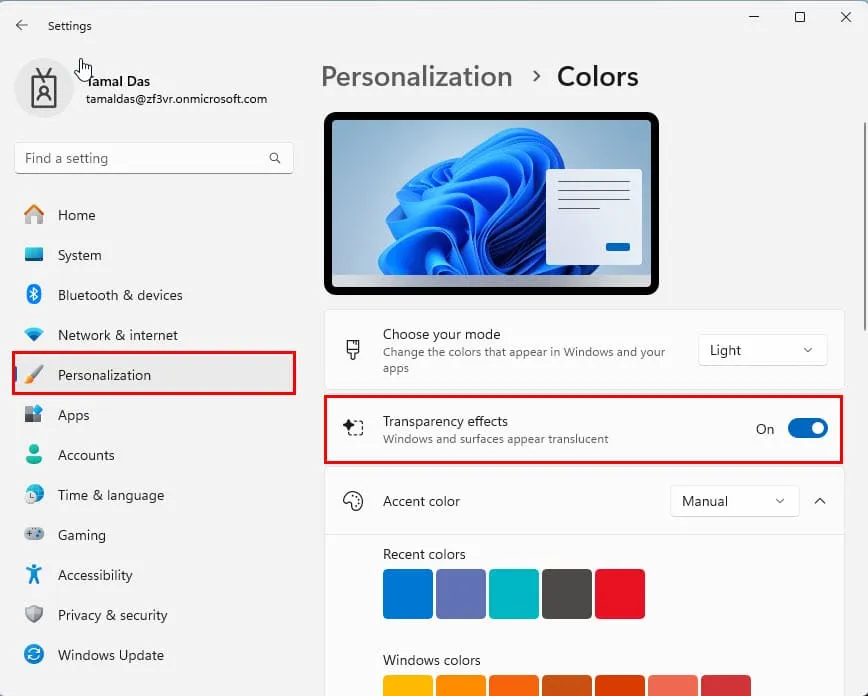
重新啟動 Windows 資源管理器
- 按Ctrl+ Shift+Esc調出任務管理器。
- 在頂部搜尋欄中輸入Explorer 。
- 右鍵單擊Windows資源管理器進程圖標,然後從上下文功能表中選擇“重新啟動” 。
- PC 螢幕可能會閃爍一次。
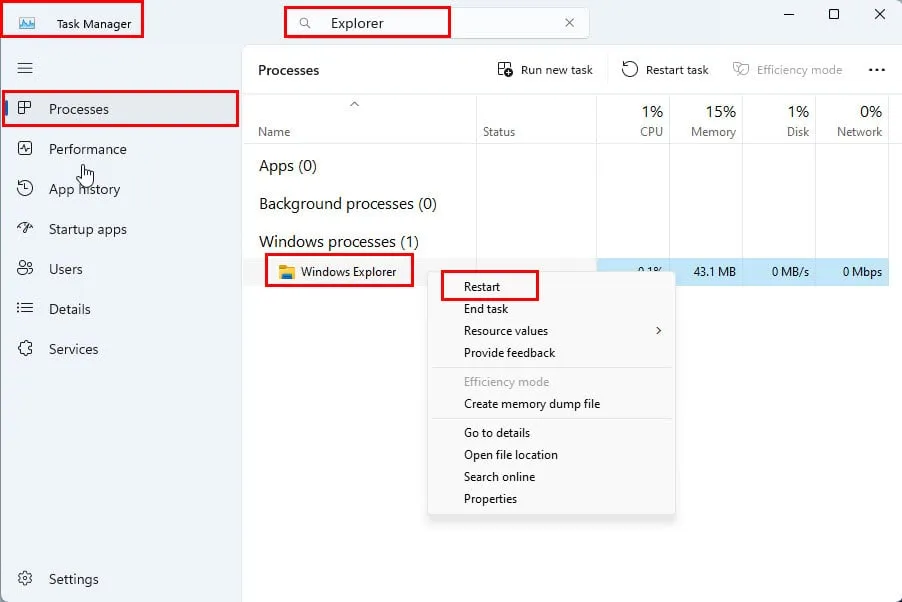
重新啟動GPU
半透明選擇矩形是依賴圖形處理的功能。如果 GPU 無法正常運作,它也將無法運作。
若要解決此問題,請關閉 Windows PC 上所有開啟的應用程式。現在,完全按下Ctrl+ Shift+ Windows+B鍵。
您可能會聽到蜂鳴聲,並且螢幕可能會變暗一兩次。但是,在大多數電腦中,您不會看到任何變化。
現在,測試選擇矩形是否正常運作。
概括
到目前為止,您已了解如何在 Windows 11 PC 中啟用或停用半透明選擇矩形功能。如果您擁有 Windows 10 電腦,您仍然可以使用相同的步驟。
您也了解如何解決此 Windows Aero 功能無法運作的問題。
如果您在 Windows 10 中遇到螢幕問題或更新後遇到螢幕像素問題,我們可以幫助您!



發佈留言