CACHE_INITIALIZATION_FAILED 錯誤檢查 0x66 [已解決]
![CACHE_INITIALIZATION_FAILED 錯誤檢查 0x66 [已解決]](https://cdn.thewindowsclub.blog/wp-content/uploads/2024/08/cache_initialization_failed-640x375.webp)
CACHE_INITIALIZATION_FAILED BSOD(錯誤代碼為 0x00000066)會導致作業系統因快取初始化問題而在啟動階段崩潰。由於藍色畫面錯誤很少遇到,因此您不會找到太多相關資訊!
根據我的研究,快取初始化失敗錯誤 0x66 可能是由損壞的系統檔案、可用儲存空間不足、過時或有缺陷的驅動程式或錯誤配置的啟動設定引起的。在繼續進行故障排除之前,請先中斷所有非關鍵週邊裝置的連線並安裝所有待處理的 Windows 更新。
如何修復 CACHE_INITIALIZATION_FAILED BSOD?
1.更新所有驅動
- 按Windows+X開啟「進階使用者」選單,然後從清單中選擇「裝置管理員」 。
- 展開此處的不同條目,分別右鍵單擊列出的設備,然後選擇更新驅動程式。我從圖形驅動程式開始。
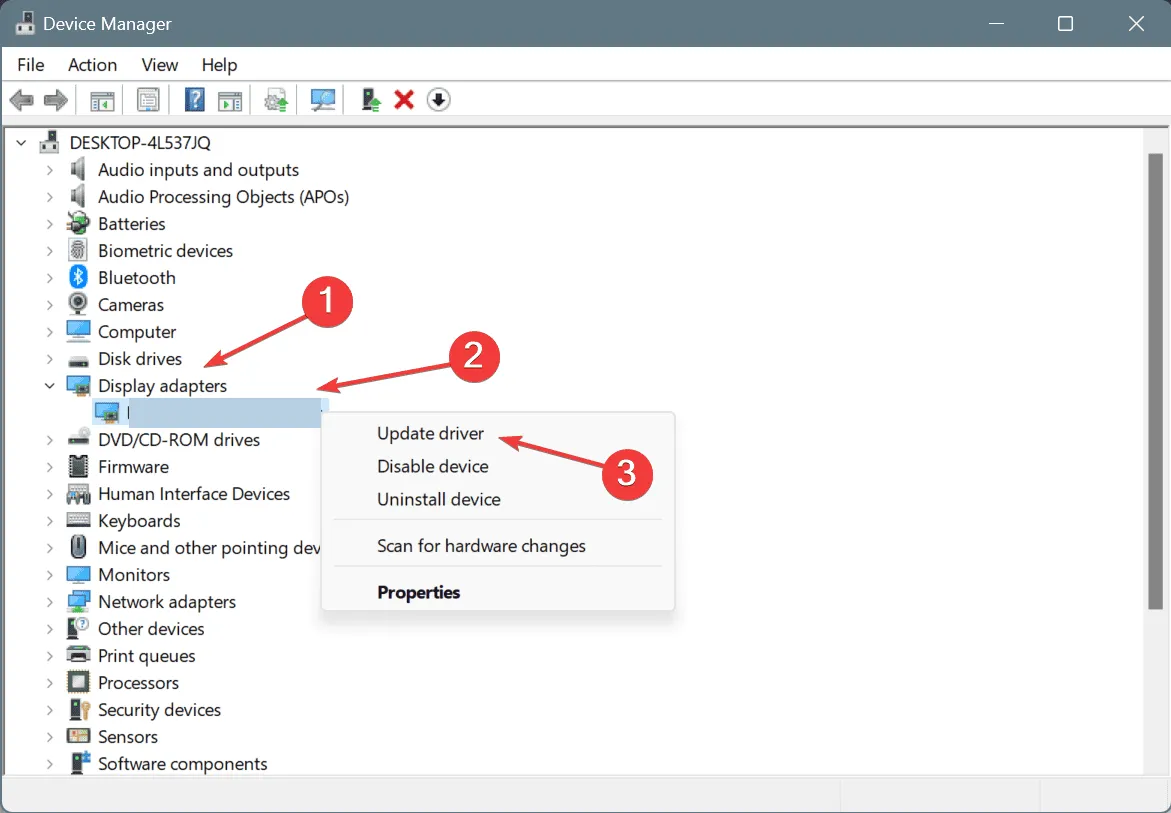
- 按一下自動搜尋驅動程序,然後等待 Windows 安裝本機可用的最佳驅動程式版本。
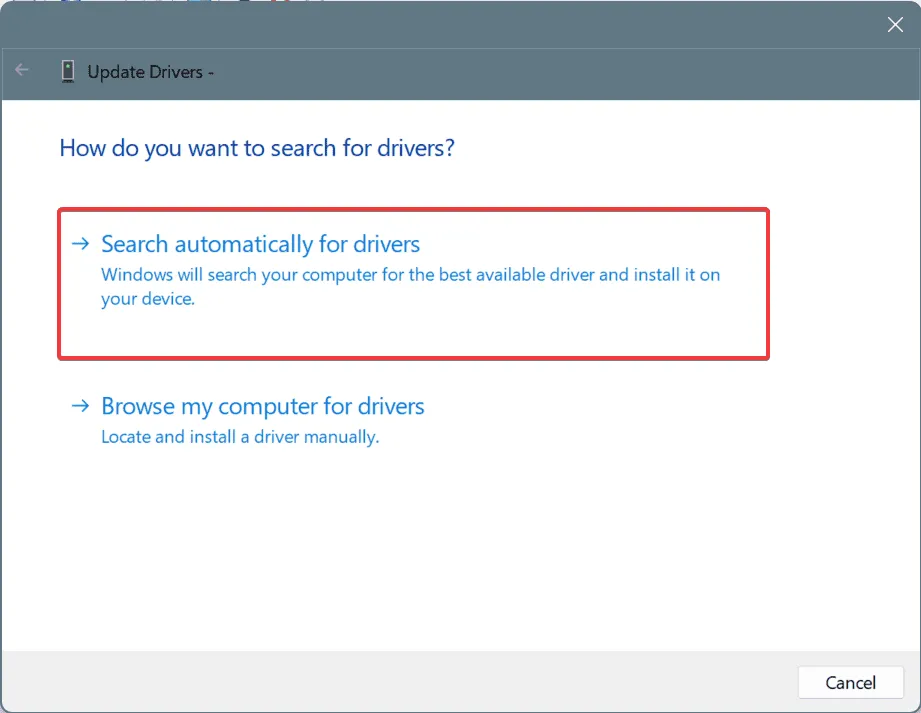
- 同樣,更新所有驅動程序,然後重新啟動電腦。
當 Windows 中遇到 CACHE_INITIALIZATION_FAILED 藍屏錯誤時,您的主要方法應該是更新驅動程式。如果在本地找不到更好的版本,請訪問製造商的網站,找到最新版本,然後手動安裝最新的驅動程式。
2.清理系統磁碟機中的儲存空間
- 按Windows+S開啟搜索,在文字欄位中鍵入磁碟清理,然後按一下相關結果。
- 從清單中選擇系統磁碟機(安裝 Windows 的磁碟機),然後按一下「確定」。對於大多數人來說,它是 C: 驅動器。
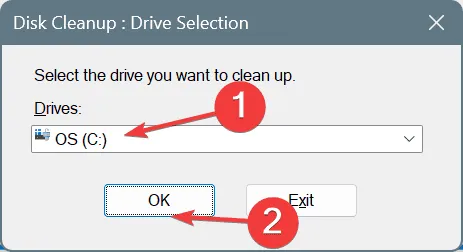
- 現在,從清單中選擇所有非關鍵檔案類別,包括回收站,然後再次按一下「確定」。
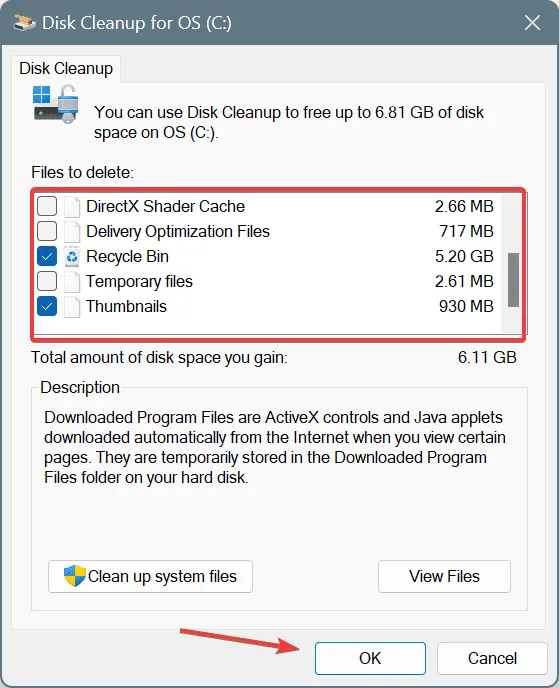
- 最後,在確認提示中按一下「刪除檔案」 。
內建實用程式「磁碟清理」可讓您快速從 PC 中刪除非關鍵文件,從而清理大量儲存空間。如果這是您經常遇到的問題,最好將儲存感知設定為定期自動刪除此類檔案。
3.修復損壞的系統文件
- 按Windows +R 開啟“運行”,輸入cmd,然後點擊Ctrl + Shift + Enter。
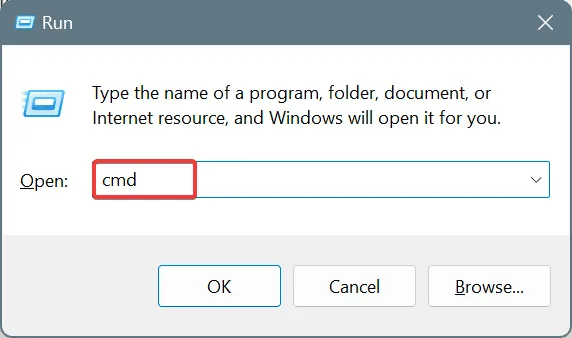
- 在 UAC 提示中按一下「是」 。
- 單獨貼上以下 DISM 命令並Enter在每個命令後按一下:
DISM /Online /Cleanup-Image /CheckHealthDISM /Online /Cleanup-Image /ScanHealthDISM /Online /Cleanup-Image /RestoreHealth - 現在,執行以下命令來執行 SFC 掃描:
sfc /scannow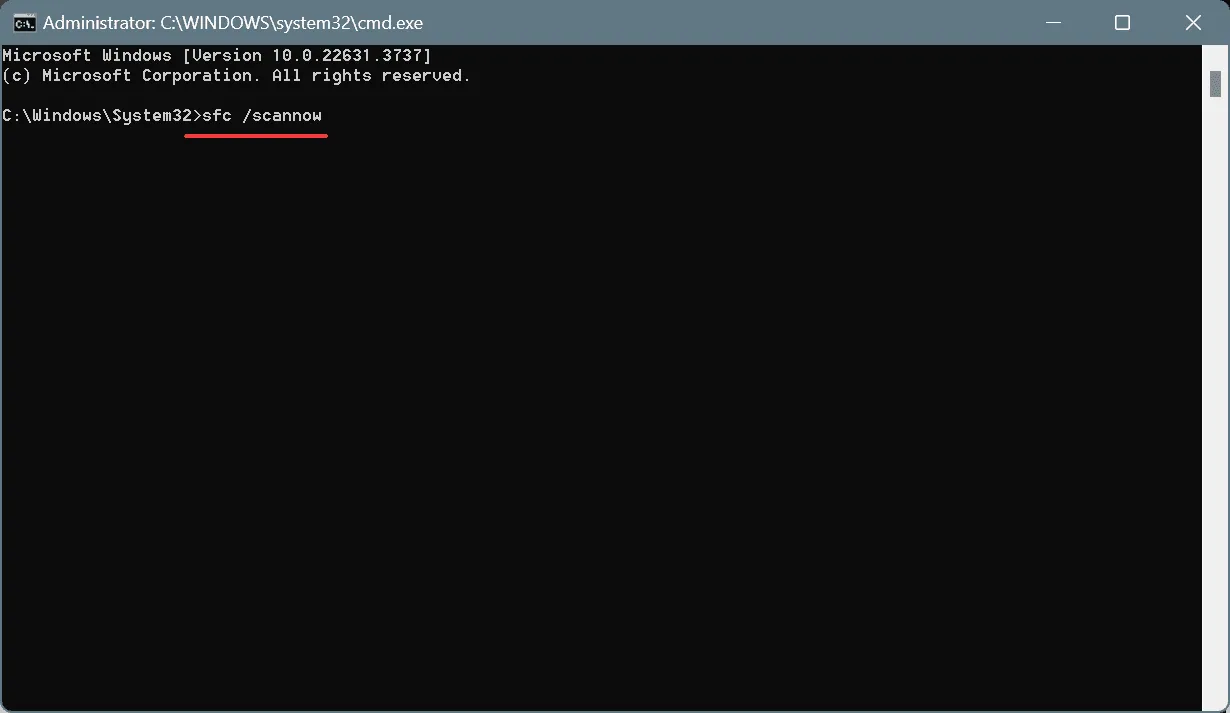
- 最後,重新啟動電腦以使變更完全生效。
由於 CACHE_INITIALIZATION_FAILED 也可能是由損壞的系統檔案引起的,因此使用 DISM(部署映像服務和管理)和 SFC(系統檔案檢查器)掃描修復它們可以使系統正常運作。這些將用儲存在 PC 上的快取副本替換所有損壞或損壞的受保護系統檔案!
4.關閉快速啟動
- 按Windows+S開啟“搜尋”,輸入“控制台”,然後按一下相關結果。
- 按一下“系統和安全性”。
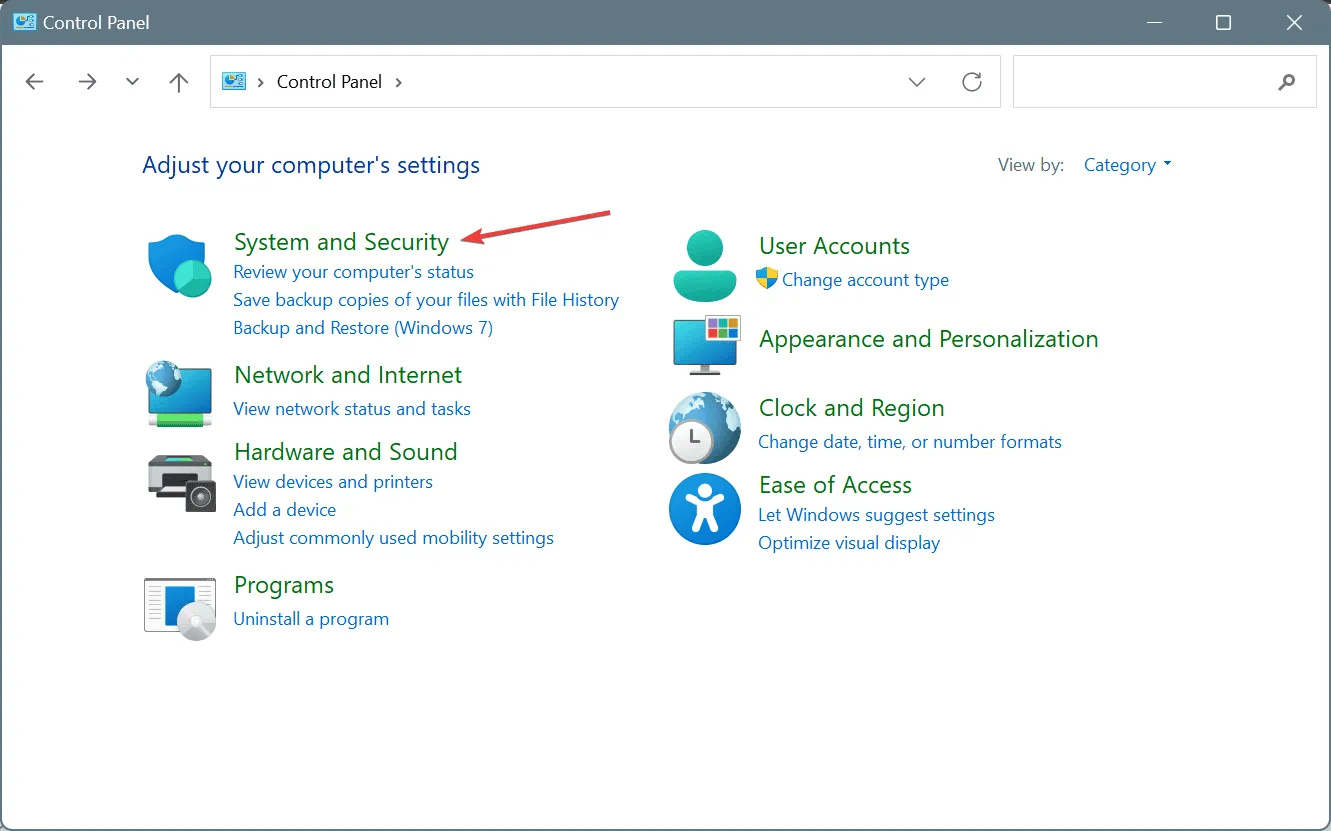
- 現在,按一下「電源選項」下的「變更電源按鈕的功能」。
- 按一下變更目前不可用的設定。
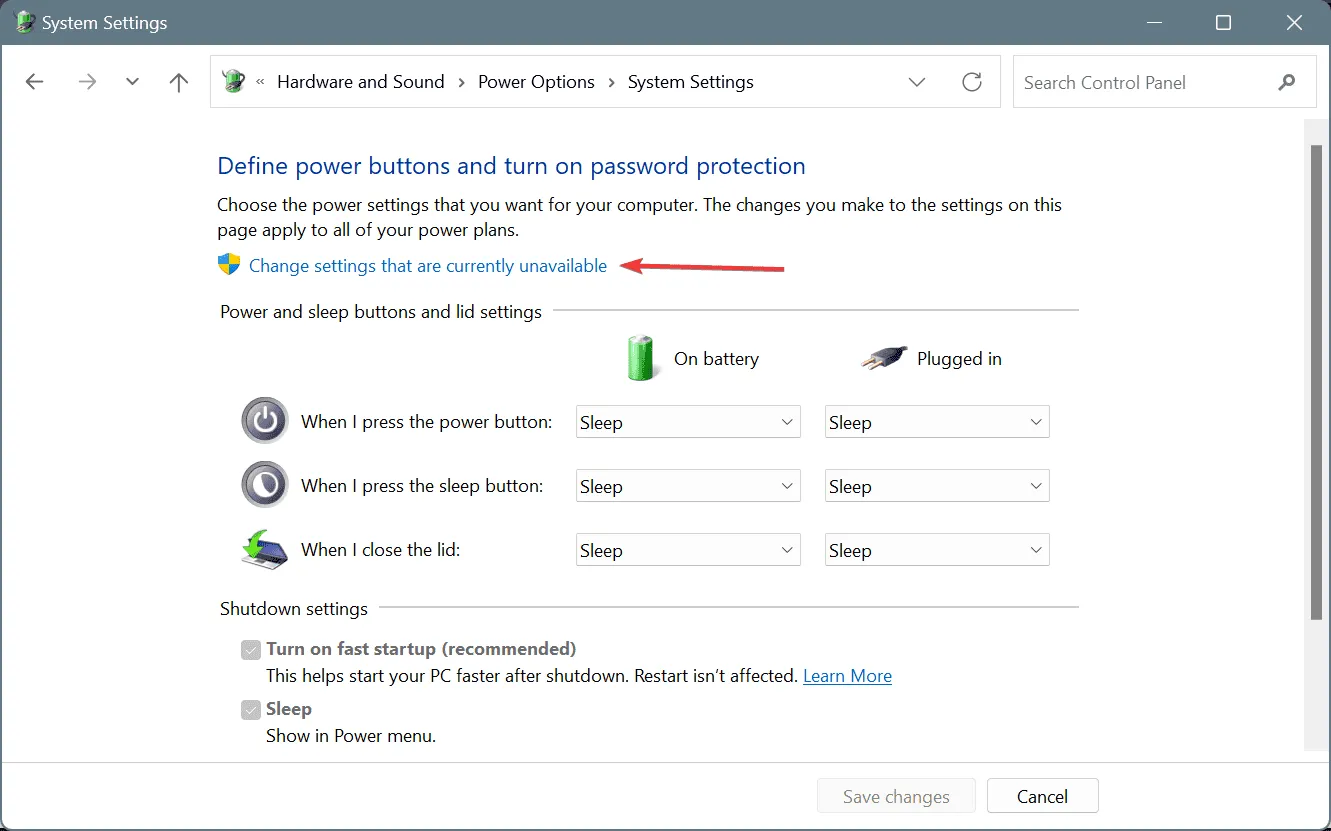
- 取消選取「開啟快速啟動」複選框,然後按一下底部的「儲存變更」。
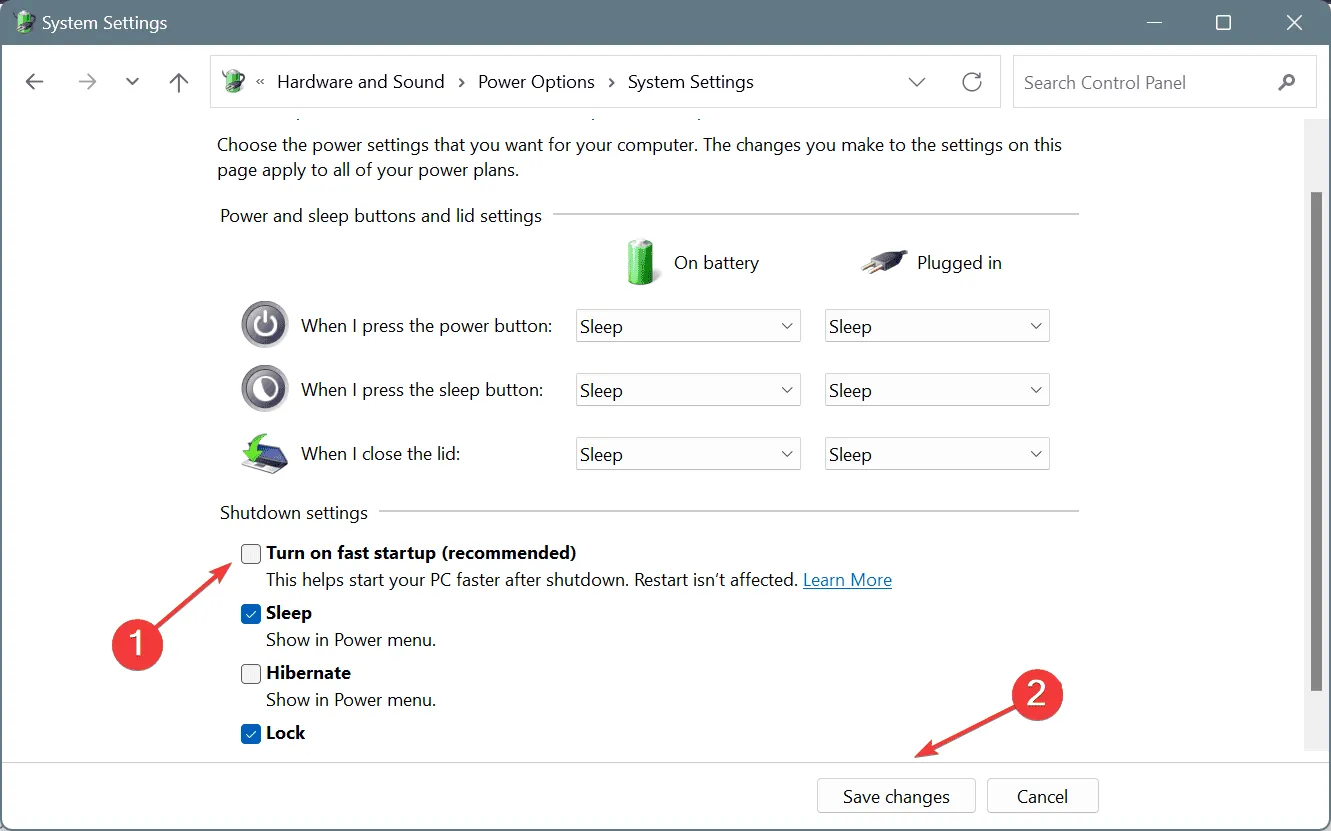
- 重新啟動電腦並檢查是否有改進。
5. 執行系統還原
- 按Windows+R開啟“執行”,在文字欄位中輸入rstrui.exeEnter ,然後點選。
- 選擇選擇不同的還原點選項,然後按一下下一步。
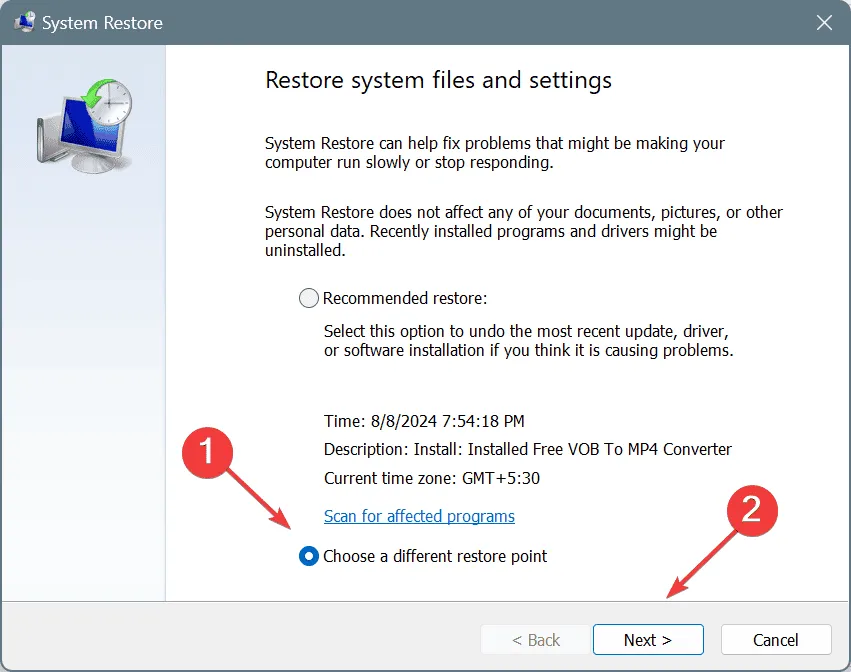
- 從清單中選擇最舊的還原點,然後按一下「下一步」。
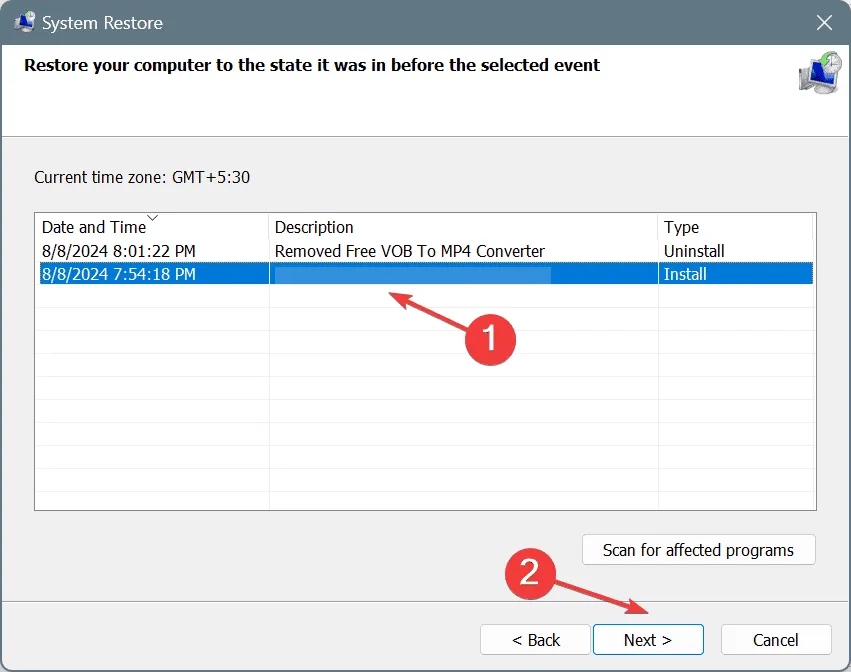
- 驗證詳細信息,然後按一下“完成”開始恢復。需 15 至 45 分鐘。
如果最近基於軟體的變更觸發了 CACHE_INITIALIZATION_FAILED BSOD,則執行系統還原應該可以讓一切正常運作。如果沒有可用的還原點,您可以隨時重新安裝 Windows。
但在此之前,請檢查 BSOD 錯誤日誌,識別有問題的檔案、驅動程式或模組,並採取必要的措施。對於普通用戶來說,這個過程肯定會很棘手,但總是值得一試!
如果再次出現藍色畫面錯誤,則可能是硬體故障或連線問題所致。因此,我建議您前往當地的維修店並檢查電腦是否有任何與硬體相關的問題。
對於任何問題或分享哪個修復對您有效,請在下面發表評論。



發佈留言