修復 Windows 11 登入突然變慢的問題
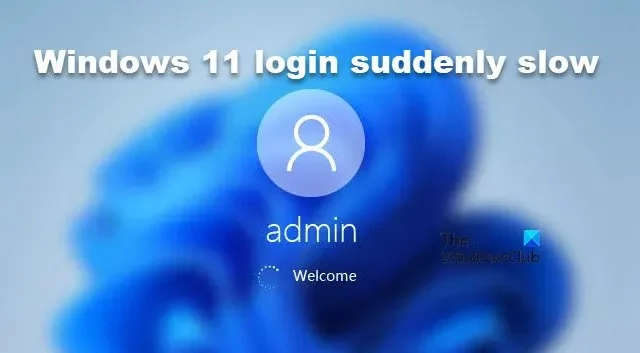
由於系統更新、使用者檔案損壞或啟動服務過多,您可能會在 Windows 11/10 電腦上遇到登入速度緩慢的情況。這是非常令人沮喪的,應該要解決。因此,在這篇文章中,我們將了解如果Windows 11 登入突然變慢該怎麼辦。
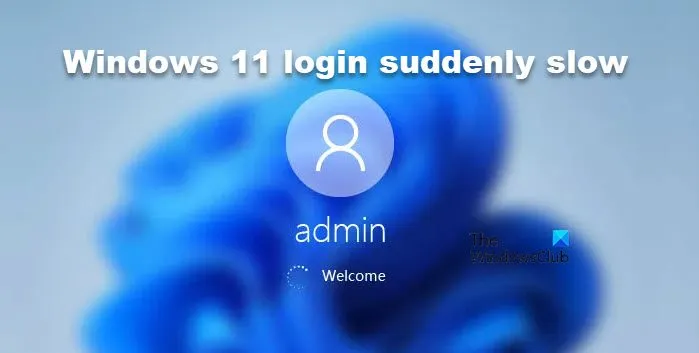
。為什麼我的 Windows 11 登入突然這麼慢?
多種因素(包括一些常見原因)都可能導致Windows 登入或登入體驗緩慢。其中包括過多的後台進程、過時的圖形驅動程式、快速啟動、損壞的用戶設定檔等等。臨時檔案和 WDI 檔案也會導致效能下降。
修復 Windows 11 登入突然變慢的問題
如果您在 Windows 11/10 電腦上遇到登入或登入緩慢的問題,請查看下面提到的故障排除解決方案:
- 禁用啟動程式
- 刪除臨時文件
- 更新 Windows 作業系統
- 關閉快速啟動
- 刪除 WDI 目錄文件
- 建立新的使用者設定檔。
讓我們詳細查看這些解決方案。
1]禁用啟動程序
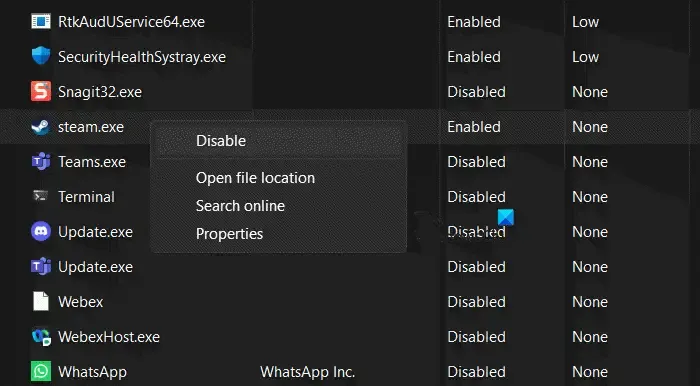
許多設定為在啟動時啟動的程式會消耗大量系統資源,例如 CPU 和內存,從而導致延遲和更長的登入時間。在延遲登入中,強烈建議限制應用程式的數量,因為這將自動釋放資源。為此,請按一下 Ctrl+Shift+Esc 鍵開啟工作管理員,然後按一下「啟動」標籤。現在,按一下似乎佔用大量資源的應用程式和任務,然後選擇「停用」按鈕。
2]刪除暫存文件

暫存檔案是操作後儲存記憶的Window檔案。它們的功能包括協助設備更快地執行相同的任務。然而,這些檔案往往會不時損壞並佔用儲存空間,導致電腦速度變慢。在此解決方案中,我們將刪除臨時文件,為此,請按照以下步驟操作:
- 點選 Win + R 開啟「執行」對話框。
- 輸入 %temp%,然後按 Enter 按鈕開啟 C 碟中的暫存資料夾。
- 現在,按一下 Ctrl+ A 選擇所有臨時文件,然後按一下刪除按鈕。
- 最後,選擇“繼續”按鈕,然後等待過程完成。
完成後,重新啟動電腦,檢查登入速度是否恢復到之前的速度。
最好運行磁碟清理工具或 CCleaner 來清除所有殘留的垃圾檔案。
3]更新Windows作業系統
如果最近沒有更新過時的作業系統可能會很麻煩。如果是這種情況,我們建議使用者檢查 Windows 更新並安裝它們,然後嘗試再次登入。
4]關閉快速啟動
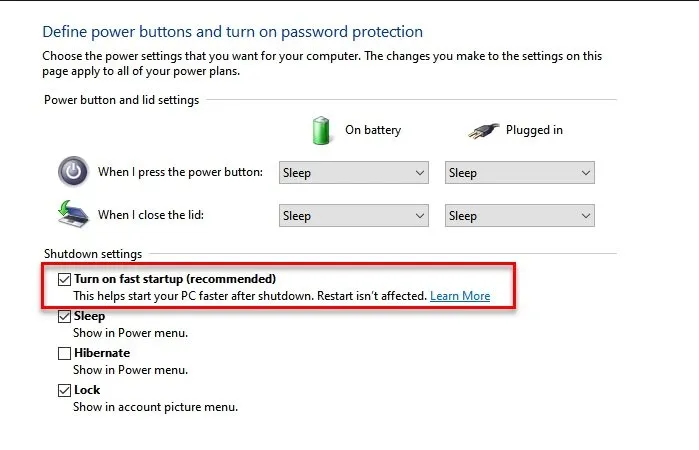
這種快速啟動模式是傳統冷啟動和從休眠選項恢復的混合。但是,它有時可能會導致驅動程式、更新或系統配置出現問題。這些問題可能會導致啟動時間延長和登入體驗緩慢。停用快速啟動會執行完全關閉,從而允許系統在下次啟動時正確重置和初始化硬體和驅動程式。
按照下面提到的步驟關閉快速啟動。
- 導航到控制面板,按一下硬體和聲音選項卡,然後轉到電源選項。
- 按一下“選擇電源按鈕的功能”>“變更目前無法使用的設定”,然後取消選取“開啟快速啟動”方塊。
- 最後,按一下「儲存變更」按鈕,然後重新啟動電腦以查看變更。
最後,檢查問題是否解決。
5]刪除WDI目錄文件
WDI 目錄檔案是 Windows 用於儲存與作業系統效能和可靠性相關的診斷資料的檔案。但是,如果它們損壞或累積過多,就會降低 PC 的速度。我們將刪除 WDI 目錄文件,以下是執行相同操作的方法。
- 點選Win + E開啟Home,然後導覽至C碟或Windows 11作業系統所在的磁碟機。
- 導覽至 C:\Windows\System32\WDI 並在出現提示時按一下「繼續」。
- 按一下 Ctrl + A 選擇所有文件,然後按一下刪除按鈕。
現在,重新啟動電腦並檢查啟動時間。
6]建立新的使用者設定檔
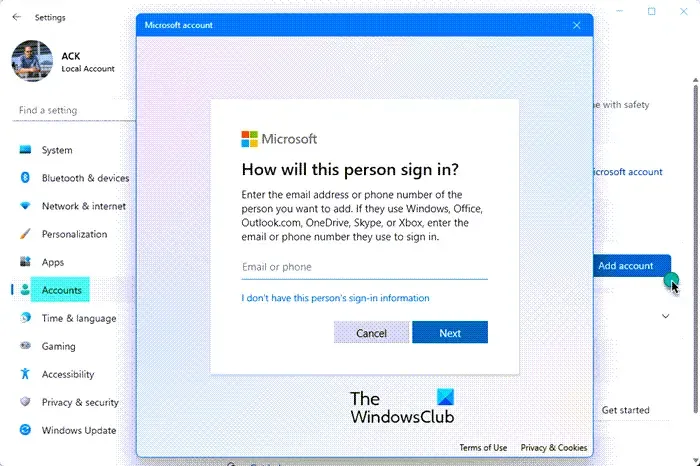
如果沒有幫助,請將您的個人資料保存在其他地方,刪除您的使用者設定檔並建立新的使用者帳戶。完成此操作後,請記住恢復備份的資料。
希望您可以使用本文中提到的解決方案來解決該問題。
如何進行 Windows 修復?
若要執行 Windows 修復,請前往 Windows 搜尋並選擇變更進階啟動選項。現在,重新啟動電腦並按一下「故障排除」選項,然後按一下「進階」選項,然後按一下「啟動修復」選項。這將啟動修復過程。等待一段時間,然後,一切就完成了。您也可以使用 Windows Update 來修復 Windows 作業系統安裝,



發佈留言