如何使用 Android Quick Share 在 Windows 11 上傳輸文件
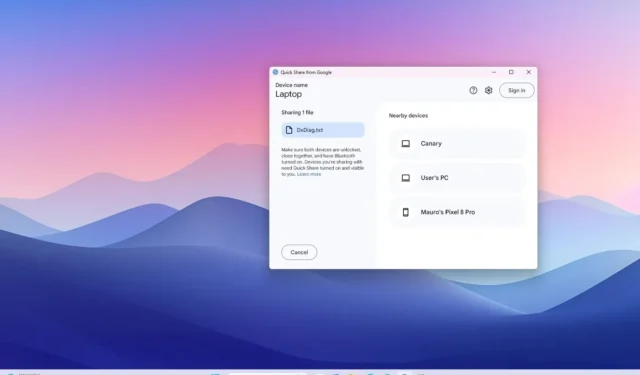
- 要在 Android 和 Windows 11(或 10)之間共用文件,請安裝並開啟“快速共用”,然後選擇“從所有人接收”。 在 Android 上,打開「快速共享」 並將其設定為「所有人」。 在 Windows 上,使用應用程式選擇映像,選擇要傳輸檔案的 Android 設備,然後接受。
- 您也可以使用「快速共用」在 Windows 裝置之間傳輸檔案。
在 Android 上,您可以利用適用於 Windows 11(和 10)裝置的 Google 快速共享(以前稱為「附近共享」)支持,透過無線連接輕鬆共享文件。
雖然您可以將文件上傳到雲端儲存服務(例如OneDrive 和Google One),然後從電腦上使用相同的服務存取內容,但Google 提供了「快速共享」應用程序,使Android 和Windows 設備之間共享文件變得更加容易。您甚至可以使用同一應用程式與您的朋友和家人共享文件(只要設備在附近)。
在電腦上安裝應用程式後,它將在背景運行,讓您可以快速從附近的 Android 裝置發送或接收檔案。從電腦發送文件非常簡單,只需將文件拖放到「快速共享」介面或使用文件資源管理器上下文選單中提供的「透過快速共享發送」選項即可。
如果兩台裝置都使用同一個 Google 帳戶登錄,即使螢幕關閉,傳輸也會自動進行(您仍然必須接受第一次傳輸)。但是,兩台設備都需要解鎖才能進行傳輸。
在本指南中,我將教您設定 Google 的快速共享以在 Android 和 Windows 11 之間共享文件的步驟。從檔案總管。
Android 與 Windows 11 之間快速分享文件
在 Android 和 Windows 裝置之間無線共用檔案之前,您必須在 Windows 上安裝 Google Quick Share 應用程式並確保兩台裝置都啟用了藍牙。
在 Windows 11 上設定快速分享
若要在 Windows 11(或 10)上設定快速共用應用程序,請使用下列步驟:
-
點擊“下載快速共享”按鈕將應用程式下載到您的電腦上。
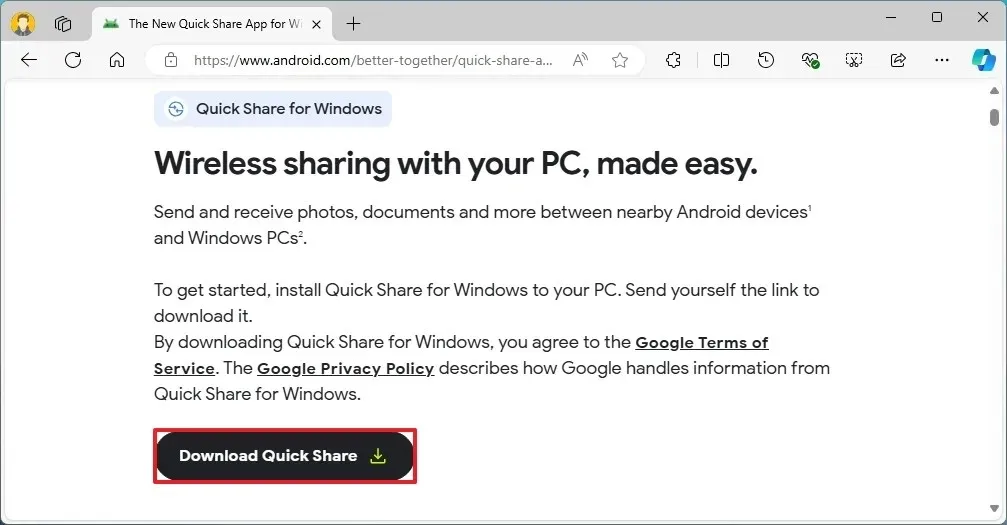
-
雙擊BetterTogetherSetup.exe檔以安裝快速共用應用程式。
- 按一下「無需帳戶即可使用」選項或登入按鈕以使用您的 Google 帳戶進行身份驗證。
-
在「對其他人可見」設定中共用檔案時,確認描述性名稱以識別 Windows 電腦。
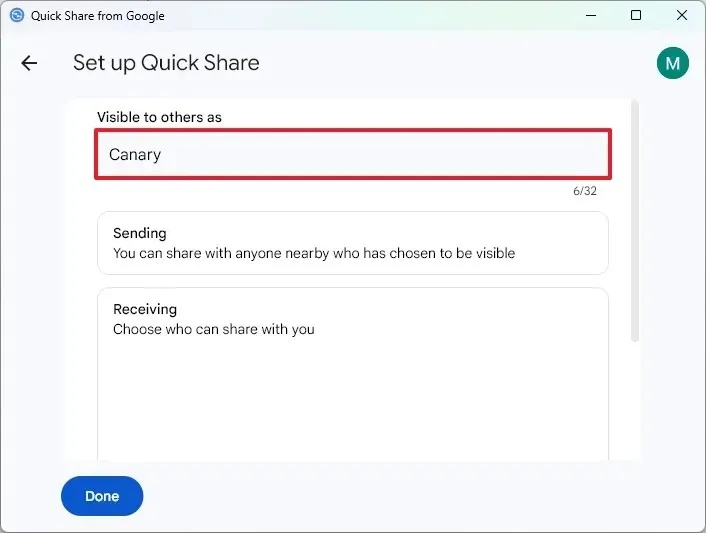
-
(可選)關閉向 Google 傳送使用情況和診斷資料選項。
-
點選“完成”按鈕。
完成這些步驟後,您可以將檔案從 Android 共用到 Windows 11(或 10),反之亦然。
請務必注意,您必須關閉「請勿打擾」。如果已打開,請開啟「通知」(Windows 鍵 + N)並從右上角關閉該選項。
配置應用程式後,您還可以從主介面變更共用設定。
在 Android 和 Windows 11 之間共用文件
以下的說明將向您展示在兩個平台之間傳送文件的步驟。
從Windows到Android
若要將檔案從 Windows 11 共用至 Android,請使用下列步驟:
-
開啟Google應用程式中的快速分享。
快速說明:如果該應用程式已在您的電腦上運行,您將在「開始」功能表或系統匣中找到該應用程式。 -
從左側窗格中選擇“接收所有人”選項。
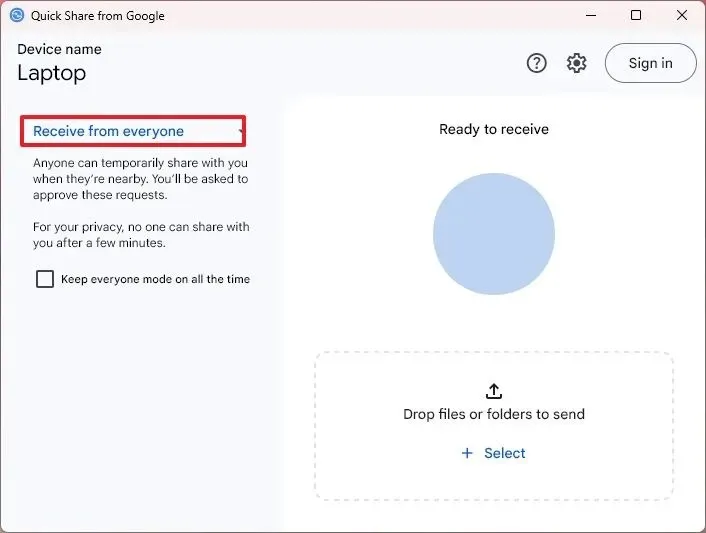
-
在 Android 手機上,開啟「快速分享」應用程式。
-
選擇所有人選項。
 小提示:如果您只想共用文件,然後撤銷手機的共用權限,請選取「僅 10 分鐘」選項。
小提示:如果您只想共用文件,然後撤銷手機的共用權限,請選取「僅 10 分鐘」選項。 -
點選“完成”按鈕。
-
在 Windows 11 上,按一下應用程式中的「選擇」選項。
-
選擇要與您的 Android 裝置共用的檔案。
-
點選“開啟”按鈕。
-
選擇右側的 Android 裝置。
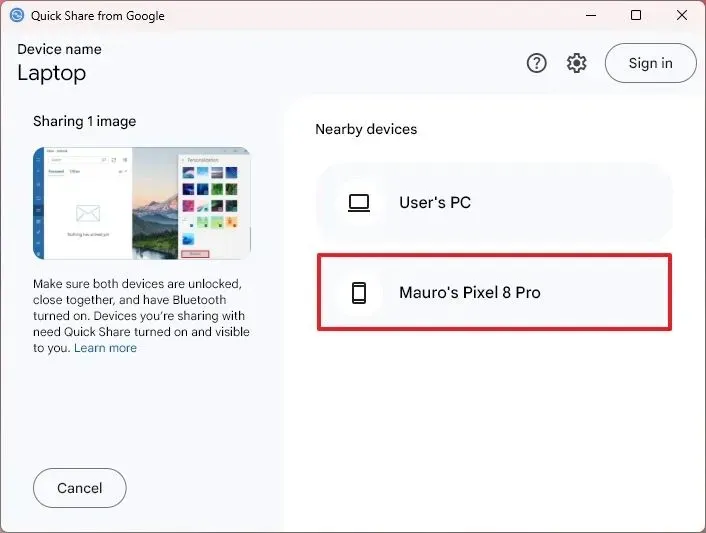
-
在您的 Android 手機上,按一下「接受」按鈕(如果適用)。
完成這些步驟後,檔案將傳輸到您的 Android 手機。
或者,您也可以在文件資源管理器中右鍵單擊該文件,然後從上下文選單中選擇「透過附近共用傳送」選項。
從安卓到Windows
若要將檔案從 Android 共用到 Windows 11(或 10),請使用下列步驟:
-
開啟包含要分享的檔案的應用程式 – 例如照片。
-
選擇圖像並點擊共享按鈕。
-
點選“快速共享”按鈕。
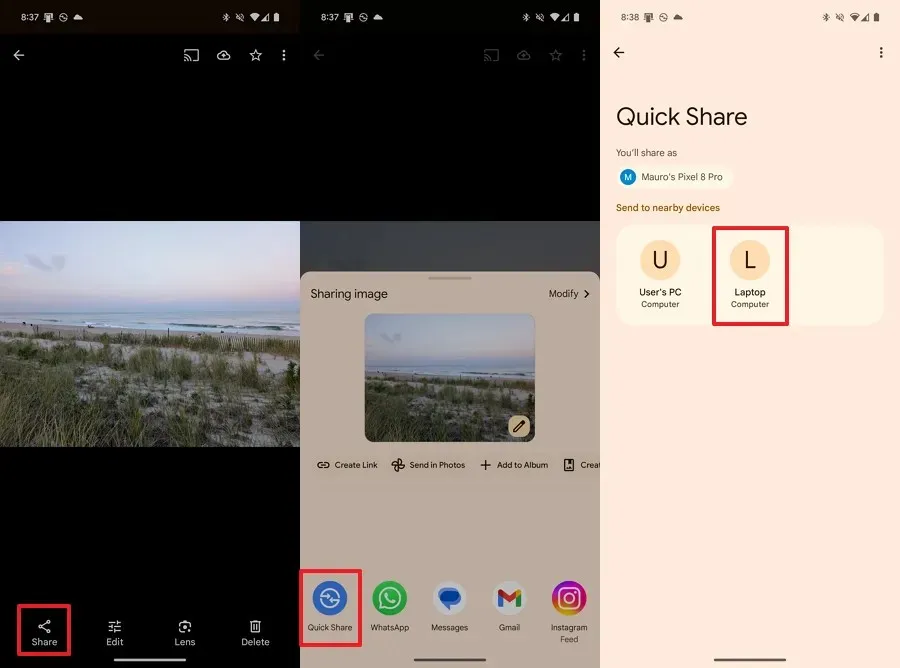
-
選擇 Android 手機上的 Windows 11 電腦。
-
在 Windows 11 上,按一下「接受」按鈕傳輸檔案(如果適用)。
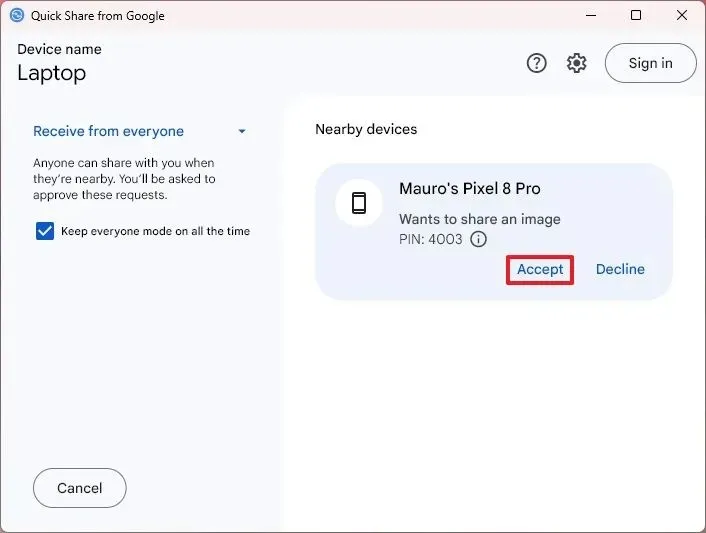
完成這些步驟後,Windows 11 裝置將接收檔案。由於傳輸是透過藍牙進行的,因此可能需要一段時間。
我已經測試了快速共享,它還可以在 Windows 電腦之間共享文件,而不僅僅是與 Android 設備共享,因此這是 Windows 11(和 10)上文件共享的另一種選擇。
2024 年 8 月 16 日更新:本指南已更新,以確保準確性並反映流程的更改,包括名稱從「附近共享」更改為「快速共享」。



下載後安裝完畢後,沒有辦法進入設定程序。在程式庫裡也沒有找到