印表機無法在 Windows PC 上進行雙面列印

雙面列印是支援的印表機中的功能,可讓使用者在頁面的兩面進行列印。此功能很有用,因為它有助於保存頁面。對於某些用戶來說,雙面列印功能不起作用。如果您的印表機無法進行雙面列印,請使用本文提供的解決方案來解決此問題。
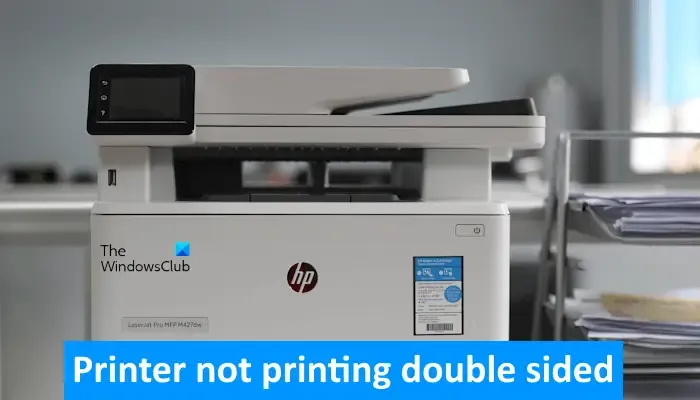
印表機無法在 Windows PC 上進行雙面列印
如果您的印表機無法在 Windows 11/10 電腦上進行雙面列印,請使用下列建議:
- 確保雙面列印功能已打開
- 檢查您的印表機屬性
- 為您的印表機選擇正確的驅動程式
- 解除安裝並重新安裝印表機驅動程式
- 刪除並新增您的印表機
- 將印表機重設為出廠預設設定
下面,我詳細解釋了所有這些修復:
1]確保雙面列印功能已開啟
如果您的印表機支援雙面列印,請檢查該功能是否在其設定中開啟。如果關閉此功能,儘管從 Windows 電腦發出雙面列印命令,印表機也不會進行雙面列印。您需要使用印表機控制面板設定印表機設定。請參閱使用手冊,了解如何存取印表機設定中的雙面列印選項。
2]檢查您的印表機屬性
有些印表機具有內建雙面單元,而有些印表機則具有單獨的雙面單元。如果您想在紙張的兩面進行列印,則需要在印表機上安裝這個單獨的雙面列印單元。在印表機上安裝雙面列印單元後,您需要變更 Windows 電腦中的設置,否則 Windows 作業系統會認為印表機上未安裝雙面列印單元,您將無法在紙張上進行雙面列印。同樣的情況也適用於具有內建雙面列印單元的印表機。
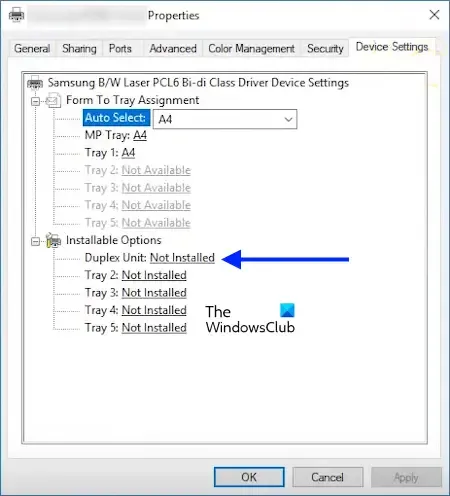
請按照下面提供的步驟檢查 Windows 電腦中的此設定:
- 開啟 Windows 11/10 設定。
- 在 Windows 10上選擇服務 > 印表機和掃描器。
- 選擇您的印表機,然後按一下印表機屬性。
- 在印表機屬性視窗中,選擇設備設定標籤。
- 在 Diuplex 選項下,將Duplex Unit選項從Not Installed變更為Installed。
- 按一下「套用」,然後按一下「確定」。
現在,檢查問題是否仍然存在。
3]為您的印表機選擇正確的驅動程式
確保在 Windows 電腦上為您的印表機選擇了正確的驅動程序,否則雙面列印將無法運作。要檢查這一點,請按照以下步驟操作:

- 開啟您的印表機屬性。
- 當印表機屬性視窗出現時,轉到進階選項卡。
- 在驅動程式下拉清單中選擇正確的印表機驅動程式。
- 按一下「套用」,然後按一下「確定」。
4]卸載並重新安裝印表機驅動程式
卸載並重新安裝印表機驅動程式會有所幫助。請按照以下步驟執行此操作:
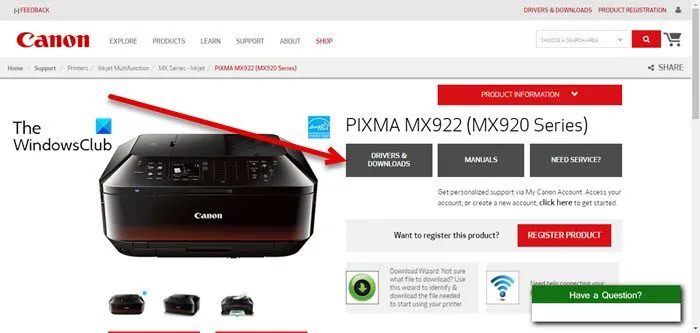
- 開啟裝置管理員。
- 展開列印佇列分支。
- 右鍵單擊您的印表機驅動程式並選擇卸載設備。
- 從印表機製造商的官方網站下載最新版本的印表機驅動程式。
5]刪除並新增您的印表機
如果問題仍然存在,刪除並再次新增印表機可以解決問題。從系統中刪除印表機的步驟如下:
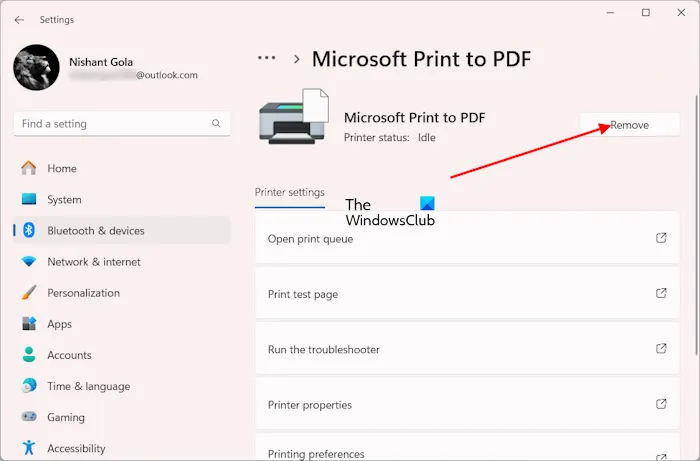
- 打開您的系統設定。
- 前往藍牙和裝置 > 印表機和掃描器。
- 選擇您的印表機並按一下「刪除」。
- 現在,前往系統設定中的「應用程式」>「已安裝的應用程式」 。
- 卸載所有印表機軟體。
- 重新啟動計算機,然後新增印表機。
現在,檢查是否可以在紙張上進行雙面列印。
6]將印表機重設為出廠預設設定
如果儘管嘗試了上面提供的所有修復方法,問題仍然存在,請將印表機重設為出廠預設值。請參閱印表機的使用手冊,以了解如何將印表機重設為原廠預設值。現在,再次配置雙面列印設定。
為什麼我的印表機不能雙面列印?
您的印表機無法在紙張雙面列印的原因有很多。印表機設定中的雙面列印選項已關閉。透過印表機控制面板檢查這一點。您需要參閱印表機使用手冊。導致此問題的其他可能原因包括選擇了不正確的印表機驅動程式、不正確的印表機設定等。
如何強製印表機雙面列印?
若要強製印表機進行雙面列印,首先請確保印表機上安裝了雙面列印單元。現在,透過印表機面板在印表機設定中啟用雙面列印選項。另外,在私人軟體設定中選擇所需的選項。



發佈留言