Google Chrome 助理渲染器記憶體或 CPU 使用率過高

Google Chrome 的輔助渲染器是一個背景進程,在系統中使用 Google Chrome 瀏覽器時運行。它允許並管理瀏覽器與 Chrome 中顯示的網站的瀏覽器插件、擴充功能和多媒體內容之間的通訊或互動。這篇文章將檢查如何減少 Google Chrome Helper 高記憶體或 CPU 使用率。
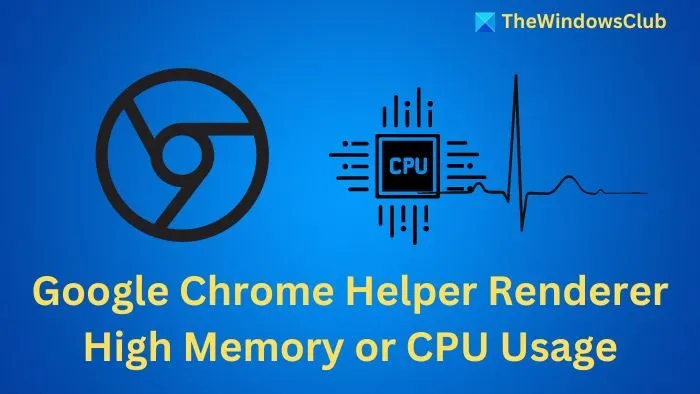
Google Chrome Helper Renderer CPU 或記憶體使用率過高的原因
Flash、Java、DivX 等內容是透過此 Helper 從外部或外部來源呈現的。它充當瀏覽器和這些組件之間的橋樑,以確保正常的功能。
網站或網頁應用程式佔用過多系統資源
具有複雜設計和豐富媒體內容(如影片、動畫和聊天機器人等互動元素)的網站往往會佔用過多的系統資源。在這種情況下,輔助渲染器的工作量會大大增加,加劇了問題。
硬體加速、瀏覽器擴充功能和插件的問題
硬體加速使用 GPU 在瀏覽器中進行圖形處理,從而減少 CPU 負載。但是,過時的硬體或驅動程式可能會阻礙 GPU 使用,導致 CPU/記憶體使用率更高。優化不佳的擴充功能還可能增加資源消耗,從而影響效能。
軟體衝突和記憶體洩漏
不相容的瀏覽器擴充功能和軟體庫引起的衝突可能會影響瀏覽器效能,導致資源使用率過高。在這種情況下,輔助渲染器可能無法釋放未使用的內存,從而導致洩漏。
修復 Google Chrome Helper Renderer 高 CPU 或記憶體使用率
對瀏覽器設定進行更改並停用消耗過多資源的不必要選項可以幫助解決上述問題,詳細資訊如下:
- 停用不必要的插件、擴展,並手動清除快取和 cookie
- 禁用硬體加速和 Chrome 助手
- 將瀏覽器重設為預設設定
- 啟用 Tab 丟棄並使用 Chrome 工作管理員
1]手動停用不必要的插件、擴充功能並清除快取、cookie
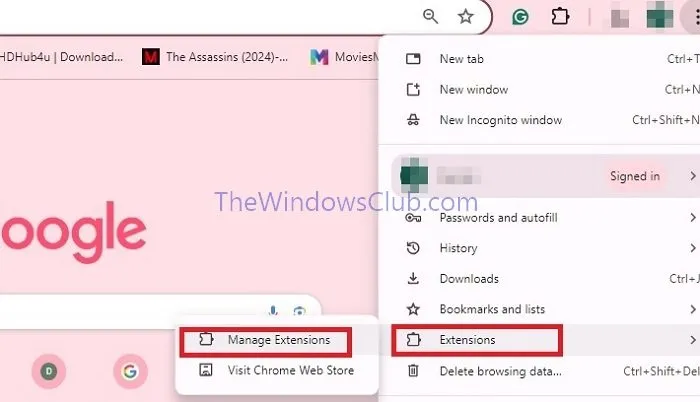
若要透過停用外掛程式和擴充功能來釋放系統資源,
- 打開Chrome瀏覽器,點選左上角的三個點
- 點擊“擴充”>“管理擴充”
- 關閉不必要的擴充功能以停用它們。
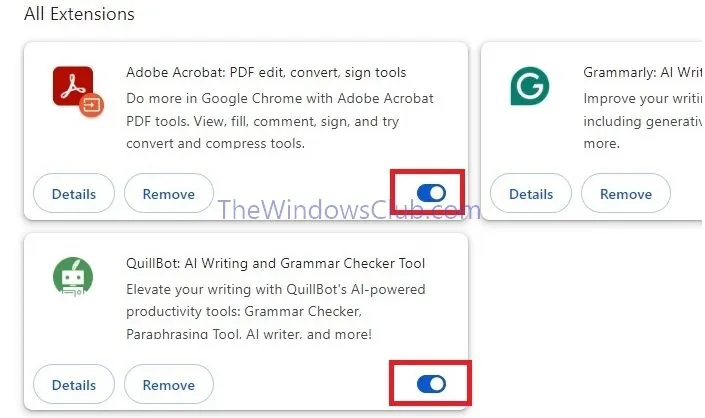
若要清除瀏覽器快取和 cookie,
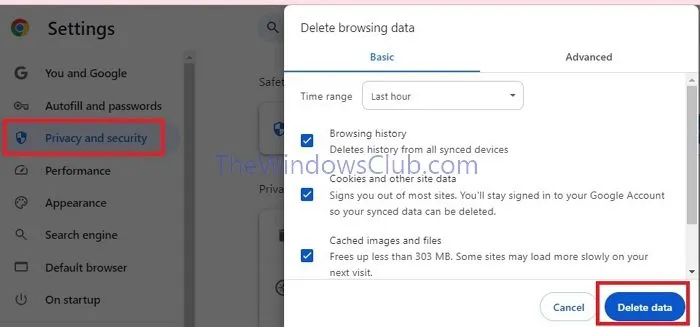
- 點擊 Chrome 選單(右上角的 3 個點)
- 點擊選項“隱私和安全性”>“刪除瀏覽資料”
- 按一下「瀏覽記錄」、“下載記錄記錄”、“Cookie 和其他網站資料”以及“快取影像和檔案”旁的複選框,然後按一下“清除資料”
- 完成後重新啟動瀏覽器。
2]禁用硬體加速和Chrome Helper
如果硬體加速無法正常運作,可能會導致 CPU 使用率、記憶體和磁碟空間使用率過高。因此,在這種情況下,禁用它們可以幫助解決問題。
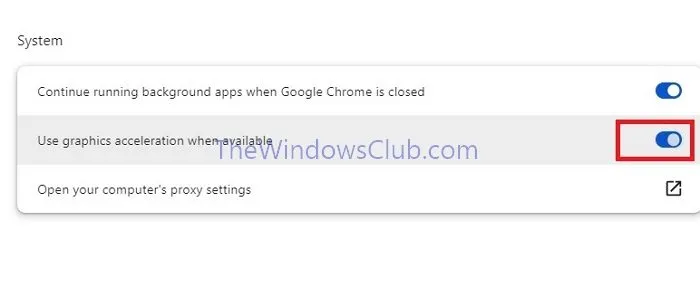
禁用:
- 點選左上角的三個點,然後點選「設定」>「系統」。
3]將瀏覽器重設為預設設定
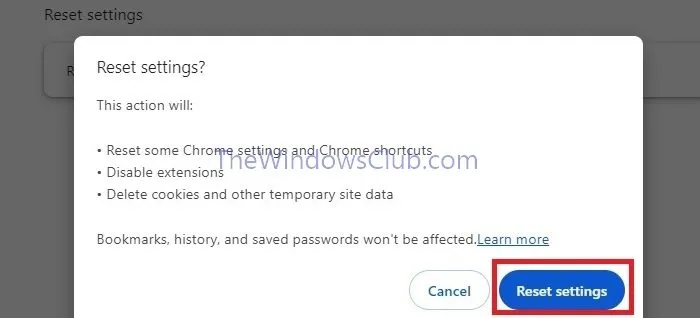
- 點擊三個點打開瀏覽器選單,然後點擊設定
- 在左側窗格中,向下捲動至「重設設定」選項
- 按一下將設定重設為原始預設值,然後按一下重設設定
4]啟用選項卡丟棄並使用Chrome任務管理器
Chrome有一個內建的任務管理器,可以幫助我們識別和監控CPU和記憶體的使用量。這可以幫助我們有效地管理瀏覽器進程,就佔用系統資源而言,並關閉未使用的選項卡,這些選項卡可能會佔用大量系統資源。
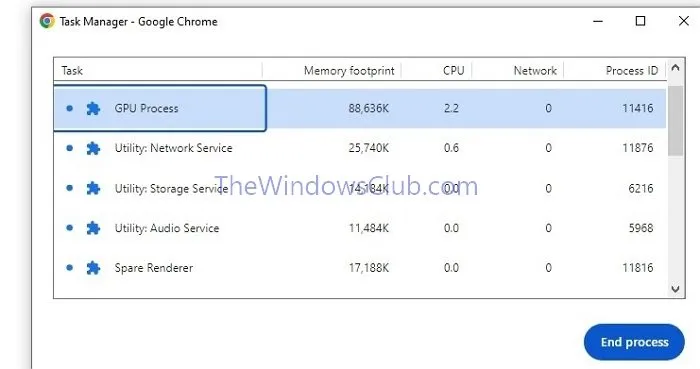
要開啟任務管理器 –
- 點選瀏覽器選單(3 個點)。
- 導航至「更多工具」>「任務管理器」以開啟應用程式並檢查擴充功能和瀏覽器標籤所使用的資源。
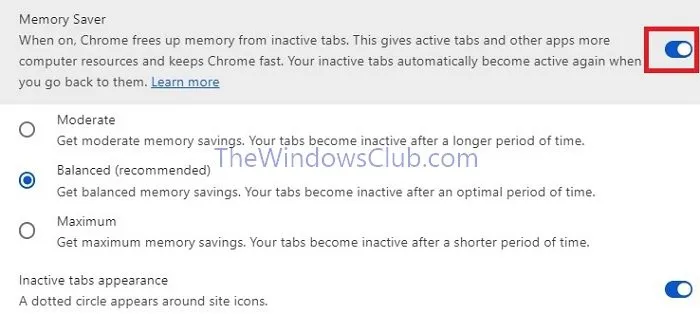
要啟用選項卡丟棄-
- 開啟 Chrome 瀏覽器並導航至“設定”>“效能”
- 將“記憶體保護程式”選項切換為“開”以釋放非活動選項卡的記憶體。
如果我退出 Google Chrome 助理渲染器會發生什麼事?
停用 Google Chrome 助理可以減少資源過度使用,但會停用 Chrome 中的第三方外掛程式。這將導致視訊播放器等工具停止正常運作。雖然它可以提高性能,但它限制了功能。禁用之前請仔細考慮,因為它可能會影響基本的工具和功能。
如果卸載 Chrome,我會丟失任何東西嗎?
當您卸載 Chrome 並刪除您的個人資料資訊時,這些資料將從您的電腦中刪除。不過,如果您登入並同步,您的部分資料可能仍儲存在 Google 的伺服器上。



發佈留言