如何修復 Windows 上的裝置加密暫時掛起錯誤
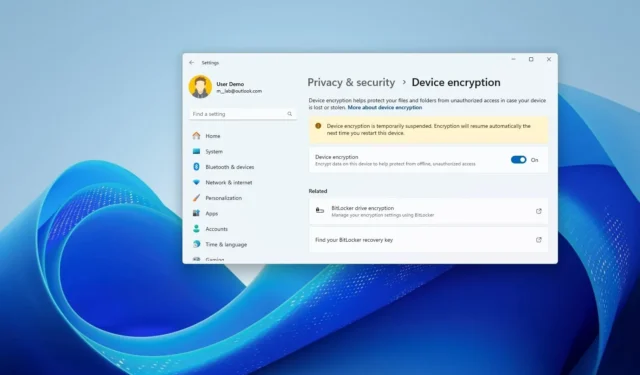
在 Windows 11(或 10)上,如果開啟裝置加密,系統可能會卡在「裝置加密已暫時暫停。重新啟動電腦後,將在下次重新啟動此裝置時自動恢復加密」訊息。
儘管在某些情況下加密會自動恢復,但情況並非總是如此。如果在重新啟動多次後,檔案總管仍然顯示已鎖定的驅動器,並且「設定」應用程式仍然顯示相同的訊息,則您可以採取一些故障排除步驟來恢復裝置上的加密。
在本指南中,我將解釋解決阻止加密在 Windows 11 和 Windows 10 上正確運行的問題的不同方法。
修復 Windows 上的裝置加密暫時掛起錯誤
這四種方法可以幫助您修復 Windows 11(或 10)上的加密。
方法一:等待重啟
如果裝置加密未完全啟用且您只是啟用該功能,請務必注意,加密過程可能需要一些時間,具體取決於磁碟機上儲存的數據,這表示在某些情況下,您可能需要等待直到磁碟機完全加密。
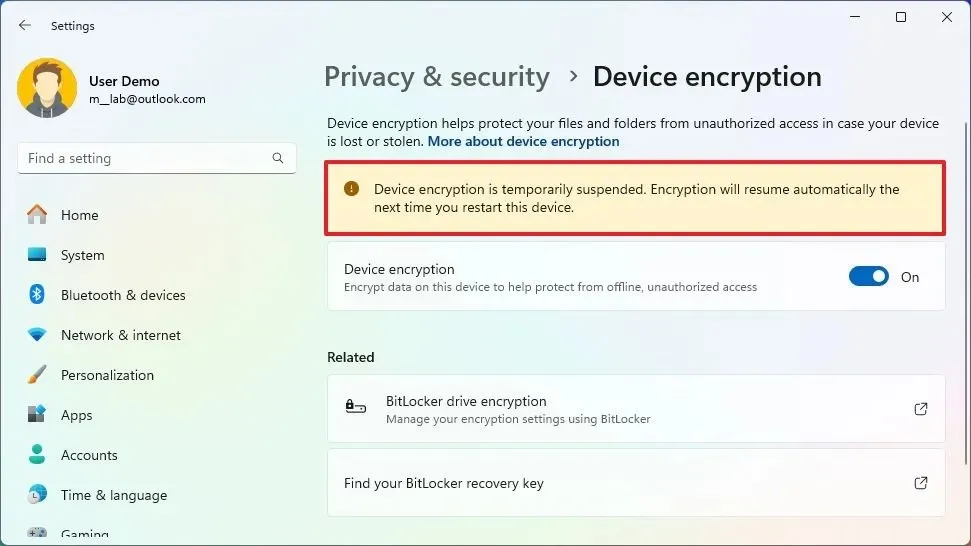
方法 2:刪除物理介質
如果已經過了一段時間,「裝置加密」設定仍然顯示「裝置加密已暫時暫停」。下次重新啟動此裝置時,加密將自動恢復」訊息,則可能是連接到電腦的儲存磁碟機無法使用加密。例如,如果您將 ISO 檔案裝載到檔案總管上的虛擬磁碟機,或擁有具有實體媒體的 CD、DVD 或藍光磁碟機,則加密在初始過程中可能無法運作。
在這種情況下,請確保從檔案總管卸載 ISO,並且媒體裝置沒有任何實體媒體(如果適用)。您可以透過右鍵單擊檔案總管中的磁碟機並選擇“彈出”選項來快速卸載或開啟光碟托盤。
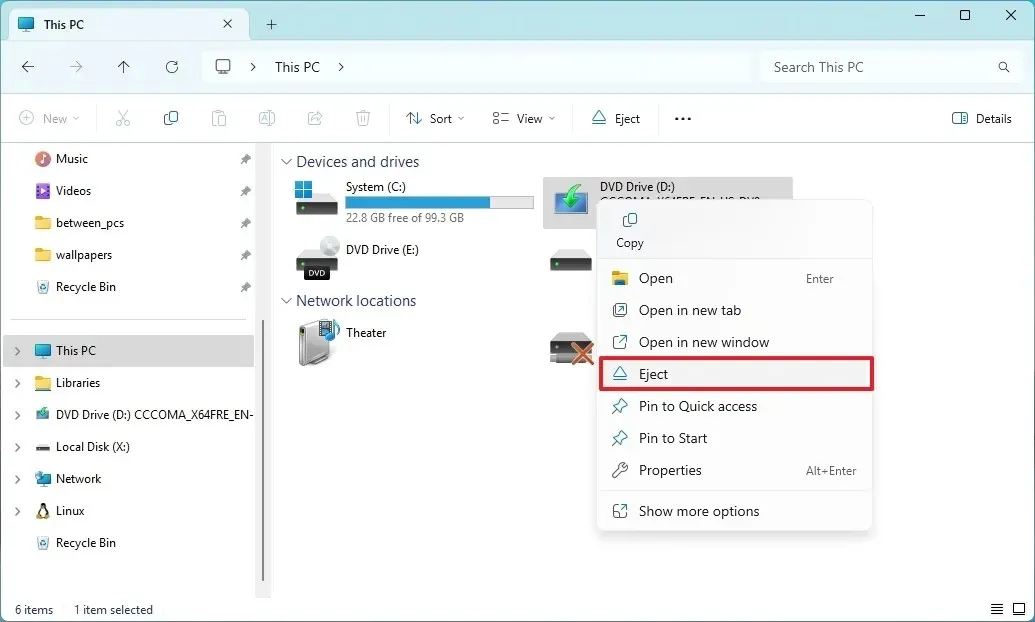
卸載 ISO 檔案或從磁碟機中取出實體媒體後,重新啟動計算機,加密就會正常恢復。
方法三:啟用加密指令
如果您仍然遇到相同的問題,請開啟命令提示字元 (admin),執行manage-bde -protectors -enable C:命令並重新啟動電腦。現在,您可以在「設定」 > 「隱私與安全性」 > 「裝置加密」中檢查 Windows 11 加密是否正確運作。在 Windows 10 上,開啟「設定」 > “更新與安全性」 >「裝置加密」。
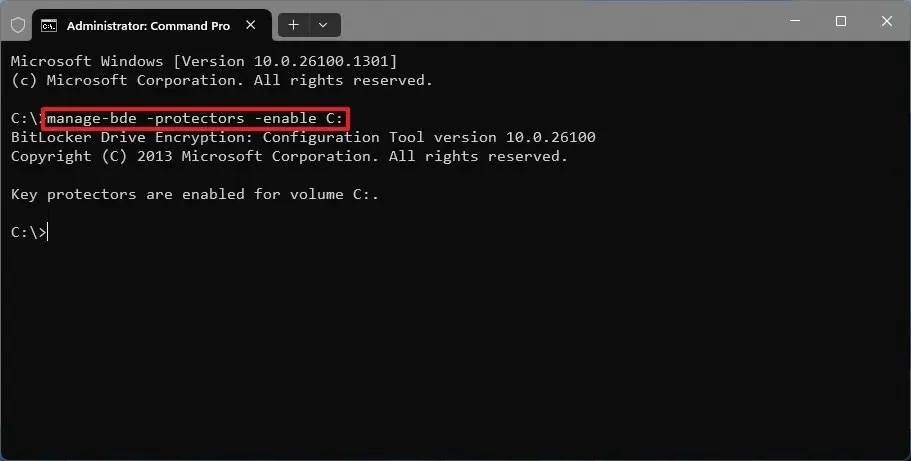
方法4:清除TPM
如果該命令不起作用,您可以清除電腦上的受信任平台模組 (TPM),作為最後的手段。但是,從晶片中清除此資訊將要求您重新配置登入 PIN 和 BitLocker 恢復金鑰以啟動設備,但由於問題是您可以啟用加密,因此您可能看不到此畫面。
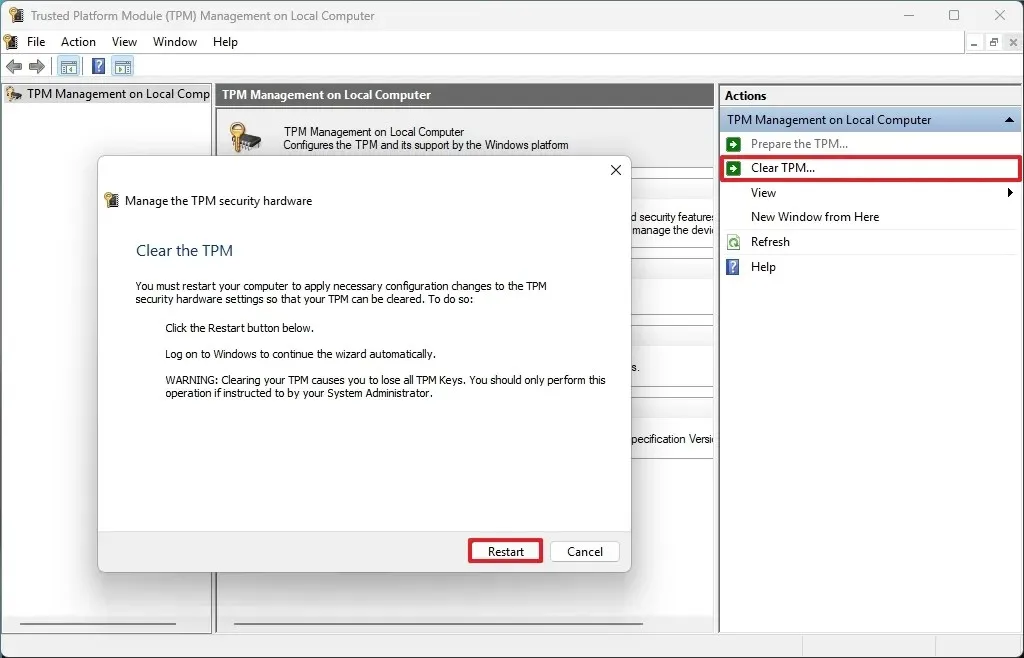
開啟“開始”,搜尋tpm.msc,開啟 TPM 管理器,按一下“清除 TPM”按鈕,然後按一下“重新啟動”按鈕。重新啟動後,開啟命令提示字元 (admin)並執行Add-BitLockerKeyProtector -MountPoint "C:"-TpmProtector命令以啟用加密,然後執行manage-bde -status命令以確認功能已啟用。
完成故障排除步驟後,設備加密現在應該可以正常工作。
BitLocker 與裝置加密
BitLocker 和裝置加密之間的主要區別在於,BitLocker 僅在 Windows 11 專業版和更高版本中可用,並提供額外的管理選項。
裝置加密是 BitLocker 的有限版本,可對執行 Windows 11 家用版的電腦上的所有內容進行加密,但從版本 24H2 開始的專業版中提供了該選項。
此外,從 Windows 11 24H2 開始,新安裝將在此過程中自動啟用加密。如果您正在升級作業系統並且尚未啟用加密,則該功能不會自動調整。
您的安裝中哪一種方法有效?請在下面的評論中告訴我。



發佈留言