如何在 Windows 11 上睡眠後停用密碼

- 若要在 Windows 11 上睡眠或不活動後再次停用登錄,請開啟“設定” > “帳戶” > “登入選項”,然後為“如果您離開,Windows 何時要求您再次登入”選擇“從不”選項“環境。
- 您也可以將該功能設定為每次電腦恢復睡眠狀態或閒置幾分鐘後都需要密碼。
在 Windows 11 上,您可以決定當電腦或顯示器從睡眠狀態恢復時系統是否應要求您再次輸入密碼。
此功能專為安全而設計,可防止其他人在您離開時存取您的帳戶。如果啟用該功能,當裝置或顯示器在一段時間不活動後進入睡眠模式(基於螢幕和睡眠設定),然後在喚醒後,您將需要輸入密碼才能繼續。
如果您在家庭辦公室或受信任的地方,每次離開設備幾分鐘後都要重新輸入密碼,這可能會很不愉快。如果是這種情況,您也可以停用 Windows 11 上的登入要求。
在本指南中,我將教您在 Windows 11 上電腦或顯示器從睡眠狀態恢復後啟用或停用登入的步驟。
在 Windows 11 上從睡眠狀態喚醒後停用登入
若要在 Windows 11 上離開或睡眠後停用登入密碼,請使用下列步驟:
-
開啟Windows 11 上的「設定」 。
-
按一下「帳戶」。
-
點選登入選項頁面。
-
在「其他設定」部分下的「如果您離開,Windows 何時要求您再次登入」設定中選擇從不選項。
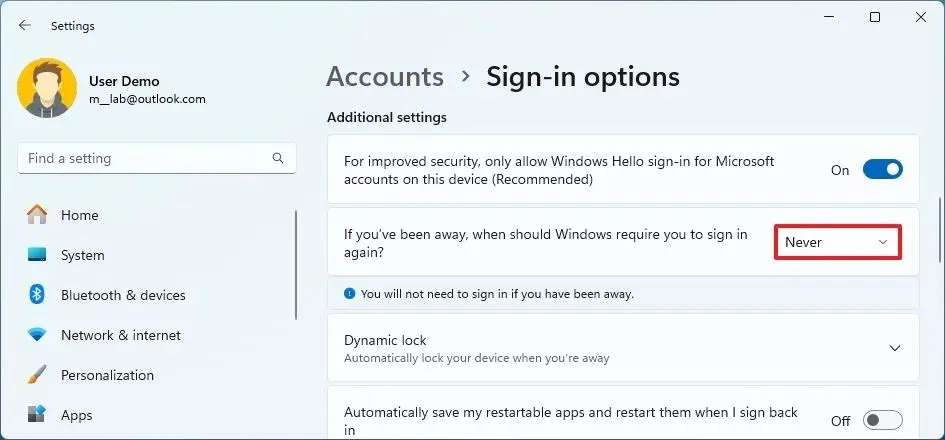
-
確認您的帳戶憑證(如果適用)。
完成這些步驟後,當您離開電腦或電腦從睡眠狀態恢復時,Windows 11 將自動重新登入該帳戶,無需密碼。
在 Windows 11 上從睡眠狀態喚醒後啟用登入
若要設定作業系統何時應在睡眠後或離開時鎖定裝置並要求輸入密碼,請使用下列步驟:
-
開啟Windows 11 上的「設定」 。
-
按一下「帳戶」。
-
點選登入選項頁面。
-
(選項 1)為「其他設定」部分下的「如果您離開,Windows 何時要求您再次登入」設定選擇「每次」選項,以要求在睡眠後登入。
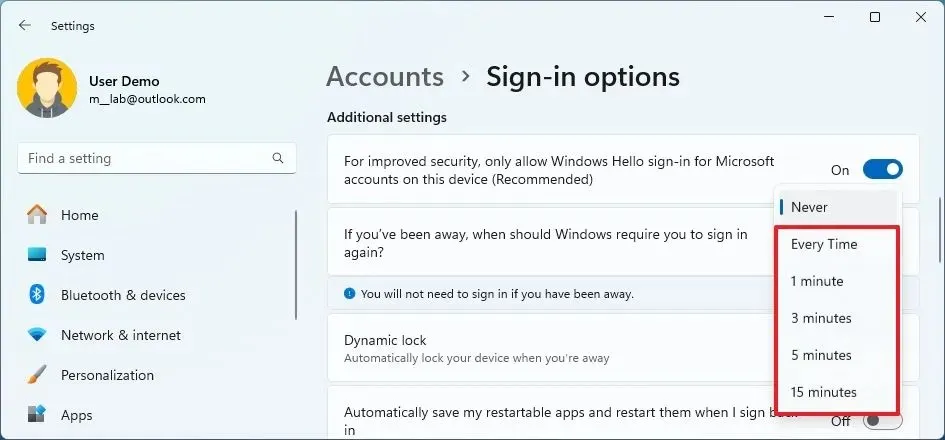
-
(選項 2)為「其他設定」部分下的「如果您離開,Windows 何時要求您再次登入」設定選擇1 到 15 分鐘,以要求在不活動的分鐘數後登入(包括睡眠)。
完成這些步驟後,電腦將顯示鎖定螢幕,每次裝置從睡眠狀態恢復或閒置幾分鐘後,您都需要使用密碼登入。
如果您想在啟動時和從睡眠狀態恢復後停用鎖定畫面或繞過登入畫面,則必須刪除 Windows 11 上的登入密碼。


發佈留言