如何在專用網路上共用資料夾並從另一台電腦存取它
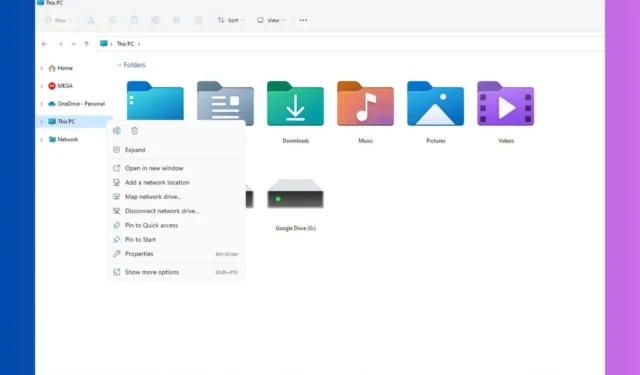
在專用網路上共用資料夾可以使檔案管理和協作變得更加容易。無論您是在家工作還是管理小型辦公室網絡,這些步驟都將引導您完成無縫共享資料夾的過程。
如何在專用網路上共用資料夾?
1.啟用文件和印表機共享
- 點擊“開始”功能表並選擇齒輪圖示以開啟“設定” 。
- 點選網路和網際網路。
- 向下捲動並點擊進階網路設定。

- 接下來,點擊進階共享設定。
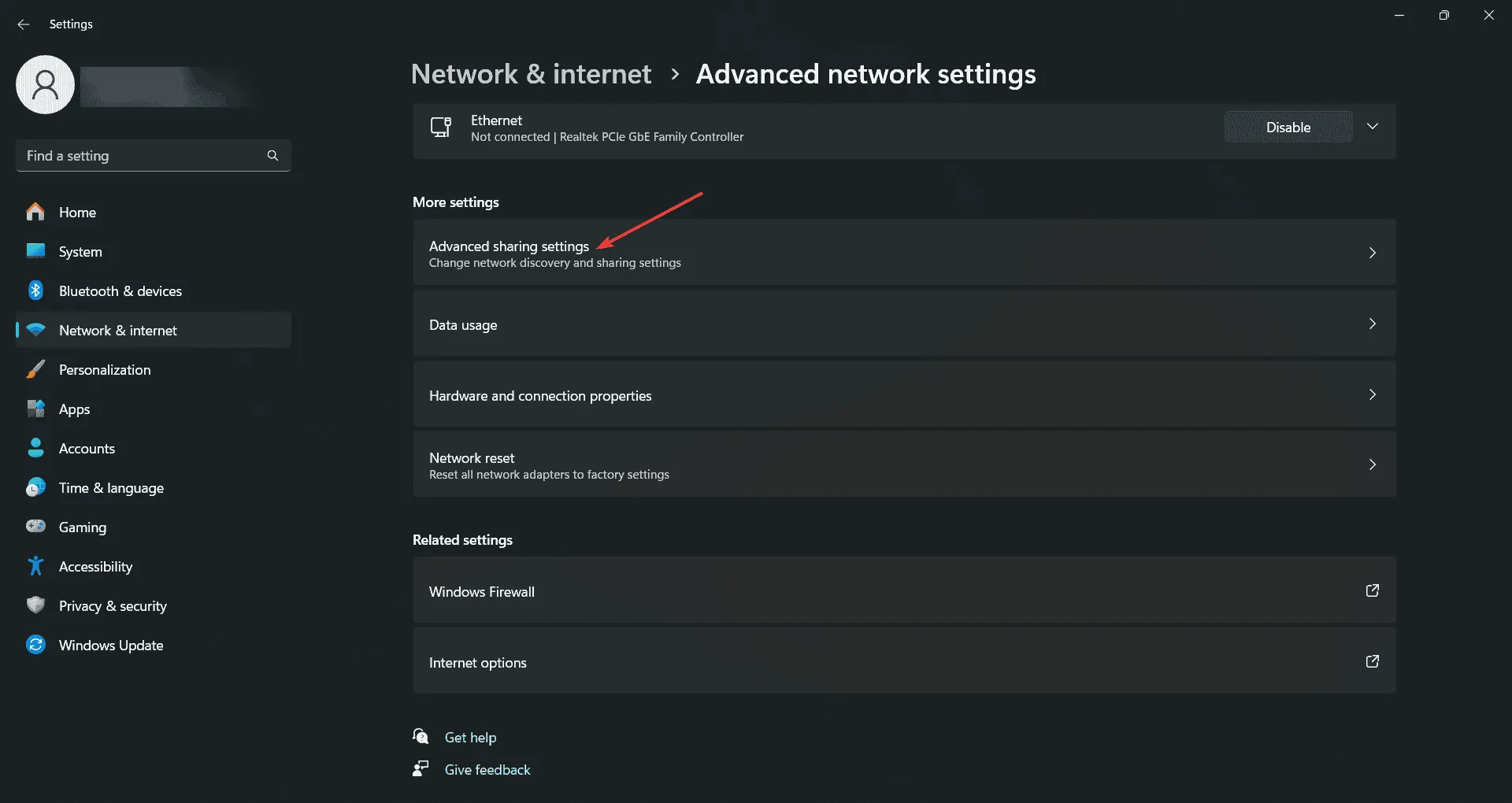
- 在「專用網路」部分中,切換到「網路發現」和「檔案和印表機共用」。
- 另請勾選自動設定網路連線裝置複選框。
- 點選儲存變更。
此解決方案可確保您的電腦在網路上可被發現,並且可以共用檔案和印表機。啟用網路發現和檔案共用對於同一網路上的裝置之間的通訊至關重要。
2. 共享資料夾
- 按一下工作列上的資料夾圖示或按+開啟檔案總管。WindowsE
- 導航到您要共享的資料夾。
- 右鍵單擊該資料夾並選擇“屬性”。
- 按一下“共享”標籤。
- 點選共享按鈕。
- 在「網路存取」視窗中,輸入您要共用的使用者名稱或選擇「所有人」。
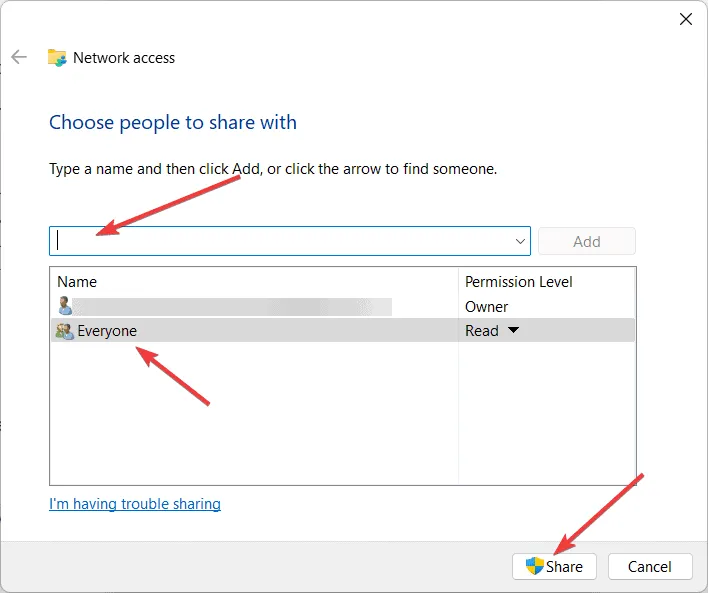
- 點選新增按鈕。
- 從使用者名稱旁邊的下拉式選單中選擇權限等級(讀取或讀取/寫入)。
- 按一下「共享」,然後按一下「完成」。
透過這種方式共用資料夾可以讓網路上的其他裝置存取該資料夾,從而允許它們根據您設定的權限讀取或修改檔案。
4. 檢查網路分類
- 點擊“開始”功能表並選擇齒輪圖示以開啟“設定” 。
- 點選網路和網際網路。
- 點擊您的網路連接,例如Wi-Fi或乙太網路。
- 現在,按一下網路屬性。
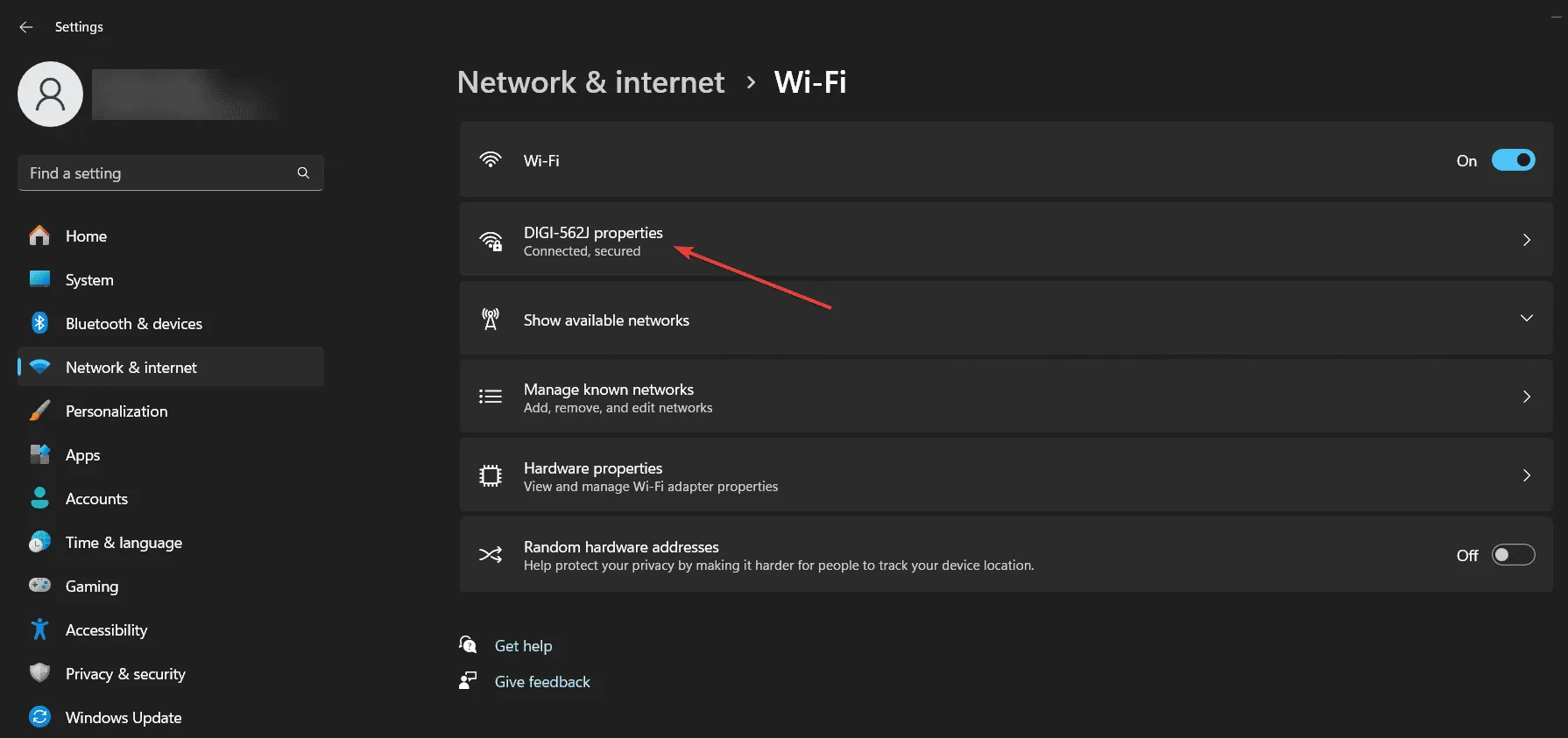
- 在「網路」視窗中,確保網路被分類為「專用」。
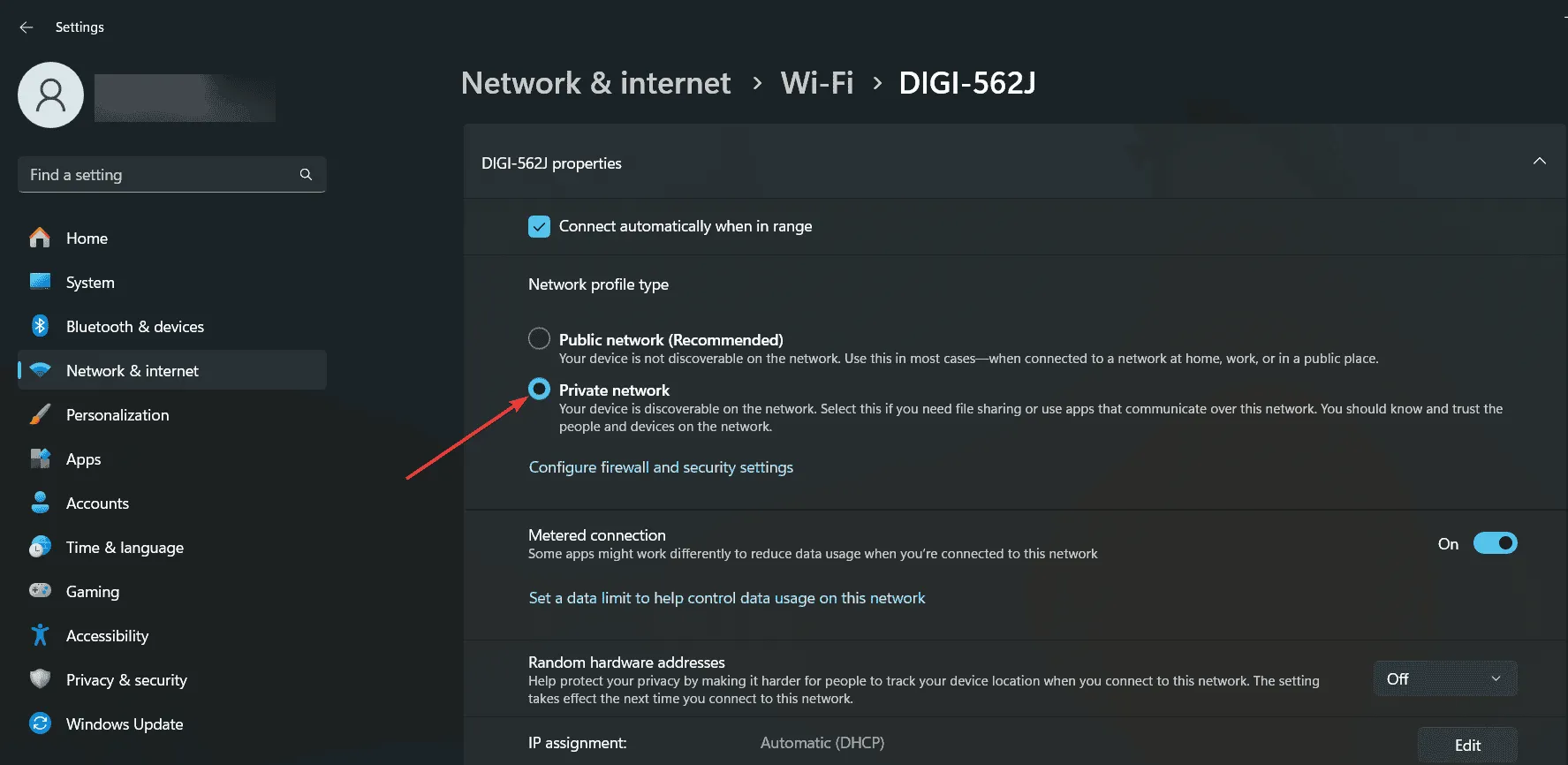
確保網路被正確分類(作為專用網路)允許 Windows 安全且允許地對待它,從而提供對共享資源的必要存取。
5. 映射網路驅動器
- 按Win+E開啟檔案總管。
- 右鍵點選此電腦並選擇映射網路磁碟機。
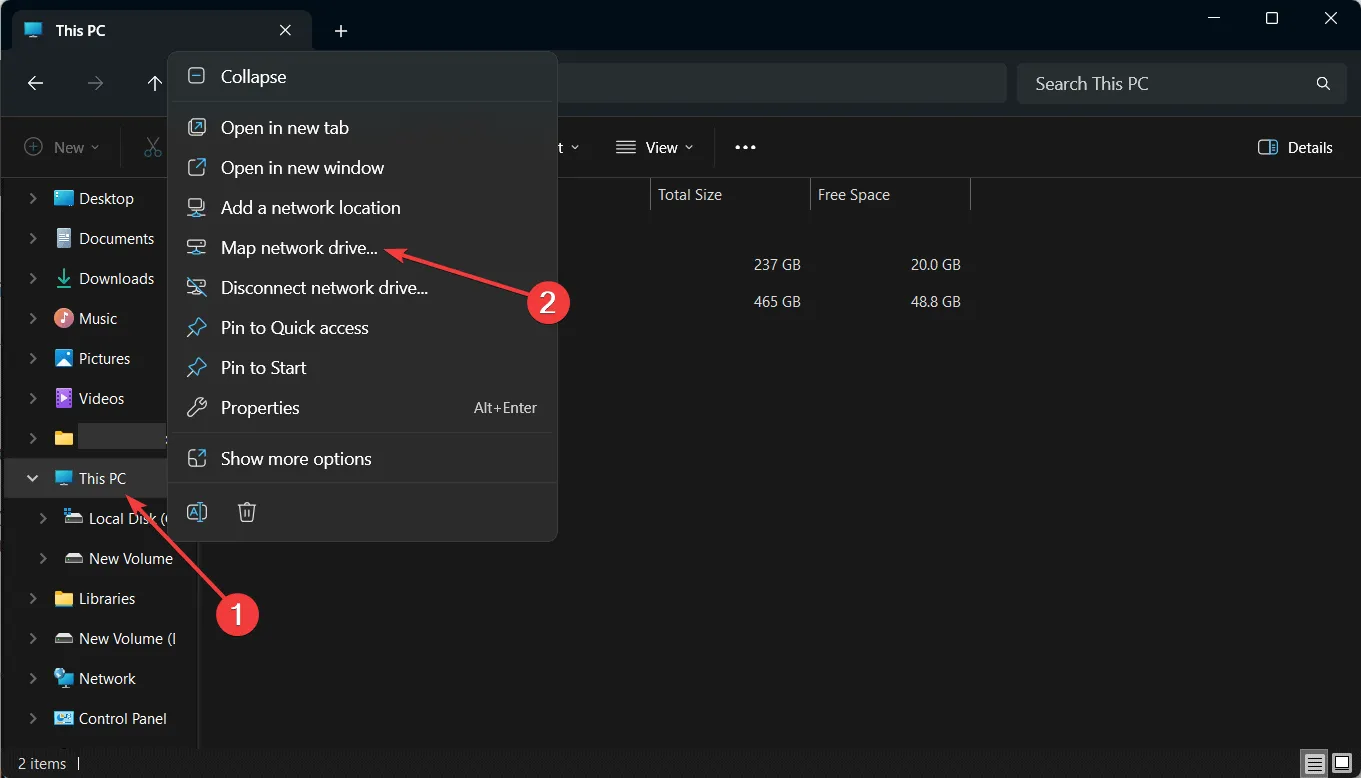
- 從下拉式選單中選擇磁碟機號。
- 在「資料夾」欄位中,以\\ComputerName\SharedFolder 的形式鍵入共用資料夾路徑。
- 如果您希望每次登入時自動對應驅動器,請選取登入時重新連線。
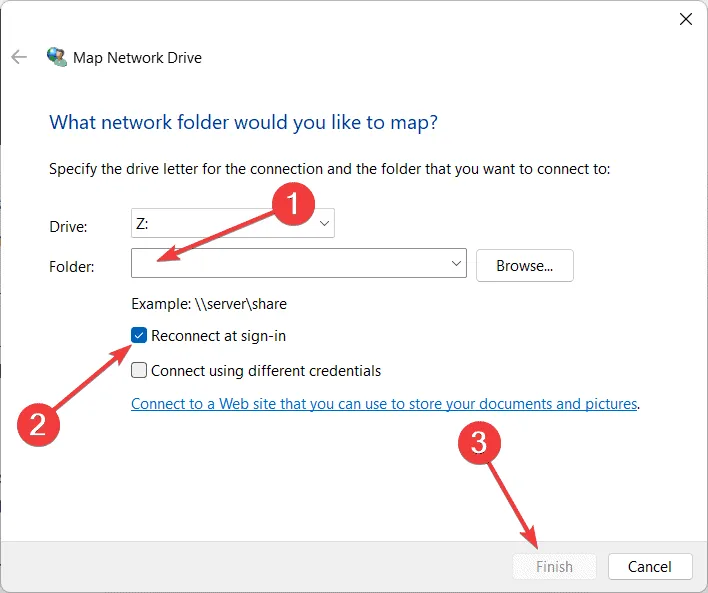
- 按一下“完成”。
映射網路磁碟機會建立到共用資料夾的持久鏈接,從而可以像存取本機磁碟機一樣方便地存取它。
6. 從另一台電腦存取共用資料夾
- 按+鍵開啟檔案總管。WindowsE
- 在左側窗格中,按一下「網路」。
- 如果提示開啟網路發現,請按一下以啟用它。
- 找到您需要存取的共用資料夾的電腦名稱。
- 雙擊電腦名稱並導航至共用資料夾。
透過這種方式存取共用資料夾,您可以瀏覽從同一專用網路內的另一台電腦共用的檔案和資料夾。換句話說,只有連接到相同專用網路的電腦才能存取共用資料夾。
當有人嘗試存取共用資料夾時,將需要所有者電腦密碼。如果您想停用密碼保護共享,請按照突出顯示的連結取得詳細說明。
透過執行以下步驟,您可以有效地共用專用網路上的資料夾。為了防止將來出現問題,請定期檢查您的網路設定並確保您的共用首選項是最新的。
對於任何其他問題,請前往下面的評論部分。



發佈留言