透過 6 種簡單方法關閉 Excel 自動儲存
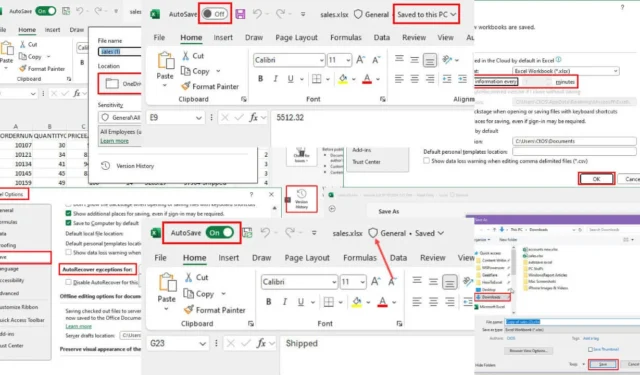
您可以按照正確的說明輕鬆關閉 Excel 自動儲存。這就是本指南的用武之地!
Microsoft Excel 隨附各種冗餘系統來保護未儲存的工作。它們包括Excel 自動儲存、自動復原和版本歷史記錄。這些工具的工作方式不同,但確保在線上和離線保存最新更新。
如果您需要停用自動儲存功能,請繼續閱讀!
關閉 Excel 自動儲存 – 6 種方法
讓我們來看看您可以選擇的方法:
使用專用交換機
Excel for Microsoft 365在軟體介面的左上角有自動儲存開關。
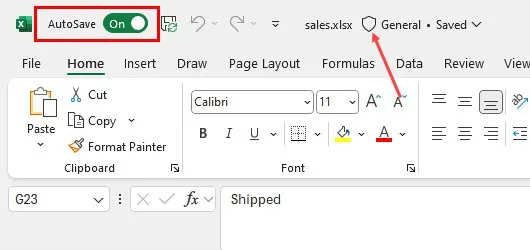
處於活動狀態時,您應該會在工作簿名稱右側看到一個盾牌圖標,以及頂部狀態列中的OneDrive或SharePoint Online 位置。
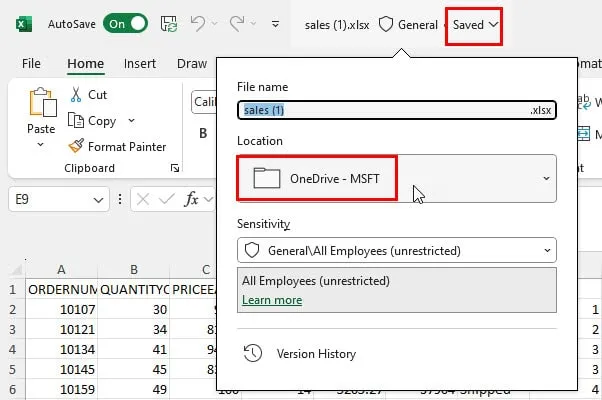
若要關閉自動儲存功能,只需將切換按鈕向左滑動即可。
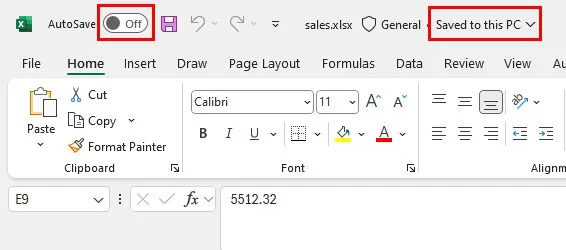
如果成功完成,檔案的狀態將變更為「已儲存至 PC」。
請注意,這僅適用於活動工作簿。它不會影響您電腦上本地保存的任何其他內容。
停用 OneDrive 和 SharePoint 檔案的自動儲存
如果您希望在 PC 上全域停用 Excel 自動儲存,請依照下列步驟操作:
- 按下Alt+ F+T啟動“Excel 選項”對話方塊。
- 在那裡,點擊左側導覽面板中的「儲存」類別。
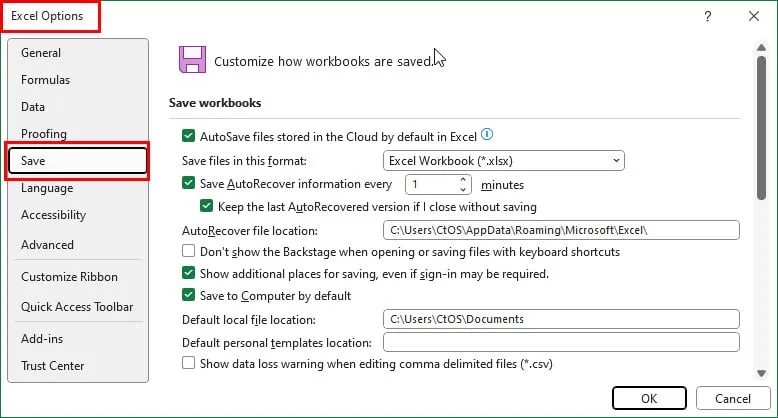
- 不同的工作簿儲存策略將顯示在右側選單中。
- 取消選取儲存在雲端的自動儲存檔案複選框…選項。
- 按一下「確定」以儲存您所做的變更。
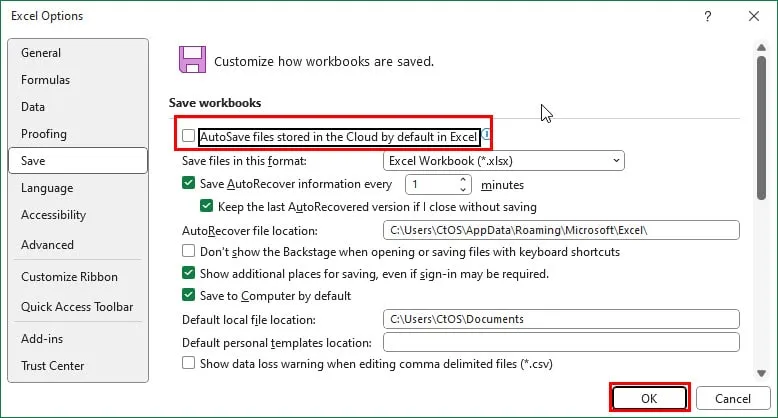
使用版本歷史記錄
如果停用版本歷史記錄功能,Excel 將自動停用自動儲存功能。方法如下:
- 確保您所在的來源工作簿中的「自動儲存」處於活動狀態。
- 現在,按Alt+ F+I開啟Excel 資訊畫面。
- 在右側,按一下“版本歷史記錄”按鈕。
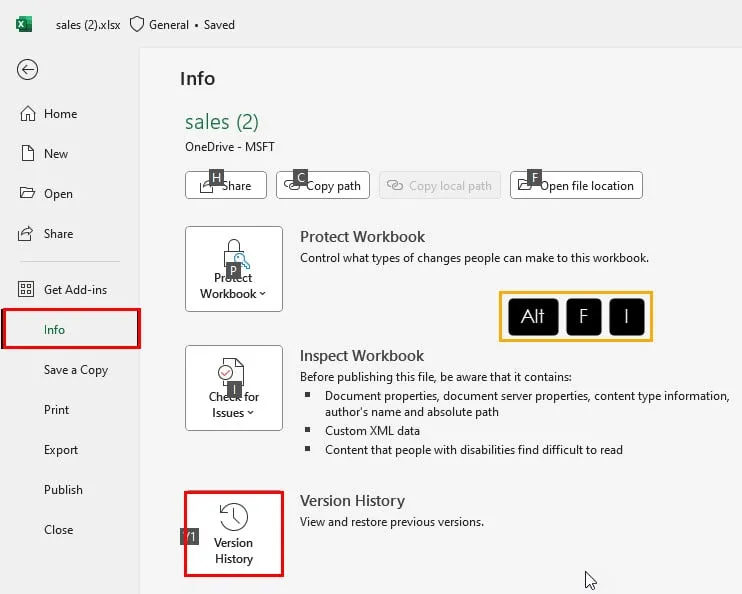
- 您將返回 Excel 工作表,並且版本歷史記錄面板將在右側開啟。
- 按一下顯示編輯開關以停用版本歷史記錄功能。
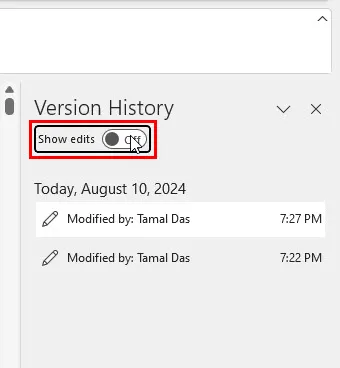
- 現在,轉到功能區選單中的「檔案」標籤。
- 從左側導覽面板中選擇另存為。
- 按一下右側選單上「其他位置」部分下方的「瀏覽」 。
- 將開啟“另存為”對話框。
- 選擇要儲存 Excel 檔案的位置。
- 點選儲存按鈕。
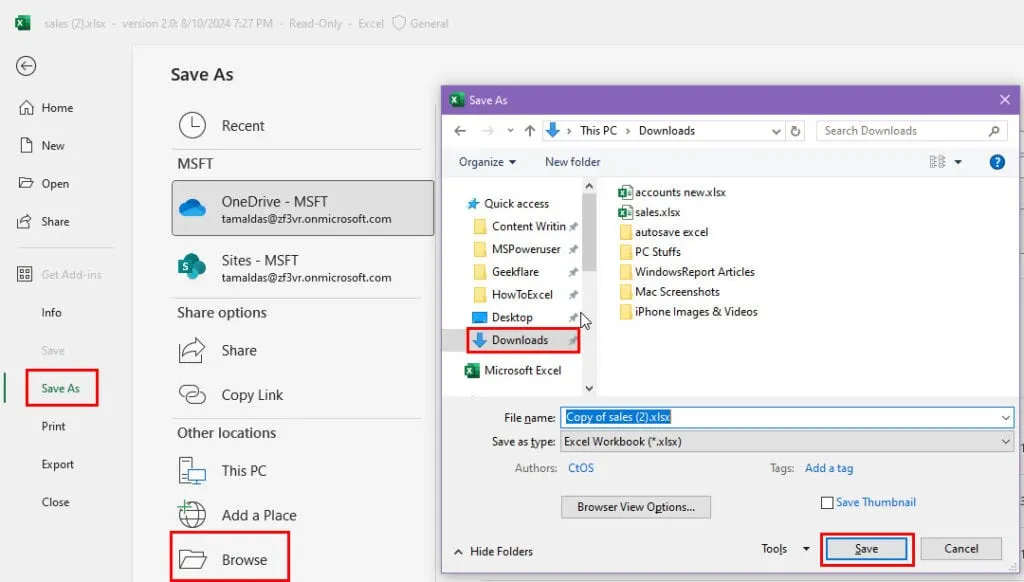
- 現在,已儲存的檔案將在編輯模式下打開,並停用自動儲存功能。

停用離線工作簿的自動儲存
Microsoft Excel 會定期儲存離線工作簿以用於復原目的。以下是停用此功能的方法:
- 開啟“Excel 選項”對話方塊並導航至“儲存”類別。
- 取消勾選「每 10 分鐘儲存自動復原資訊」選項的方塊。
- 按一下「確定」儲存此修改。
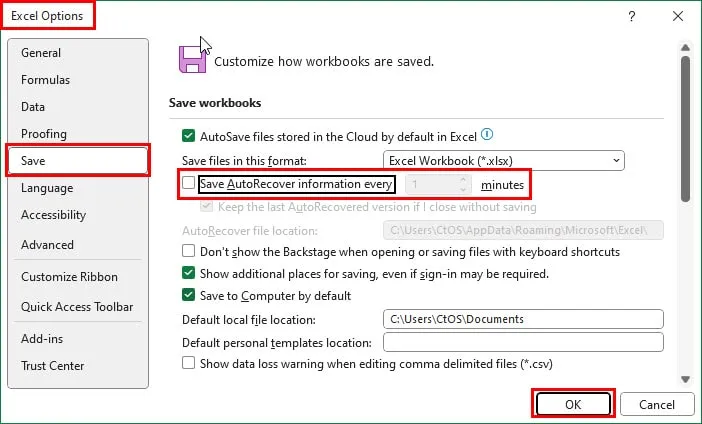
關閉一本工作簿的自動儲存
如果您希望停用一個離線 Excel 工作簿的自動備份,請執行下列操作:
- 導航至“Excel 選項”對話方塊。
- 點選左側的“儲存”類別。
- 在右側,向下捲動到“自動恢復例外:”部分。
- 在下拉式選單中選擇活動工作簿。
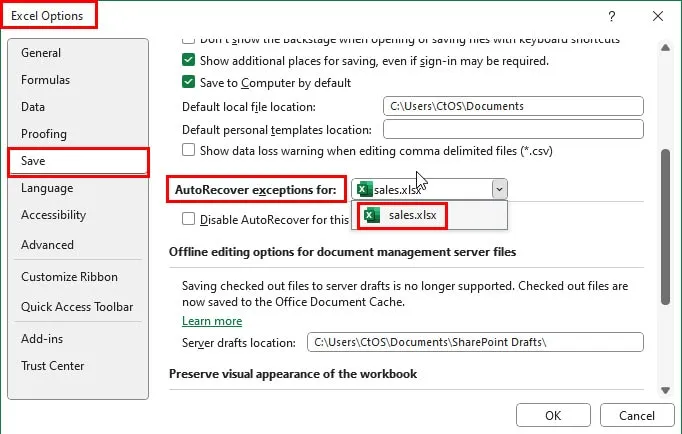
- 選取「僅對此工作簿停用自動復原」選項方塊。
- 點選「確定」按鈕儲存修改。

在 Mac 上停用自動儲存
如果您使用的是Excel for Mac,您可以按照以下步驟暫停自動儲存和自動復原:
- 在 MacBook 上開啟 Excel 工作簿。
- 點選左上角Apple 字母組合附近的Excel 選單。
- 在上下文選單中選擇首選項選項。
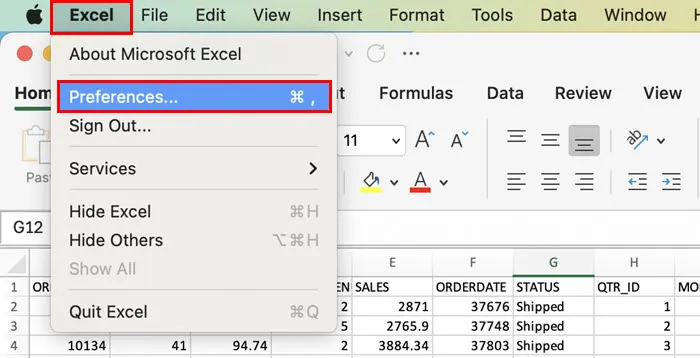
- Excel首選項對話方塊將會開啟。
- 在那裡,選擇“共享和隱私”部分下方的“儲存”選單。
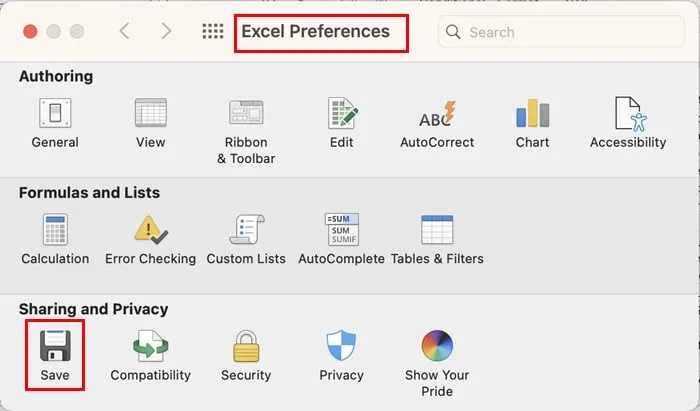
- 您將看到“儲存”對話框。
- 取消選取以下選項的方塊:
- 預設會開啟自動儲存。
- 啟用自動恢復。
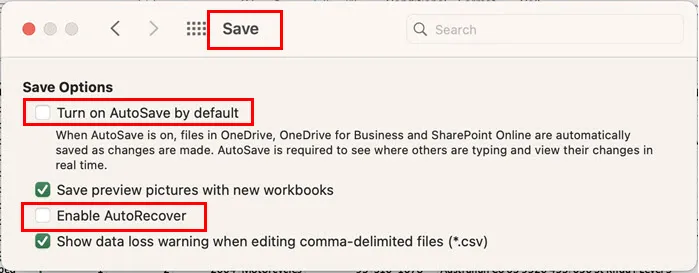
概括
以下是為本機儲存在 PC、OneDrive 和 SharePoint 上的工作簿關閉 Excel 自動儲存的六種最佳方法。
您知道更好的方法嗎?歡迎在評論中分享!
如果您進行了自訂變更並想要還原為原始配置,請查看如何將 Excel 重設為預設設定。您也可以了解如何阻止檔案自動關閉或如何關閉 Word 上的自動儲存。



發佈留言