如何在 Windows 11 上使用 DiskPart 清理和修復驅動器
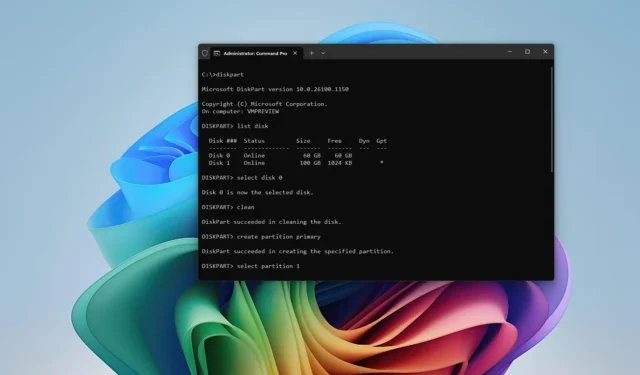
- 若要在 Windows 11 上使用 DiskPart 修復驅動器,請開啟「命令提示字元」 (admin),執行「DiskPart」工具,選擇並清理磁碟機,建立活動主分割區,格式化儲存並指派磁碟機號。
在 Windows 11 上,您可以使用檢查磁碟(chkdsk) 工具掃描並修復磁碟機上的邏輯錯誤,但如果工作管理員繼續顯示磁碟機上的活動時間為 100%,您仍然無法存取它,或者您發現其他問題,這可能是資料損壞問題,您可以使用DiskPart 解決該問題。
DiskPart是一個用於管理電腦上磁碟機的命令列工具。通常,您會使用該工具來設定儲存設備,但如果您遇到問題,您可以使用它來清理和修復驅動器。當然,這假設您正在處理邏輯問題,而不是硬體問題。
在本指南中,我將教您在 Windows 11 上使用 DiskPart 還原輔助硬碟的步驟。
在 Windows 11 上使用 DiskPart 清理和修復驅動器
若要使用 DiskPart 在 Windows 11 上擦除和修復硬碟驅動器,請使用下列步驟:
-
在 Windows 11 上開啟「開始」 。
-
搜尋「命令提示字元」,右鍵點選頂部結果,然後選擇「以管理員身分執行」選項。
-
鍵入以下指令開啟 Diskpart 並按Enter:
diskpart -
鍵入以下命令以決定要格式化的驅動器,然後按Enter:
list disk -
鍵入以下命令以選擇儲存空間並按Enter:
select disk 3在命令中,將“3”替換為您要使用的隨身碟編號。
-
鍵入以下命令以刪除硬碟中的所有內容,然後按Enter:
clean

-
鍵入以下命令建立主分割區並按Enter:
create partition primary -
鍵入以下命令以選擇新分割區並按Enter:
select partition 1 -
鍵入以下命令以使所選分割區處於活動狀態並按Enter:
active
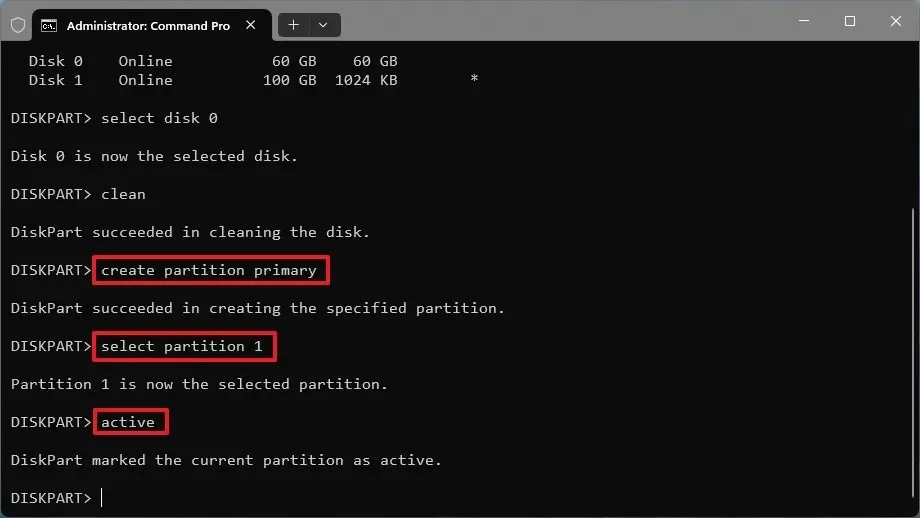
-
鍵入以下命令以格式化硬碟並使硬碟可引導,然後按Enter:
format FS=NTFS quick
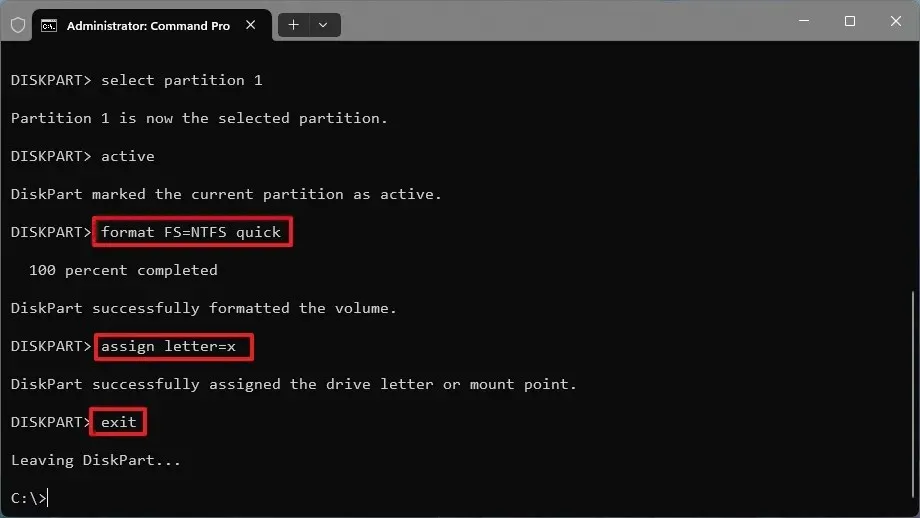
-
鍵入以下命令以指派磁碟機號並使磁碟機可訪問,然後按Enter:
assign letter=X在命令中,將“X”更改為您要使用的任何可用字母。
-
鍵入以下命令退出該工具並按Enter:
exit
完成這些步驟後,磁碟機將被擦除、格式化並使用指定的磁碟機磁碟機安裝,從而修復您過去可能遇到的錯誤。
這些說明適用於修復輔助驅動器,例如您可能安裝用於儲存資料的第二個驅動器,或外部驅動器,甚至是隨身碟。如果有問題的驅動器是安裝作業系統的驅動器,則可以使用檢查磁碟工具或 DISM 和 SFC 工具。如果安裝繼續出現問題,Windows 11 包含重新安裝作業系統的功能,並保留您的檔案、設定和應用程式。



發佈留言