如何使用 Robocopy 從 Windows 上的故障硬碟中復原並跳過損壞的文件
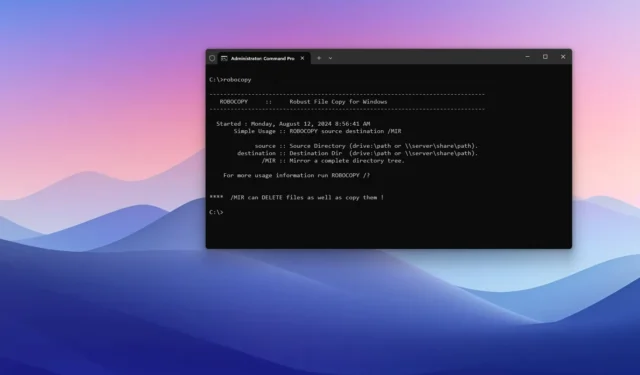
- 若要在 Windows 11(或 10)上使用 Robocopy 復原文件,請開啟命令提示字元 (admin) 並執行
robocopy "X:\source-path\folder""C:\destination-path\folder"/MIR /R:0 /W:0鏡像檔案結構並跳過損壞的檔案。
在 Windows 上,您可以使用「Robocopy」工具從故障的硬碟中復原文件,在本指南中,我將概述完成此過程的步驟。
當硬碟開始出現故障跡象並出現資料損壞時,我們傾向於更換它,重新安裝Windows 11(或10),並且我們希望能夠將故障中的個人檔案「複製並貼上」到新驅動器,但這是並不總是那麼容易。
問題是,當驅動器出現讀寫問題、資料損壞或其他物理問題時,傳統的「複製和貼上」策略並不是最佳解決方案,因為可能需要數小時甚至數天的時間才能跳過有錯誤的文件,而且這種方法有可能根本不起作用。
Robocopy(穩健的檔案複製)是一個歷史悠久的命令列複製實用程序,擅長複製、鏡像和同步檔案和目錄。如果您的驅動器發生故障,Robocopy 可能是恢復文件的最佳選擇,因為它易於使用,可以輕鬆配置為快速跳過無法恢復的錯誤文件,效率更高,它可以複製驅動器中的所有內容,可以如果您要將檔案移至網路中的共用資料夾,並且只是因為該實用程式運作得更好,則可以從遺失的連線中復原。
在本指南中,我將解釋在 Windows 上從故障磁碟機復原檔案的步驟。
使用 Robocopy 從故障磁碟機中復原文件
若要從故障的硬碟中恢復文件,請更換它並使用以下步驟:
-
打開開始。
-
搜尋「命令提示字元」,右鍵點選結果,然後選擇「以管理員身分執行」選項。
-
鍵入以下命令將檔案和資料夾複製到另一個驅動器,然後按Enter:
robocopy "X:\source-path\folder""C:\destination-path\folder"/MIR /R:0 /W:0
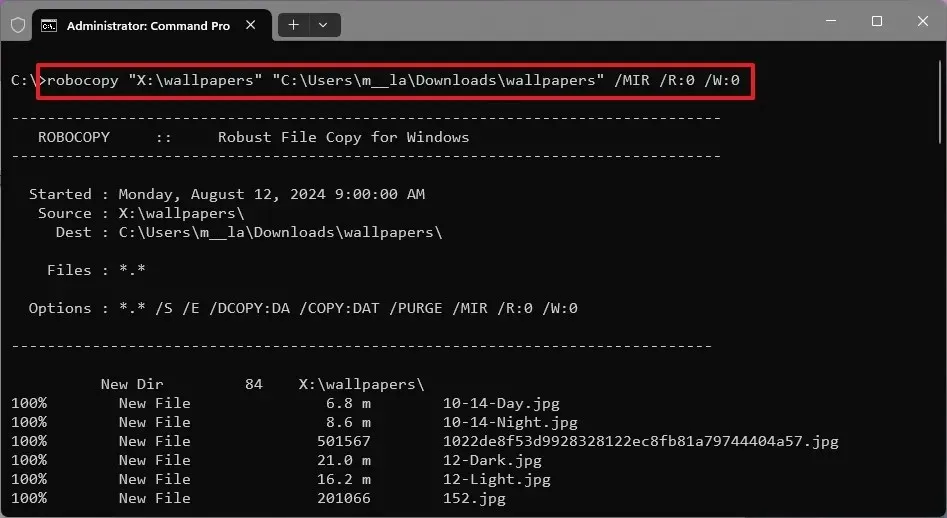
上面的命令將檔案從來源(故障)驅動器複製到目標(新)驅動器,但您會注意到我還使用了/MIR使副本成為鏡像副本的開關,從而保留來源和目標之間的檔案結構。然後我習慣/R:0將重試限制為無,並且/W:0在複製時不等待任何時間。這些開關將確保快速跳過損壞的文件或有錯誤的文件,從而加快恢復速度。當資料夾名稱包含空格時,需要使用引號。
如果您正在處理壞硬碟,請嘗試一次複製一個資料夾,而不是同時複製所有內容,因為這有助於縮小其他潛在問題的範圍。
Robocopy 的最佳功能是它保留檔案和資料夾中的所有 NTFS 屬性。它還能夠跨不同位置鏡像資料結構,例如從即將失效的硬碟到新硬碟。強大的檔案複製還可以從網路中斷等中斷中恢復以完成任務。
Robocopy 不僅是恢復檔案的好工具,而且是加快網路檔案複製速度的絕佳選擇,而且它包含多執行緒功能,可以同時複製多個文件,從而使傳輸速度更快。
儘管強大的檔案複製工具是傳輸檔案的絕佳工具,但您還應該考慮設定和維護自動檔案備份,以便始終有辦法從幾乎任何硬體故障中還原檔案。
我將本指南重點介紹 Windows 11 和 10,但您可以在較舊的版本(例如 Windows 8.1、7 和 Vista)中使用此命令。



發佈留言