筆記型電腦熱鍵在 Windows 11 上不起作用?如何修復以及為什麼會發生這種情況
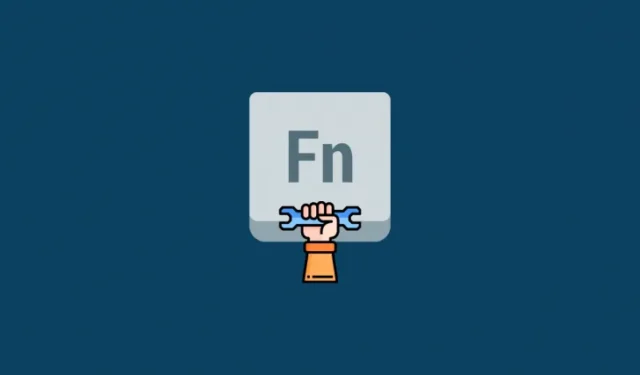
當嘗試存取設備上的基本功能時,筆記型電腦熱鍵是必不可少的工具。它們允許您控制音量、調整亮度、鍵盤背光、觸控板行為等等。根據您的設備,您可能擁有用於專用功能的附加熱鍵,例如啟用全鍵無衝突、停用觸控板、停用鍵盤、啟動飛行模式、更改電源模式等等。
但是,如果熱鍵停止工作,您的筆記型電腦最終可能會失去其功能和效率。這將迫使您使用 Windows 設定應用程式中的專用選項來更改/編輯每個設置,這可能非常麻煩。如果筆記型電腦熱鍵在您的筆記型電腦上不起作用,那麼您可以使用以下方法來修復熱鍵。
為什麼熱鍵不起作用?

筆記型電腦上的熱鍵可能因多種原因而停止工作,但最常見的原因似乎是驅動程式衝突和後台 OEM 實用程式衝突。這是因為 OEM 目前發布的大多數驅動程式都是為 Windows 10 設計的。
受影響最嚴重的設備似乎來自華碩和聯想,因為它們的專用實用程式(例如Armoury Crate Service)需要針對Windows 11 進行更新。宏碁設備似乎也受到影響Windows 11 失去了熱鍵功能。
如果您擁有這些裝置中的任何一個,或者您的筆記型電腦的熱鍵在 Windows 11 上一般不起作用,那麼您可以使用以下方法來嘗試解決您的問題。讓我們開始吧。
如何修復 Windows 11 筆記型電腦上的熱鍵
您可以使用以下方法嘗試讓熱鍵在您的筆記型電腦上再次正常工作。這些方法已按其優先順序列出,最常見的修復已列在頂部。您可以從第一個修復開始,然後逐步瀏覽列表,嘗試找到適合您的系統的修復。讓我們開始吧。
方法 1:檢查 OEM 更新
如果您有專門的鍵盤實用程式在後台管理熱鍵,例如 Armory Crate Service 或 Synaptics 實用程序,那麼您可以嘗試從 OEM 網站更新驅動程式。這些實用程式與特定的鍵盤驅動程式不同,它們在背景運行服務和任務,幫助在筆記型電腦上啟用熱鍵。
如果這些實用程式中的任何一個發生故障或無法運作,我們建議您檢查最新更新或在筆記型電腦上重新安裝目前版本。使用下面的連結訪問 OEM 的支援網站並檢查最新的實用程式更新。找到後,點擊並將它們下載到本地儲存並儘快將其安裝到您的筆記型電腦上。
安裝後,熱鍵應該再次在您的筆記型電腦上開始工作。我們建議您重新啟動筆記型電腦,以避免與後台先前安裝的版本發生任何衝突。如果您的熱鍵仍然無法運作,那麼您可以使用下面的指南來重置和刷新筆記型電腦上的 OEM 實用程式。
方法 2:確保 OEM 實用程式正常運作
如果您的 OEM 實用程式似乎無法在背景工作,那麼這裡有一些故障排除方法可以恢復其功能。讓我們開始吧。
- 按下
Windows + i鍵盤並點擊左側的“應用程式”。
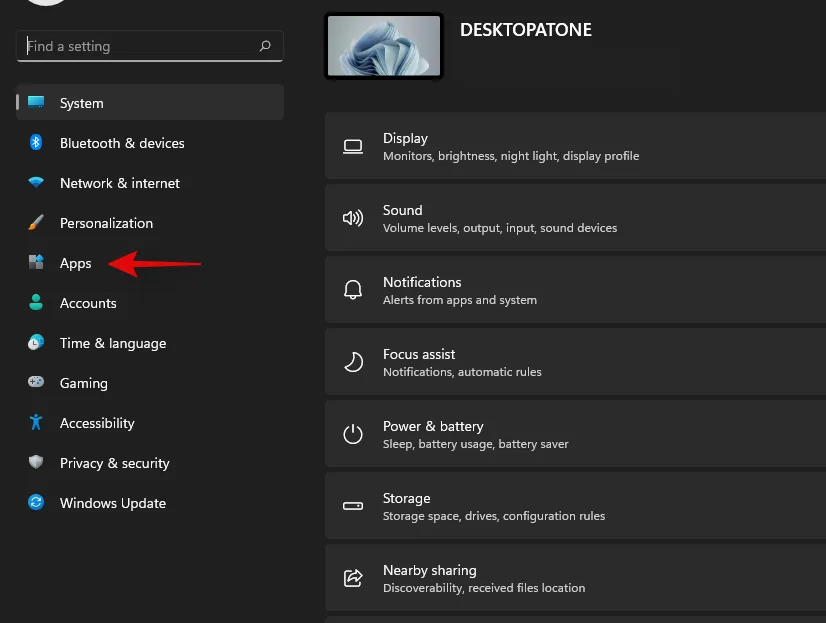
- 點擊“應用程式和功能”。
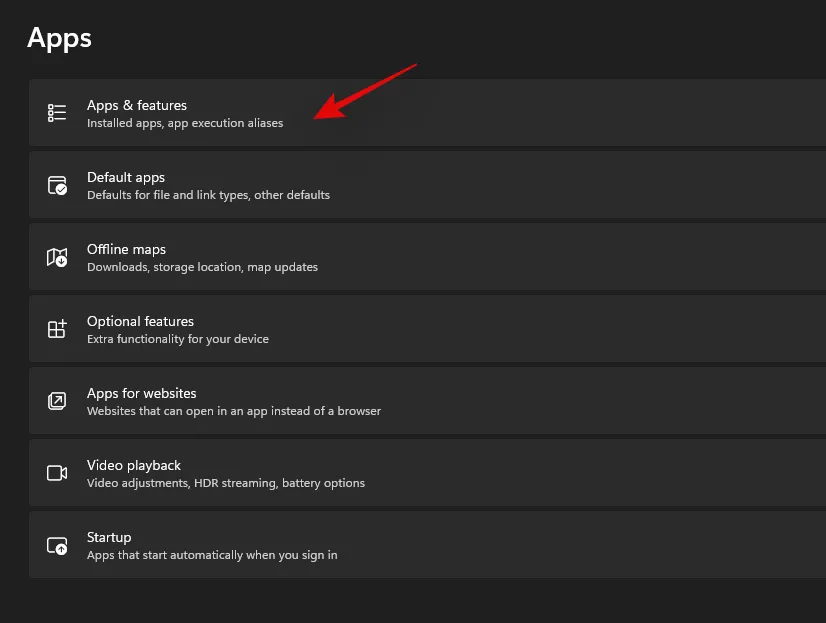
- 在此列表中找到相關應用程序,然後單擊其旁邊的“三點”選單圖示。

- 選擇“進階選項”。
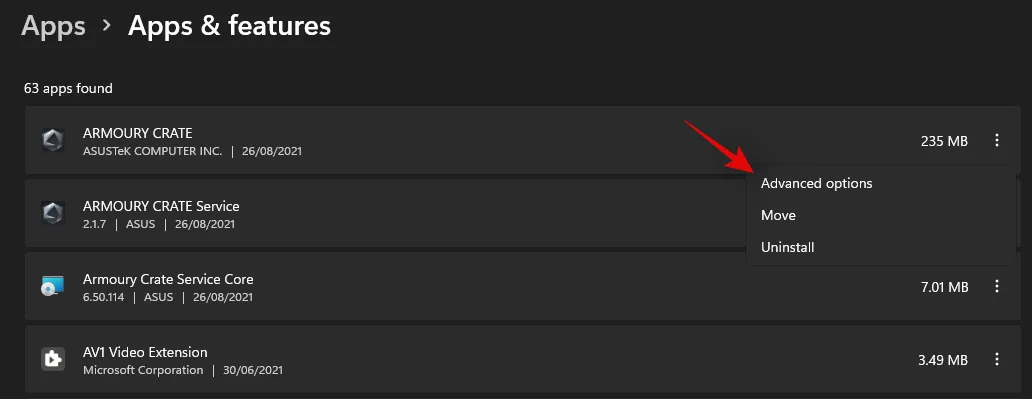
現在,根據您希望對所選應用程式執行的操作,請按照以下部分之一進行操作。
2.1 啟用後台功能
點擊“後台應用程式權限”下的下拉式選單,然後選擇“電源優化”或“始終”。

「電源優化」將允許應用程式根據您目前的電源計劃在背景運行。另一方面,「始終」將允許應用程式保持活動並在背景工作,無論您目前選擇的電源計劃如何。
2.2 修復應用程式
- Windows 11 還允許您修復您的應用程式。只需滾動到底部並先點擊“終止”即可。

- 現在點選「修復」。
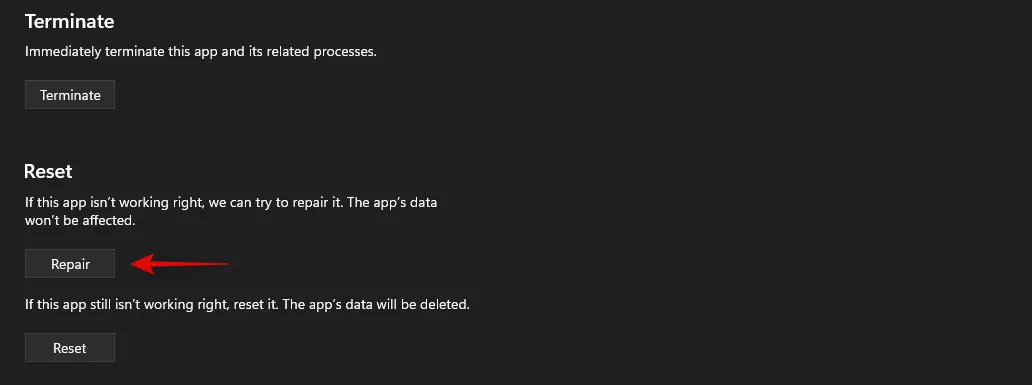
- 等待 Windows 執行其操作,一旦選項旁邊出現複選標記,請嘗試在筆記型電腦上啟動相關應用程式。
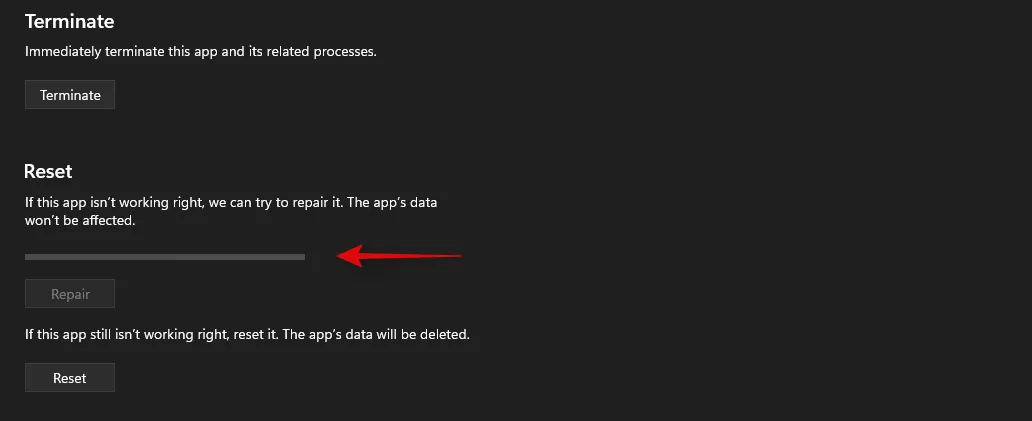
現在測試您的熱鍵,如果小問題或衝突導致應用程式無法在背景運行,那麼熱鍵功能現在應該在您的筆記型電腦上恢復。
2.3 重置應用程式
如果上述方法對您不起作用,那麼您可以重置 OEM 應用程式。這將重置其數據並給您一個全新的開始,就像該應用程式剛剛安裝在您的筆記型電腦上一樣。在大多數情況下,這應該有助於恢復您的熱鍵功能。但是,請記住,您的應用程式資料將被重置,這將迫使您重新登入應用程式(如果適用)。此外,您在應用程式中所做的任何更改或自訂也將被重設。請依照以下步驟開始操作。
- 按一下“終止”關閉應用程式。
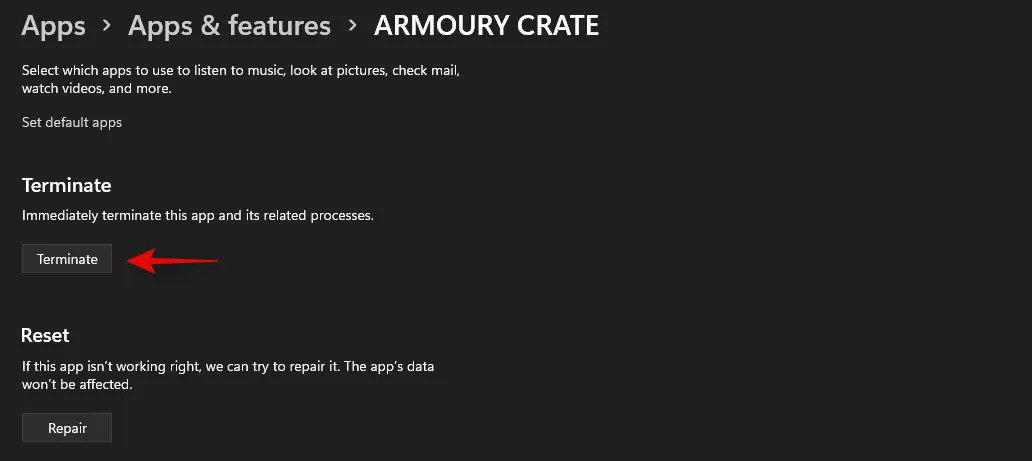
- 現在點選「重置」。

- 再次點擊“重置”以確認您的選擇。
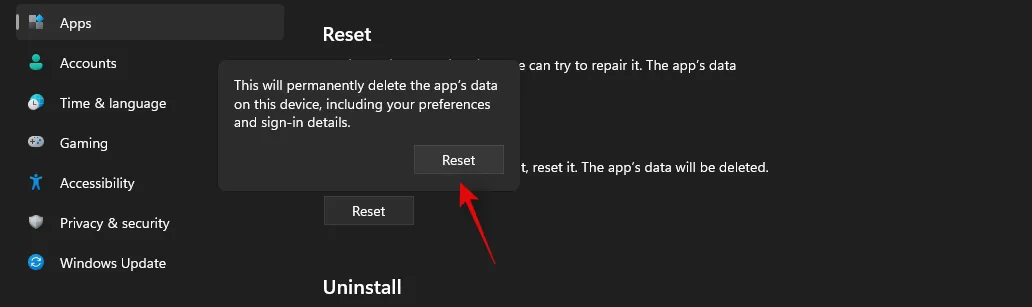
該應用程式現在將在您的筆記型電腦上重置。我們建議您重新啟動筆記型電腦,然後再次嘗試使用熱鍵。如果該應用程式無法在 Windows 11 上正常運行,那麼您的熱鍵功能現在應該在您的筆記型電腦上恢復。
方法三:更新驅動
鍵盤故障的另一個原因是驅動程式過時。如果您過去沒有更新過鍵盤驅動程序,那麼這可能是您的鍵盤熱鍵在Windows 11 中無法工作的原因。 Windows 11 已知如果您的 OEM 鍵盤驅動程式是最新的,請替換為通用驅動程式。
如果熱鍵仍然無法正常工作,那麼我們建議您更新驅動程式並安裝 OEM 提供的最新鍵盤驅動程式。只需使用下面的連結之一訪問您的 OEM 站點,並將相應的驅動程式下載到您的本地儲存即可。
下載後,安裝驅動程式並重新啟動筆記型電腦。拒絕 Windows 11 提供的任何鍵盤驅動程式更新,您的熱鍵應該重新開始工作。使用下面的連結來幫助您開始。
如果您的鍵盤驅動程式仍然過時且熱鍵不起作用,那麼可能是時候透過 Windows 檢查驅動程式更新了。您的 OEM 可能會透過 Windows 更新向您提供最新的驅動程式更新。使用以下指南檢查筆記型電腦上 Windows 更新中的鍵盤驅動程式更新。我們將首先確保您的筆記型電腦透過 Windows Update 接收驅動程式更新。請按照以下指南開始操作。
- 按
Windows + S鍵盤並蒐索“更改裝置安裝設定”。當應用程式出現在搜尋結果中時,請按一下並啟動該應用程式。
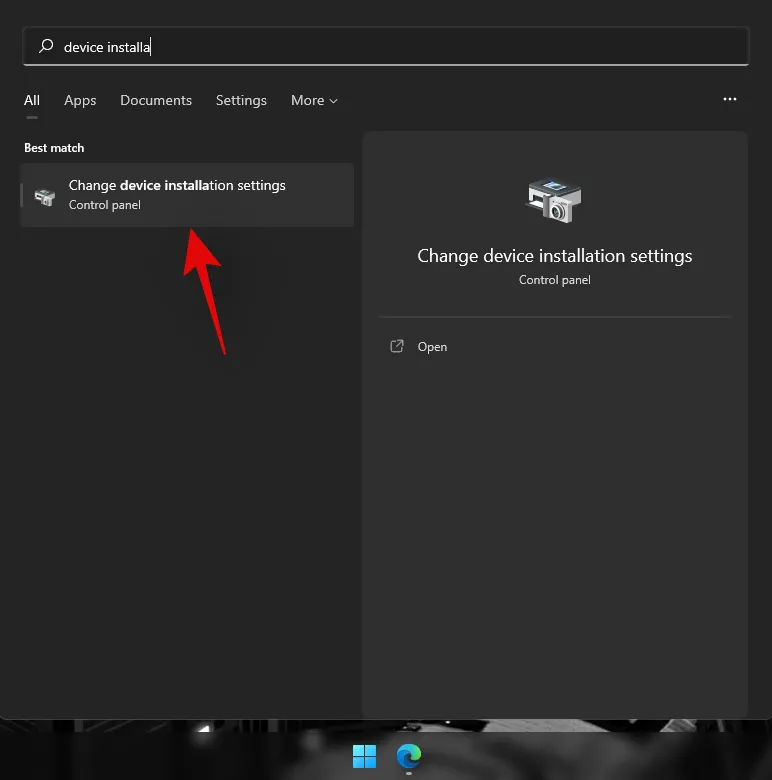
- 選擇“是(推薦)”。
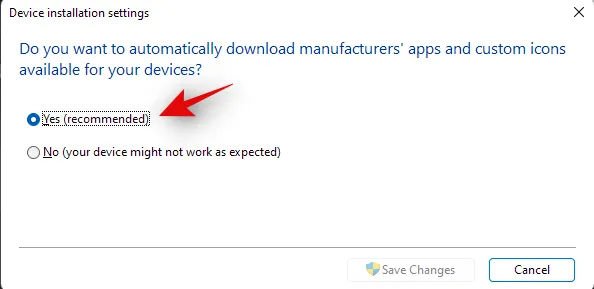
- 按一下“儲存變更”。
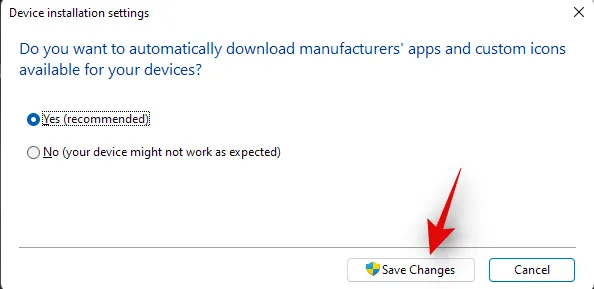
- 等待 Windows 為您的筆記型電腦啟用驅動程式更新。啟用後,關閉裝置安裝設定視窗並按
Windows + i鍵盤。選擇左側的「Windows 更新」。

- 點擊頂部的“檢查更新”並安裝顯示的所有更新。
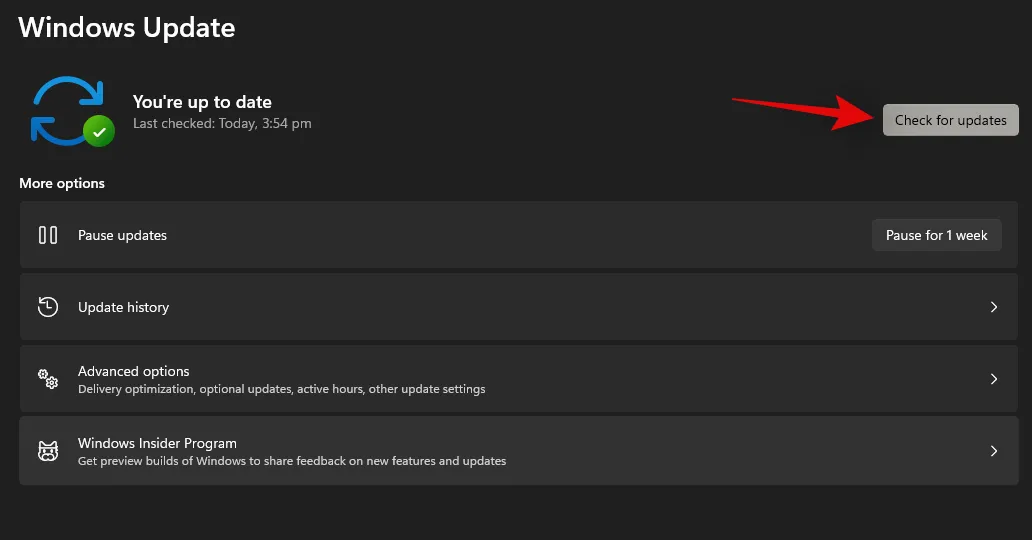
- 安裝後,點擊底部的“進階選項”。
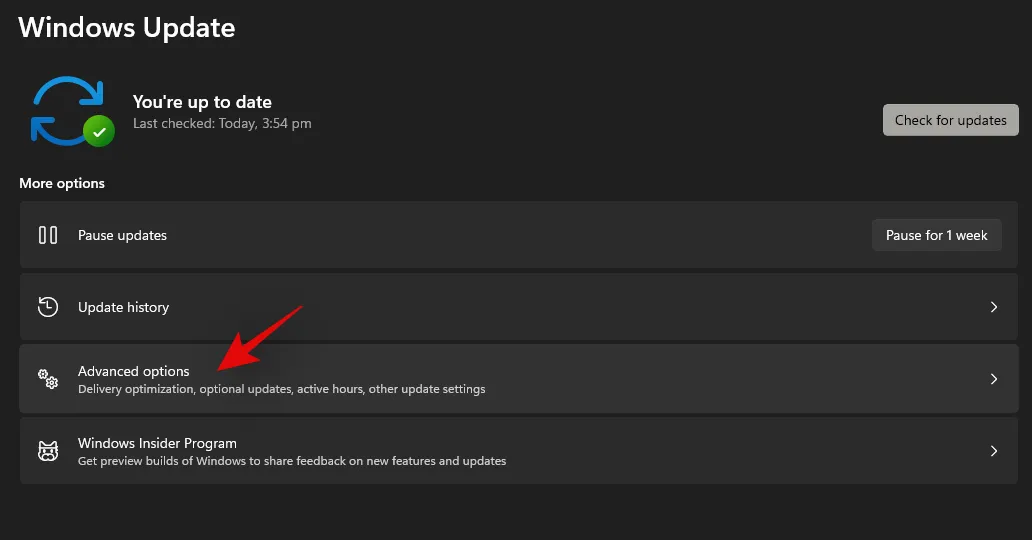
- 現在點選「可選更新」。
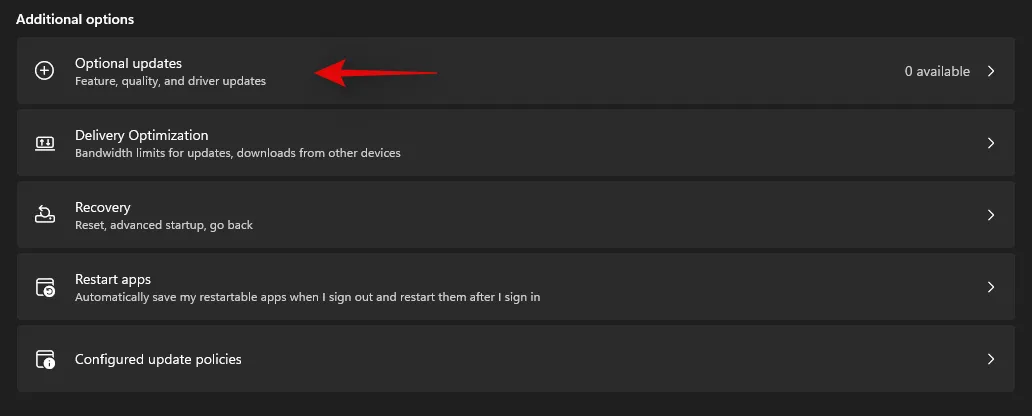
- 點擊並展開“驅動程式更新 (n)”,其中 n 代表您的筆記型電腦目前可用的驅動程式更新數量。
- 選取此清單中顯示的所有鍵盤驅動程式的核取方塊。
- 點擊螢幕底部的“下載並安裝”。
- 即使 Windows 更新沒有提示,也請重新啟動筆記型電腦以達到良好的效果。
就是這樣!您的最新鍵盤驅動程式現在應該安裝在您的筆記型電腦上,這將有助於您恢復熱鍵功能。如果沒有,您可以繼續執行以下修復來嘗試修復您的熱鍵。
方法4:重新安裝鍵盤驅動程式
如果上述方法都不適合您,那麼是時候重新安裝鍵盤驅動程式了。雖然驅動程式很少在後台遇到衝突,但拙劣的安裝、不相容的組件和錯誤的更新可能會弄亂您的鍵盤驅動程序,特別是如果您有由 OEM 實用程式管理的自訂 RGB 背光。
這些應用程式中的每一個都使用不同的方式連接鍵盤背光,以幫助根據您的需求進行自訂。這些連接系統的方法不能與管理鍵盤映射、佈局等的其他第三方應用程式很好地配合。重新安裝鍵盤驅動程式可以協助解決大多數此類問題,您可以透過安裝 OEM 提供的專用驅動程式或使用 Windows 提供的通用驅動程式來實現此目的。讓我們開始吧。
4.1 重新安裝通用鍵盤驅動程式
- 按下
Windows + X鍵盤並點擊“裝置管理員”。
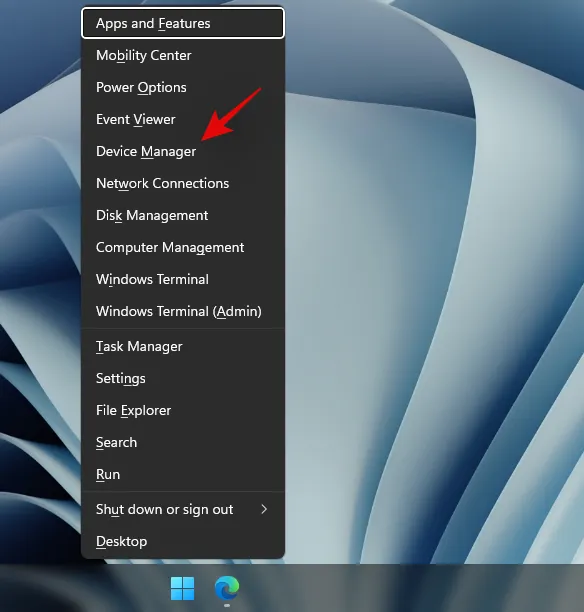
- 打開後,在清單中找到您相關的鍵盤並右鍵單擊它。如果您找不到鍵盤或有多個列表,則可以選擇並卸載所有鍵盤。卸載後,剩餘的驅動程式將被刪除,而必要的驅動程式將自動重新下載。
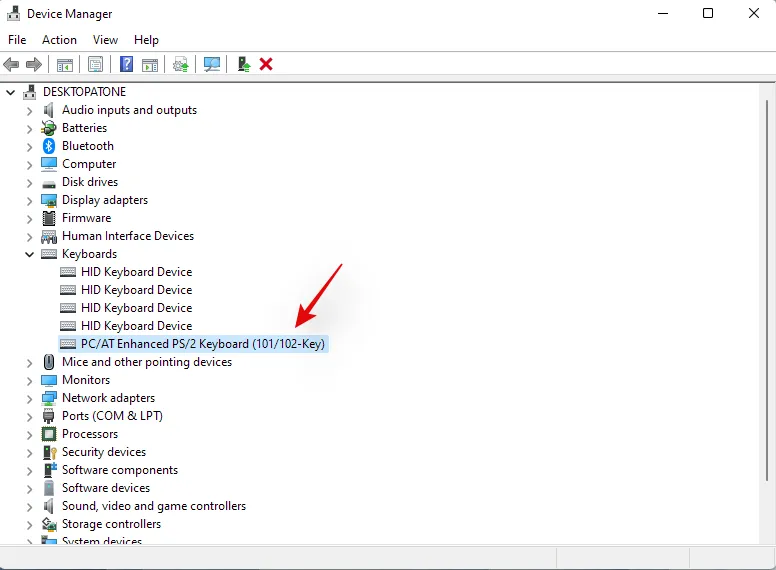
- 按一下“卸載設備”。
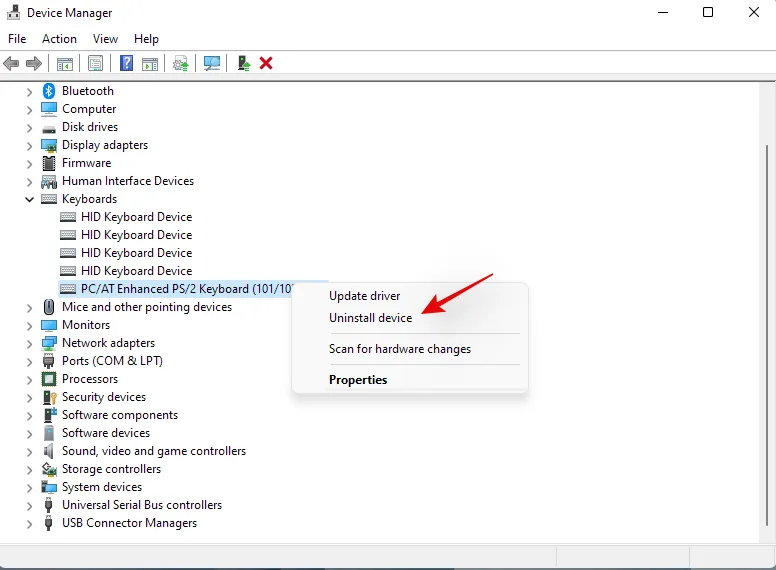
- 再次按一下「卸載」以確認您的選擇。
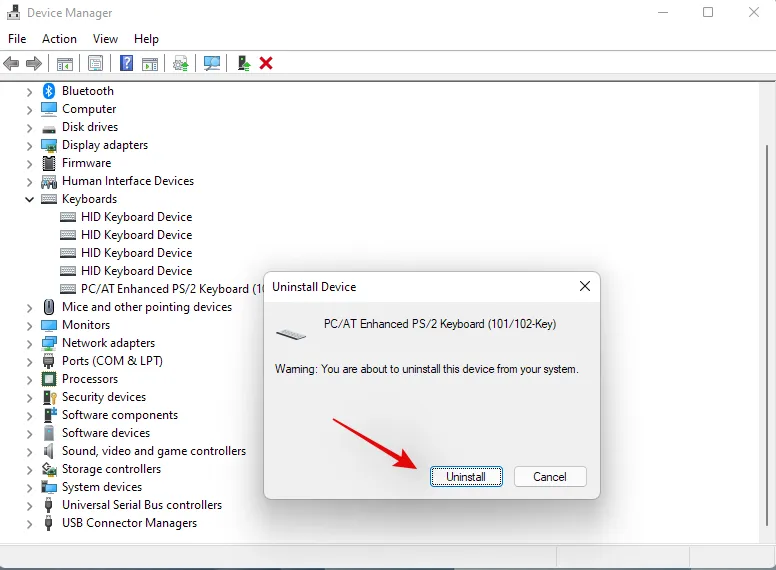
- 如果出現提示,請重新啟動筆記型電腦,然後重複上述步驟以刪除系統上安裝的所有必要的鍵盤驅動程式。卸載後,右鍵單擊空白區域並選擇“掃描硬體變更”。您也可以點選工具列中的專用圖示。
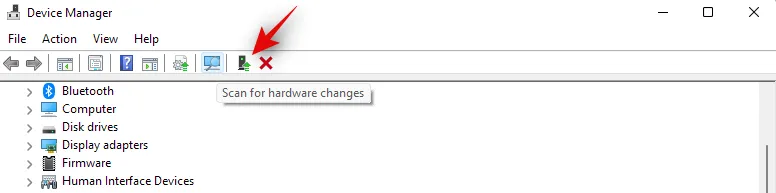
Windows 現在將為您的本機鍵盤尋找通用的缺失驅動程序,並自動在您的筆記型電腦上重新安裝它們。
但是,如果 Windows 找不到您的驅動程序,則您可以使用下面的指南手動安裝 OEM 提供的專用鍵盤驅動程式。
4.2 手動重新安裝鍵盤驅動程式
下載必要的鍵盤驅動程式並將其安裝到本機儲存。確保事先解壓縮該文件,以防您下載存檔。你應該找到一個。 inf 文件,其中是我們將在您的系統上手動安裝的驅動程式。請依照以下步驟開始操作。
- 按
Windows + X鍵盤並選擇“裝置管理員”。
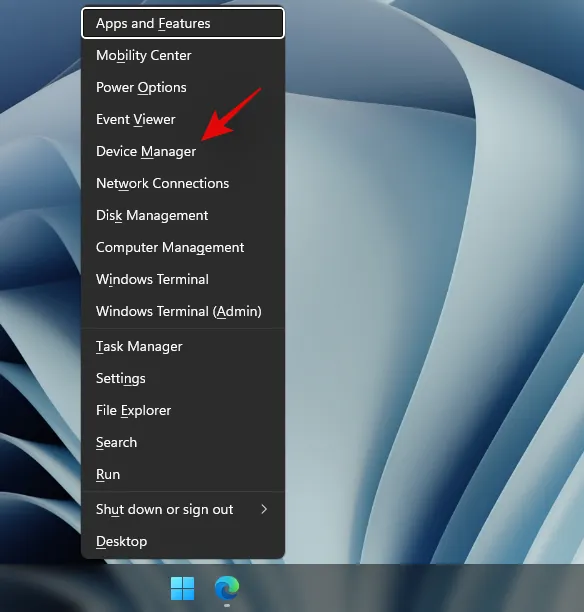
- 現在展開“鍵盤”部分並右鍵單擊您相關的鍵盤。如果「鍵盤」下有多個 HID 設備,我們建議您卸載所有不必要的驅動程式以避免衝突。
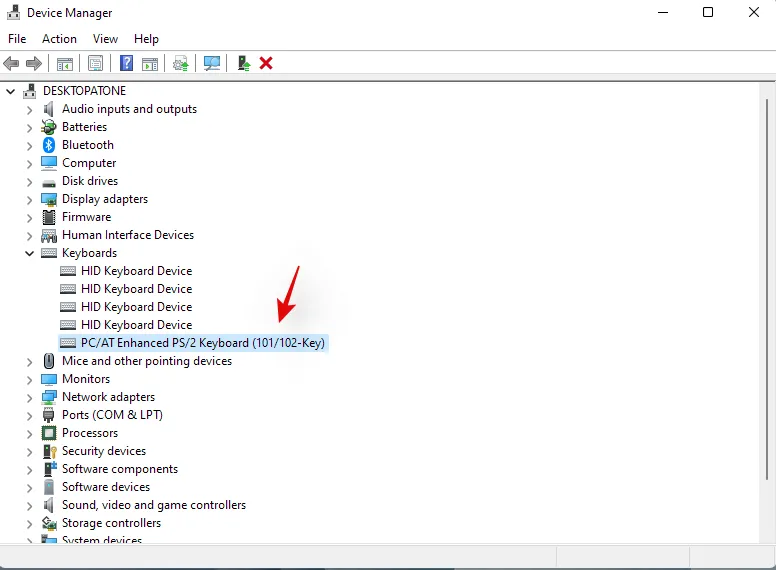
- 選擇“卸載設備”。
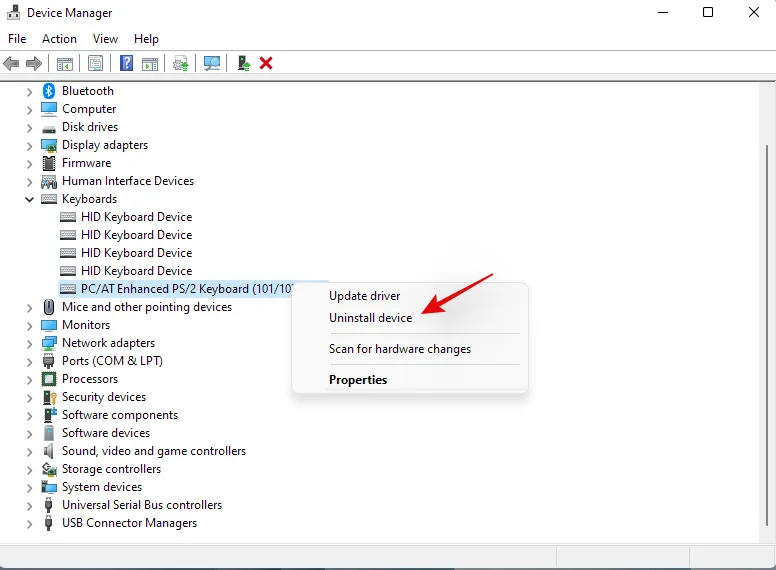
- 如果該選項可用,請勾選「嘗試刪除該裝置的驅動程式」複選框。按一下「卸載」以確認您的選擇。
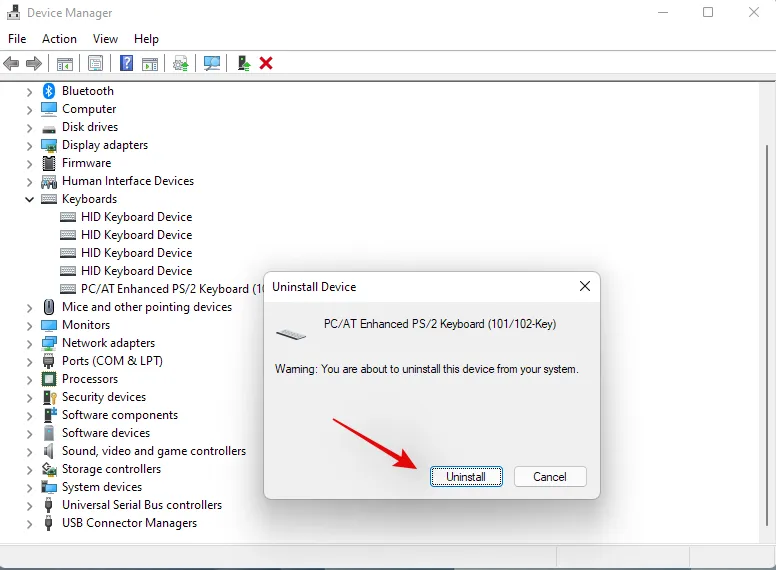
- 所選鍵盤現在將從您的系統中卸載。卸載相關驅動程式後,您的鍵盤將停止工作。這是正常行為,一旦我們重新安裝必要的驅動程序,您的鍵盤功能就應該恢復。
- 對您要刪除的所有 HID 裝置重複上述步驟。刪除必要的裝置後,按一下工具列中的「新增驅動程式」圖示。
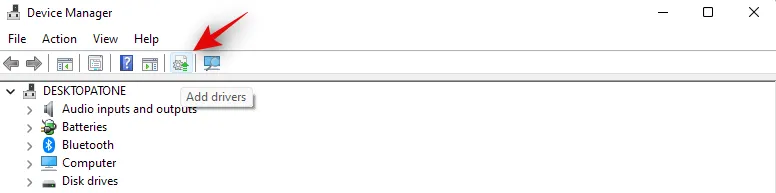
- 按一下“瀏覽”。
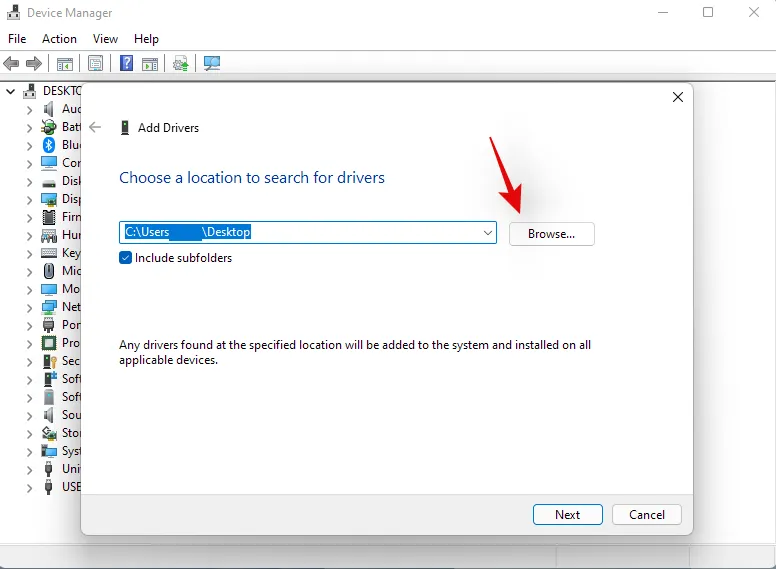
- 導航至儲存 OEM 驅動程式的資料夾,然後按一下「確定」。
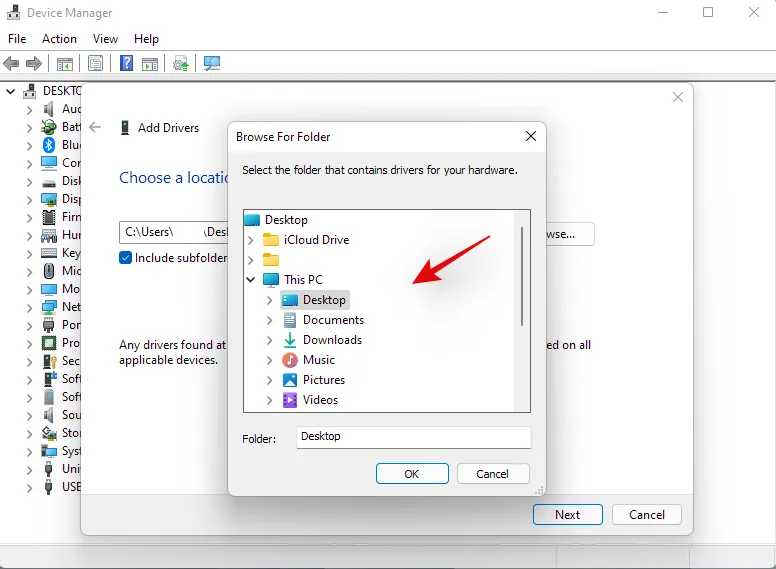
- 為了安全起見,選取「包括子資料夾」複選框。完成後按一下“下一步”。
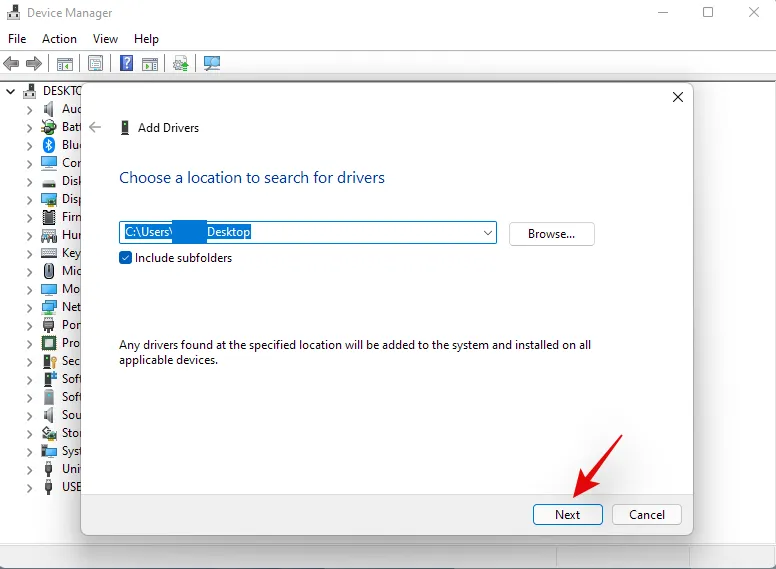
- Windows 現在將掃描相容驅動程式的位置並自動將它們安裝到您的系統上。
- 安裝後,我們建議您重新啟動筆記型電腦以確保良好的效果。
就是這樣!如果後台驅動程式衝突導致系統出現問題,您的熱鍵功能現在應該在系統上恢復。
方法5:停用遊戲模式
已知 Windows 中的遊戲模式會導致某些筆記型電腦出現問題。微軟的遊戲模式變得更加智能,該模式會自動嘗試為您的遊戲體驗應用最佳週邊設定。這包括調整音訊、滑鼠設定、啟用鍵盤上的 n 鍵翻轉、Windows 鍵鎖定等等。
但是,自動啟用這些設定需要連接到通常由 OEM 管理的專用驅動程式和工具。這可能會在背景產生衝突,這可能會阻止您在 Windows 11 上使用熱鍵。
- 按下
Windows + i鍵盤並點擊左側的“個人化”。
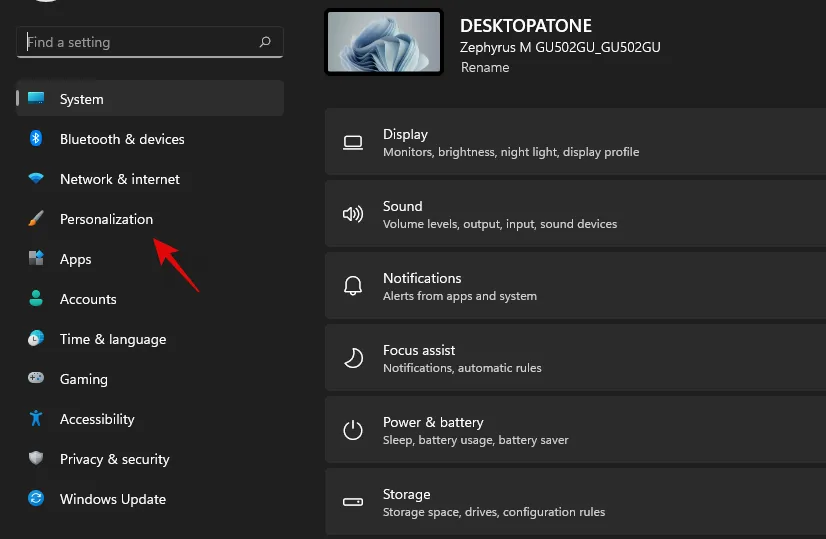
- 按一下“設備使用情況”。
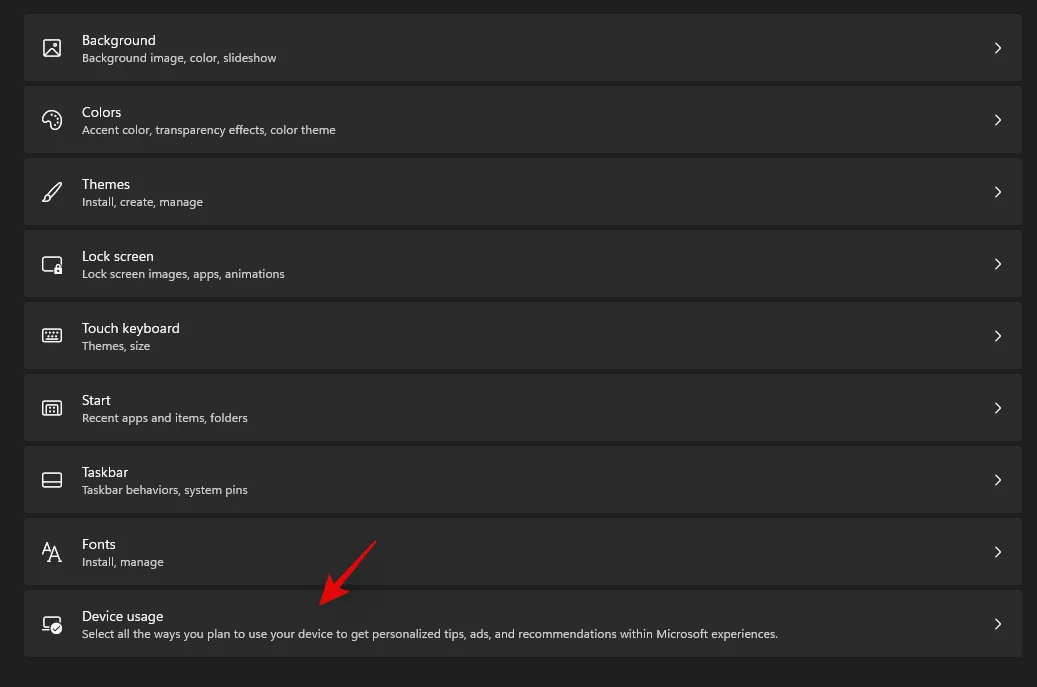
- 禁用“遊戲”切換。
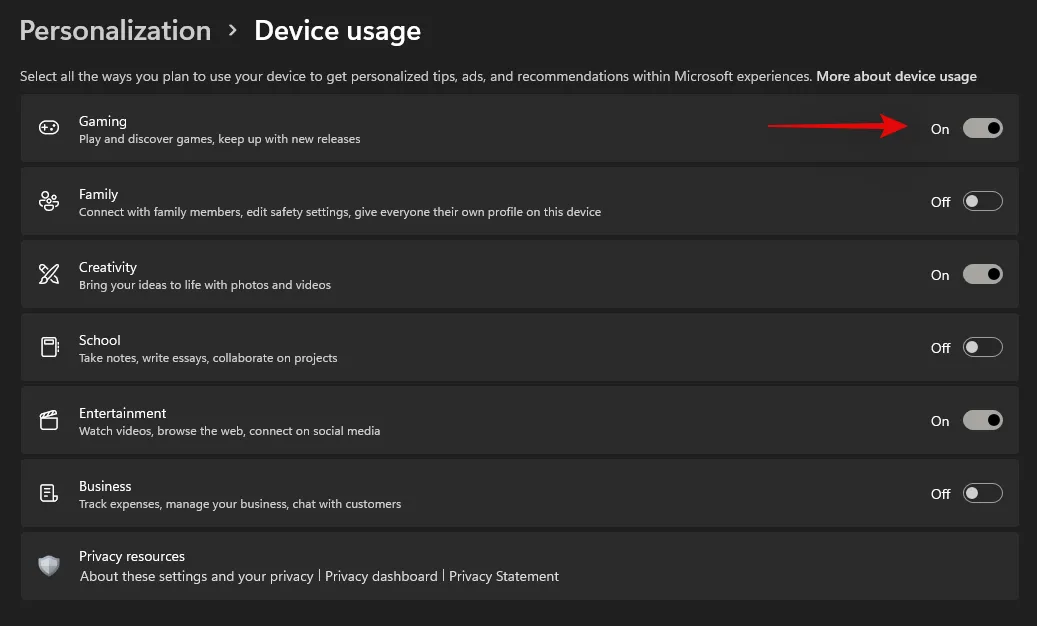
- 現在點擊左側的「遊戲」。

- 點擊右側的“遊戲模式”。
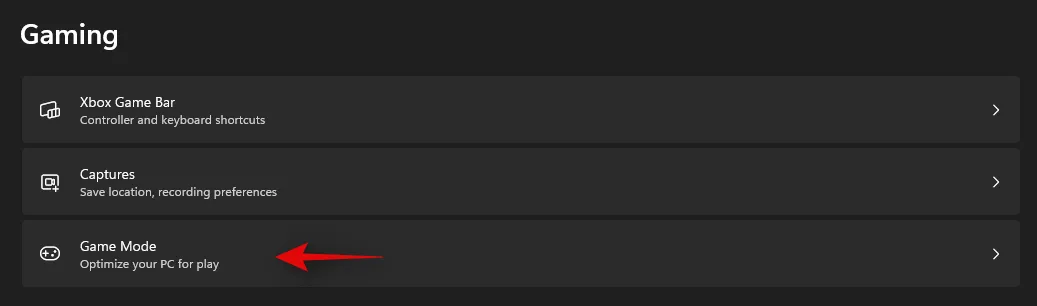
- 停用螢幕頂部的「遊戲模式」切換。
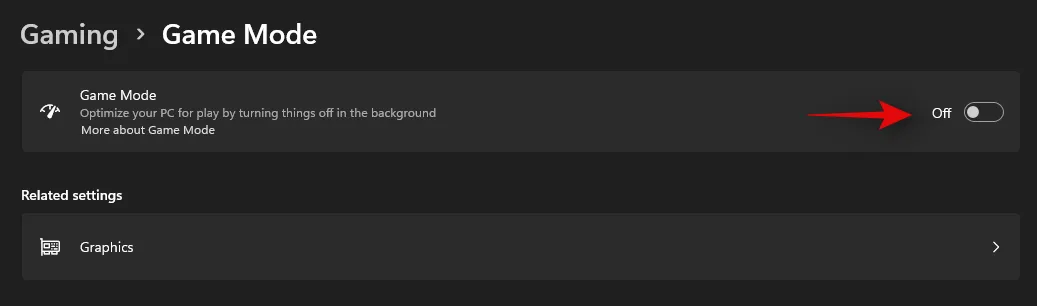
- 關閉“設定”應用程式並重新啟動筆記型電腦。
如果您的熱鍵在重新啟動後開始工作,則遊戲模式可能會在背景幹擾您的熱鍵。
方法六:重啟HID服務
您也可以重新啟動 HID 服務,這將有助於重新啟動所有 HID 或人機介面裝置。這包括您的鍵盤,如果您的自訂軟體或映射器無法連接到 HID 服務,則重新啟動 HID 服務應該有助於修復您的熱鍵。使用下面的指南來幫助您入門。
- 按
Windows + S並蒐索“服務”。當應用程式出現在搜尋結果中時,請按一下並啟動該應用程式。
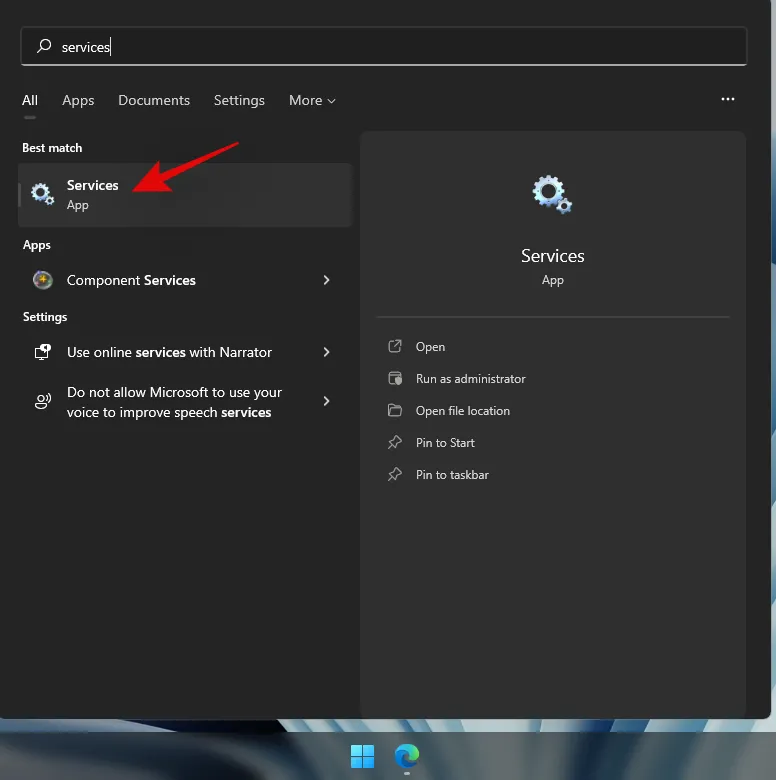
- 尋找“人機介面設備服務”並右鍵單擊它。
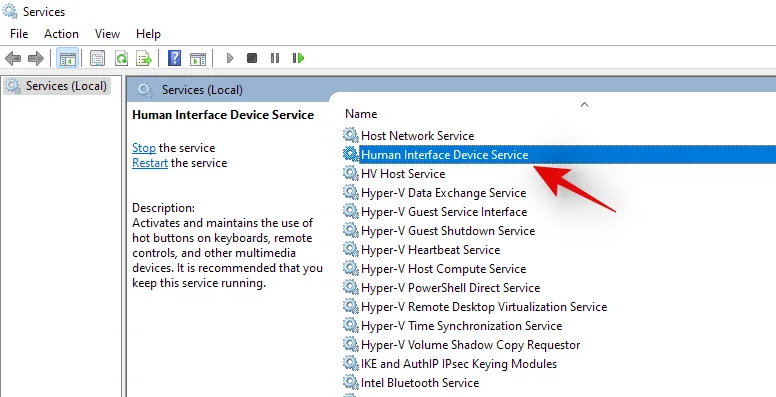
- 選擇“重新啟動”。

- Windows 現在將重新啟動您的 HID 服務。
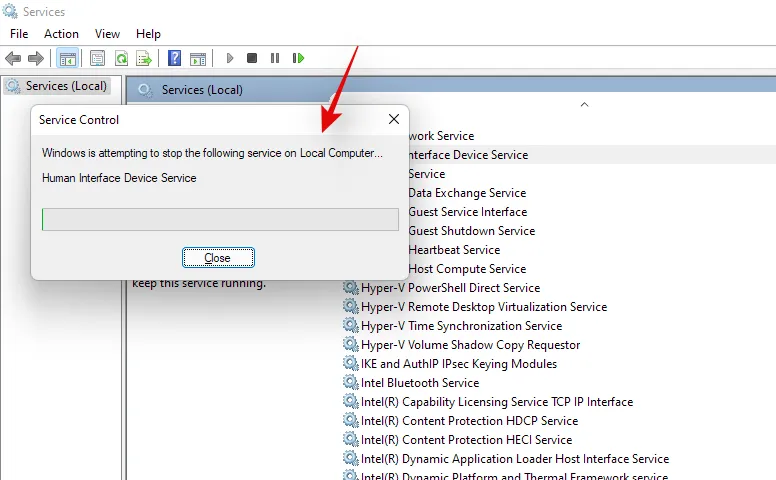
現在您可以嘗試測試您的熱鍵。如果後台衝突導致您的自訂軟體無法連接到 HID 服務,那麼現在應該修復此問題,並且您的熱鍵功能現在應該恢復。
方法 7:停用過濾鍵
篩選鍵是 Windows 中的另一個罪魁禍首,已知它會在許多裝置上造成問題。理想情況下,過濾鍵是一種輔助功能,旨在避免短暫的重複按鍵輸入,這對於患有焦慮、過動、手部顫抖和其他類似情況的用戶非常有用。
但是,如果錯誤地啟用了此功能,則可能會阻止 Windows 檢測您的熱鍵輸入和組合。您可以使用以下指南檢查系統上是否啟用了過濾器鍵並停用它們。
- 按
Windows + S並蒐索控制面板。當應用程式出現在搜尋結果中時,請按一下並啟動該應用程式。
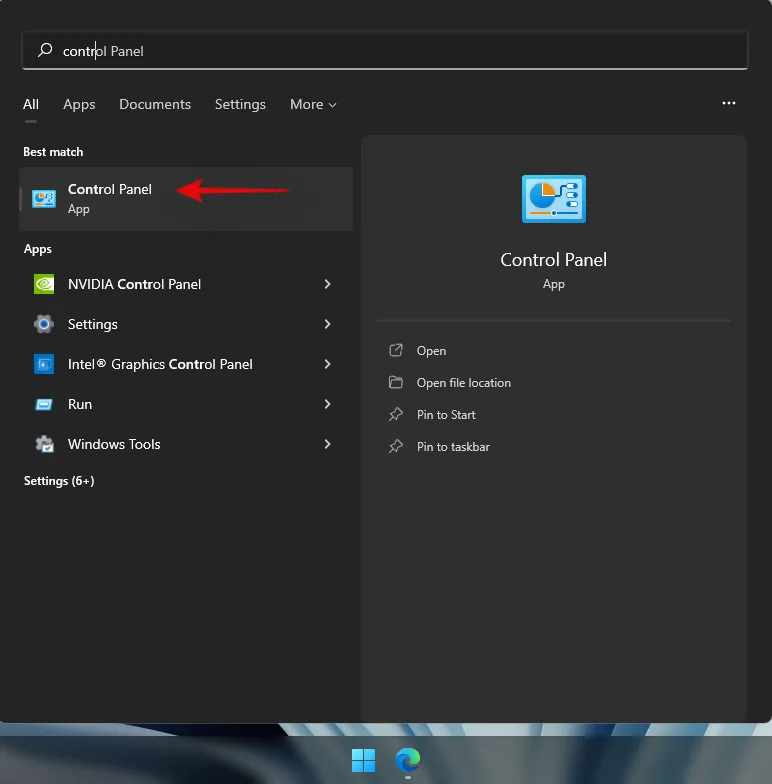
- 點擊右上角的下拉式選單切換到“大圖示”。
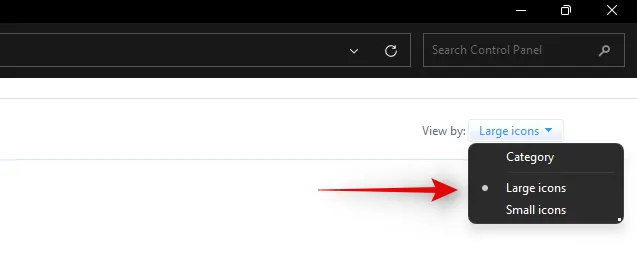
- 點擊“輕鬆訪問中心”。
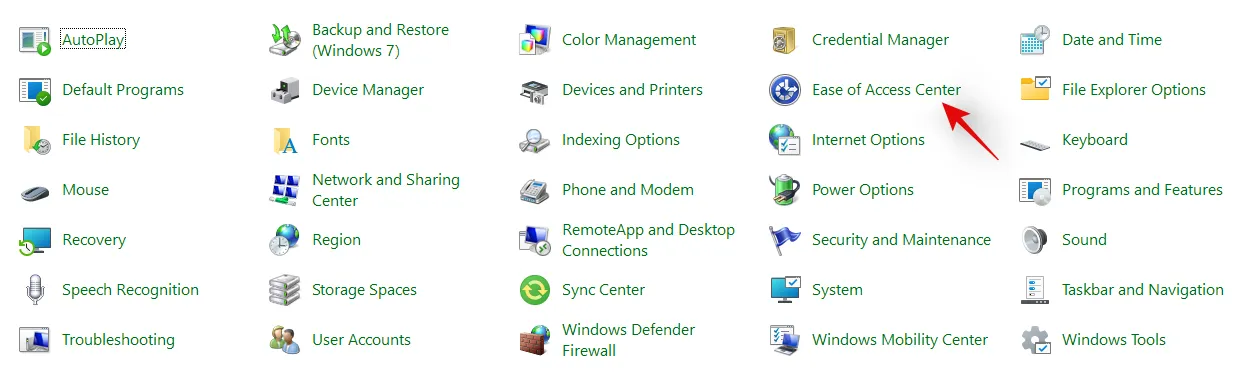
- 點擊“使鍵盤更易於使用”。
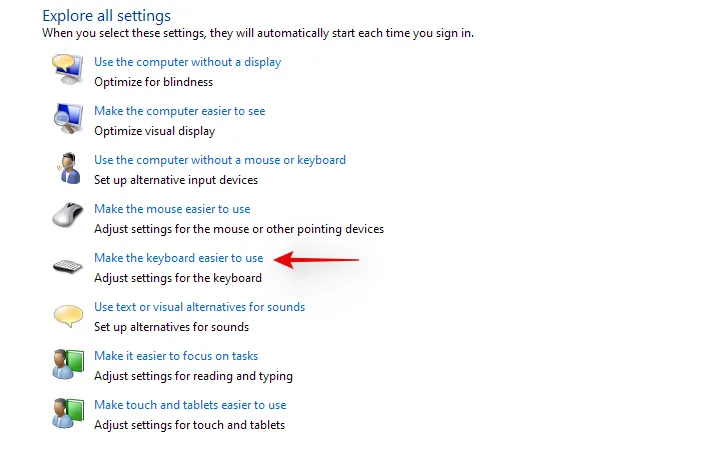
- 現在取消選取「開啟過濾器鍵」方塊。
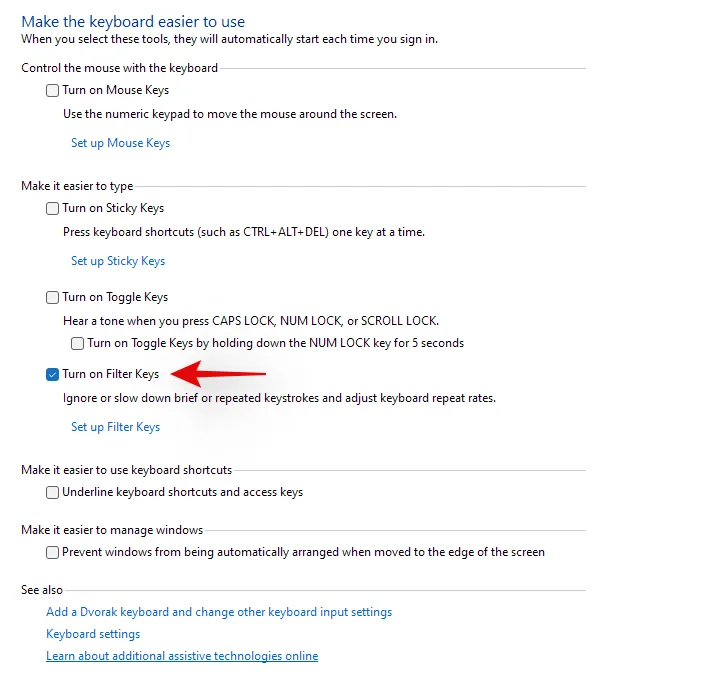
- 按一下底部的“確定”。
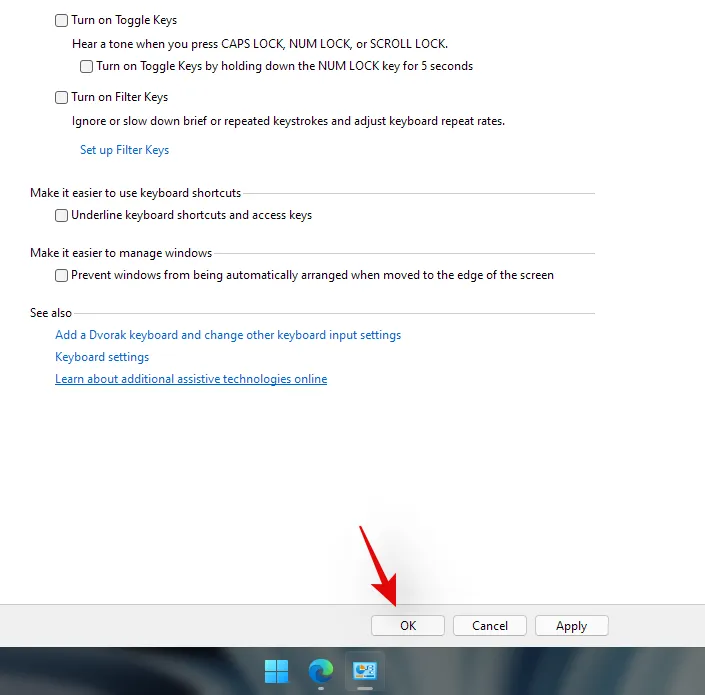
就是這樣!現在應該會在您的系統上停用過濾器鍵。檢查您的熱鍵組合,它們的功能現在應該在您的系統上恢復。
方法 8:停用功能 (Fn) 鎖定(如果可用)
Fn 鎖定是大多數筆記型電腦中的功能,可讓您鎖定和使用 Fn 鍵及其功能。大多數系統使用 Fn 鍵作為映射到管理系統所需的功能和實用程式的備用鍵。例如,F7 可用於增加亮度,F8 可用於降低亮度。如果直接按這些按鍵可以幫助您管理亮度,那麼您的筆記型電腦上的 Fn 鎖將被停用。
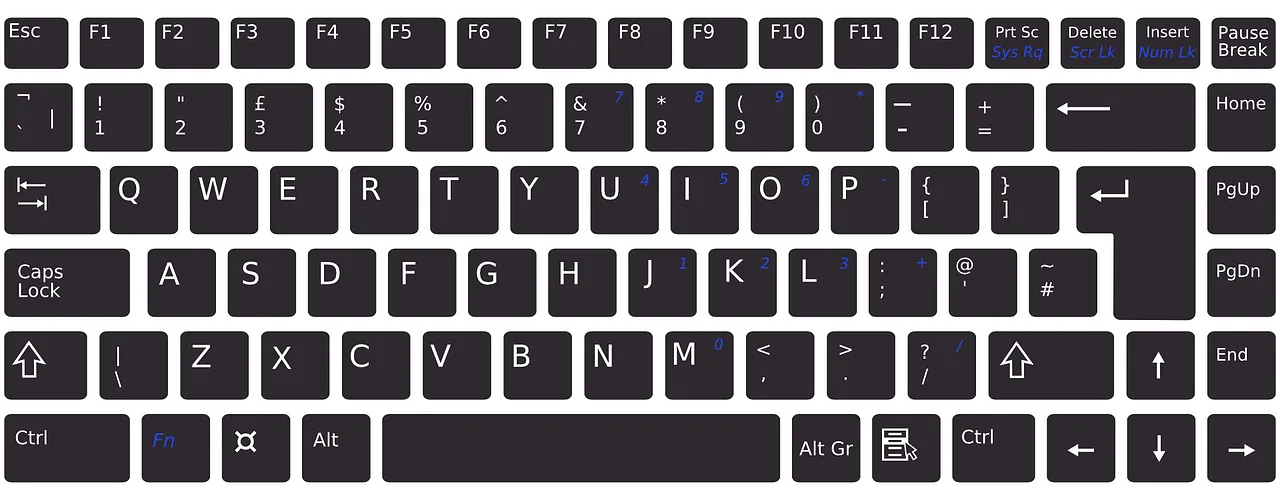
但是,如果按 F7 和 F8 註冊為對應的按鍵,則您的裝置上會啟用 Fn 鎖定。在這種情況下,您的 Fn 鍵將正常工作,您將需要使用 Fn + F7 或 F8 組合來調整亮度。您可以在大多數筆記型電腦上使用鍵盤快速鍵停用或切換此鎖。在其中一個按鍵上尋找「Fn Lock」圖標,然後按鍵盤上的 Fn + 對應按鍵。這應該有助於停用鍵盤上的 Fn 鎖定(如果已啟用),並恢復熱鍵功能。
如果您的裝置上沒有可用的組合鍵,那麼您很可能需要存取 BIOS。大多數製造商允許您從 BIOS 停用和啟用 Fn 鎖定以方便存取。筆記型電腦啟動後,只需在啟動畫面上按 F2 即可進入 BIOS 選單。進入 BIOS 選單後,找到相關選項並切換筆記型電腦的 Fn 鎖定。
如果 BIOS 選單選項也不可用,那麼您的筆記型電腦很可能使用預設的 Fn 鎖定組合,即鍵盤上的「Fn + Esc」。這將有助於切換系統上的 Fn 鎖,這將有助於恢復您的熱鍵。
方法 9:檢查螢幕鍵盤
Windows 中的螢幕鍵盤可以幫助您確定熱鍵是否實際上已停止工作或您遇到了軟體問題。首先使用工作列圖示啟動筆記型電腦上的螢幕鍵盤。如果圖示被隱藏,請Windows + S按鍵盤並蒐索「螢幕鍵盤」。點擊並從搜尋結果中啟動該應用程式。
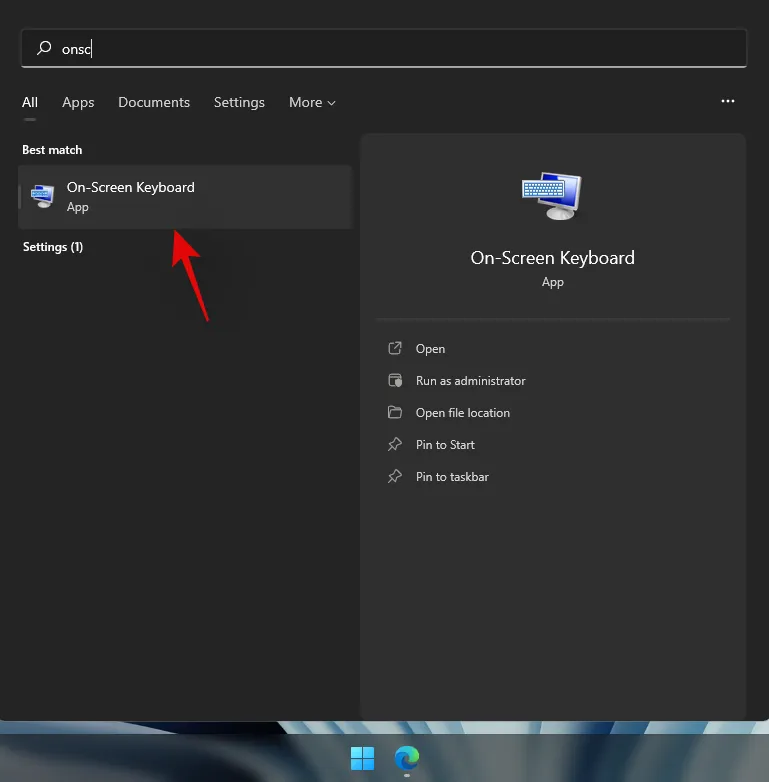
現在嘗試使用鍵盤上不使用 Fn 鍵的熱鍵,因為它們在螢幕鍵盤上不可用。如果沒有,請嘗試測試每個按鍵,看看它是否仍然可以在您的筆記型電腦上使用。

如果您的所有按鍵似乎都透過螢幕鍵盤註冊了熱鍵,則這表示您的鍵盤有硬體問題。在這種情況下,我們建議您與 OEM 支援團隊聯繫並嘗試解決您的問題。但是,如果您也無法透過螢幕鍵盤啟動熱鍵,那麼您可以使用以下修復來嘗試解決您的問題。
方法 10:使用 Windows 疑難排解
如果熱鍵仍然無法在您的系統上運作,那麼就需要執行專用的 Windows 疑難排解程式了。 Windows 疑難排解程式在過去幾年中已變得非常先進,它們可以幫助解決當今系統的大多數問題。使用以下指南在 Windows 11 上執行鍵盤疑難排解。
- 按下
Windows + i鍵盤並點擊右側的“疑難排解”。
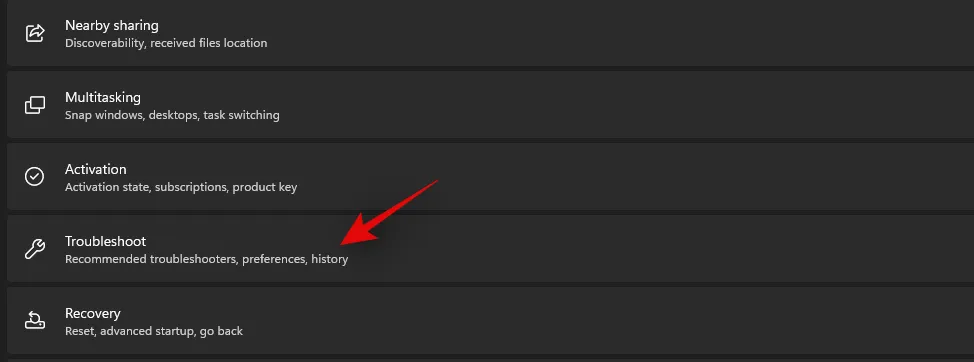
- 現在點選「其他疑難排解」。
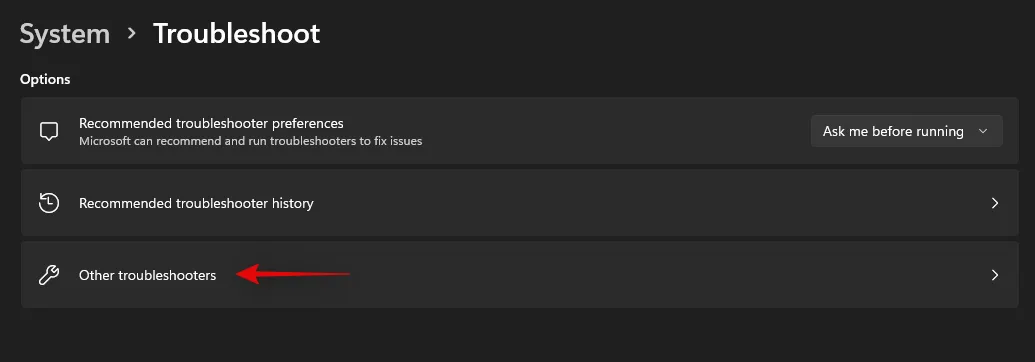
- 向下捲動並點擊“鍵盤”旁邊的“運行”。
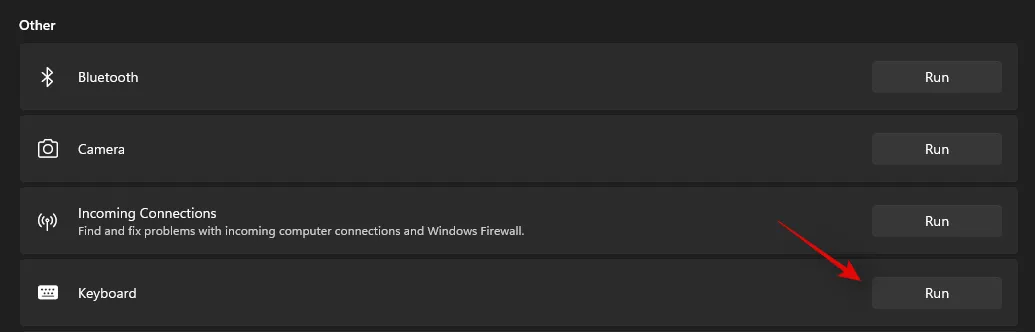
- Windows 疑難排解程式現在將執行其操作並嘗試尋找鍵盤問題
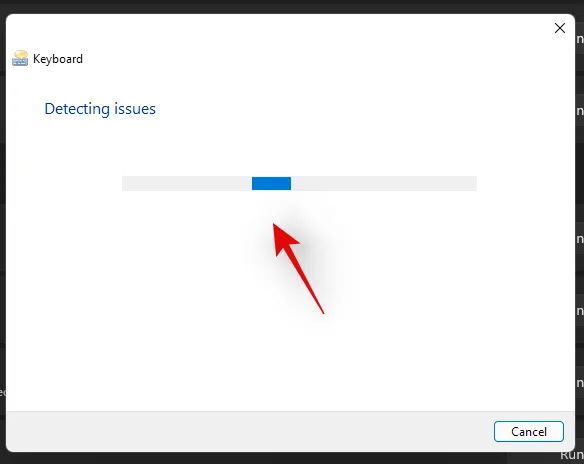
如果發現任何問題,請依照螢幕上的指示套用相關修復程式。但是,如果故障排除程序沒有找到任何內容,那麼您可以使用以下方法嘗試讓熱鍵再次工作。
方法 11:運行 SFC 掃描
如果熱鍵在您的筆記型電腦上仍然不起作用,則這可能表示您的 Windows 安裝有問題。讓我們嘗試修復筆記型電腦上的 Windows 系統檔案和 Windows 11 映像,以嘗試修復系統上的熱鍵。使用下面的指南來幫助您入門。
- 按
Windows + S鍵盤並搜尋“CMD”。一旦「以管理員身分執行」出現在搜尋結果中,請按一下「以管理員身分執行」。
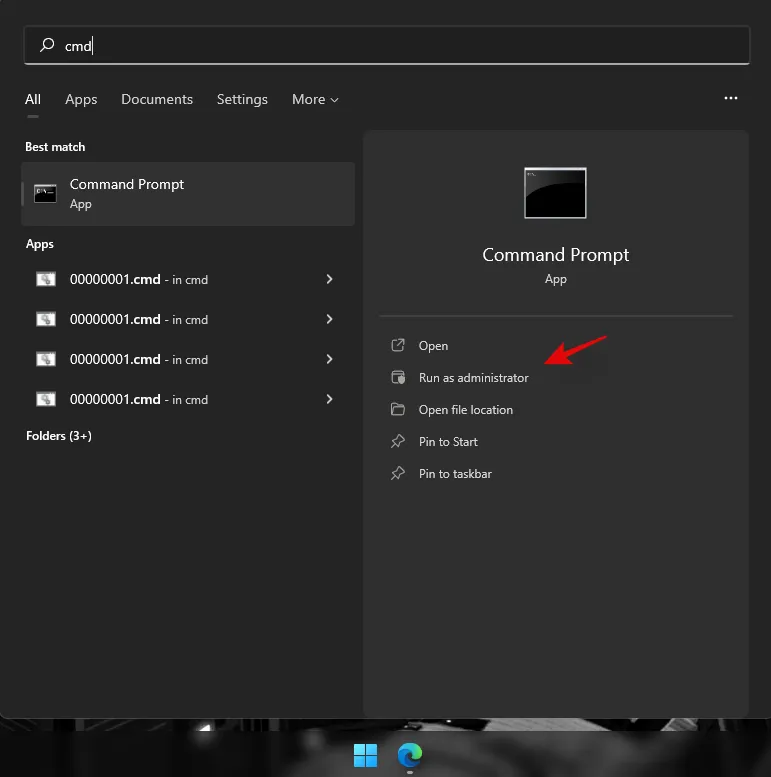
- 現在輸入以下命令並按鍵盤上的 Enter 來執行它:
sfc /scannow

Windows 現在將掃描並驗證所有系統文件,並用新的系統檔案取代損壞的系統檔案。如果損壞的 Windows 11 安裝破壞了您的熱鍵功能,那麼這應該有助於在您的筆記型電腦上修復它。
方法 12:執行 DISM 修復以還原 Windows 映像
如果您在執行上述 SFC 掃描後收到下列訊息,則執行 DISM 命令來修復 Windows 11 映像非常重要。
“Windows 資源保護發現了損壞的文件,但無法修復其中部分(或全部)文件”
此外,如果 SFC 掃描成功完成,但您的熱鍵仍然不起作用,那麼您也可以使用 DISM 命令嘗試修復您的 Windows 映像。這將恢復系統檔案並解決可能阻止您使用熱鍵的背景衝突。請依照以下步驟開始操作。
- 按
Windows + S鍵盤,搜尋 CMD,然後在搜尋結果中顯示「以管理員身分執行」後按一下「以管理員身分執行」。
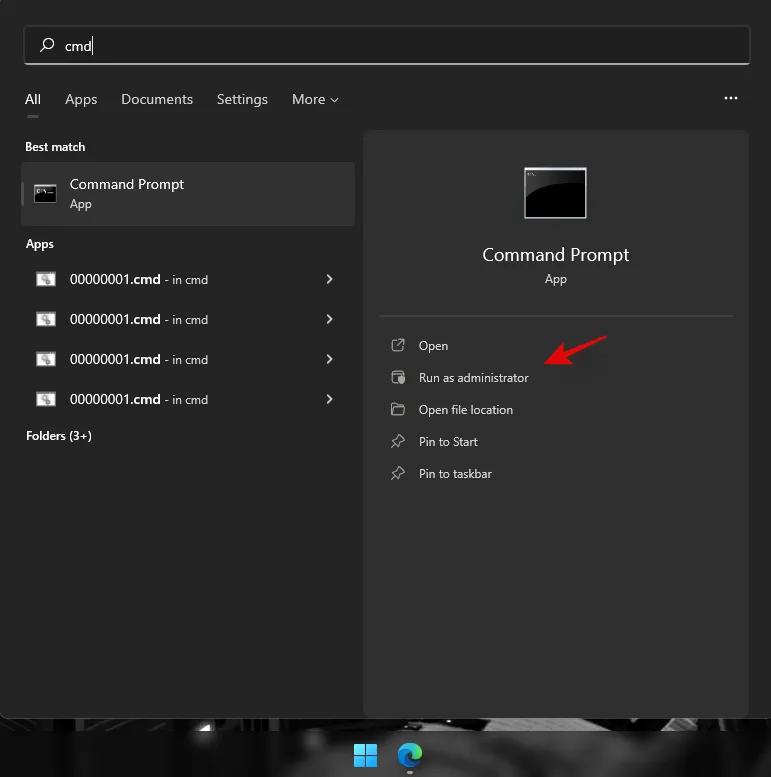
- 輸入以下命令並按鍵盤上的 Enter 來執行它:
DISM /Online /Cleanup-Image /RestoreHealth
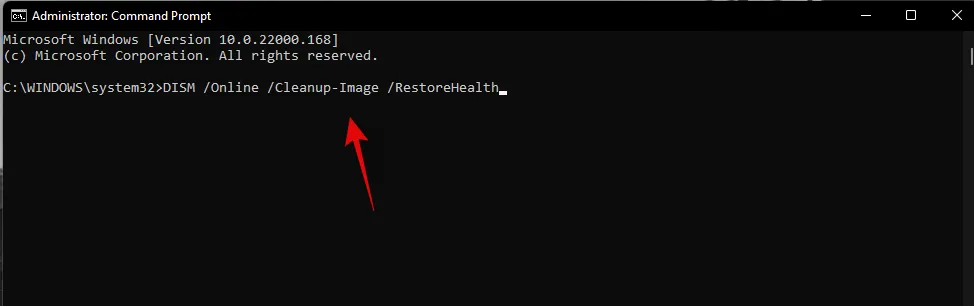
- 等待過程完成並重新啟動筆記型電腦以進行良好的測量。
如果損壞的 Windows 映像是導致您的問題的原因,現在應該在您的筆記型電腦上恢復熱鍵功能。
方法 13:卸載任何第三方工具
如果您有任何自訂鍵盤的第三方工具,我們建議您立即停用或卸載它們。這包括按鍵映射器、巨集定制器、鍵盤背光定制器、鍵盤佈局變更等。此類應用程式使用不同的方式透過 Windows 連接到鍵盤驅動程序,其中任何一種都可能已過時且與系統上的 Windows 11 不相容。
我們建議您儘早從系統中卸載任何此類工具,並刪除任何其他剩餘的設定檔(如果有)。您還應該檢查鍵盤的驅動程式更新,並回滾到以前已知的驅動程序,以恢復適用於您的系統的任何重大更改。使用下面的指南來回滾您的鍵盤驅動程式。
13.1 如何回滾鍵盤驅動程式
- 按下
Windows + X鍵盤並點擊“裝置管理員”。
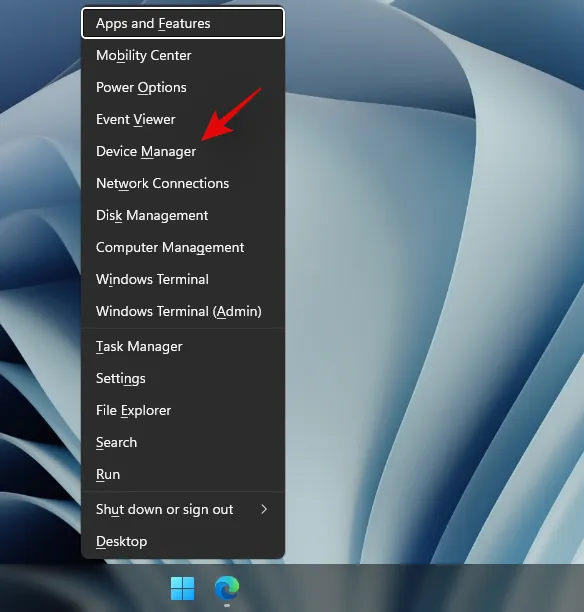
- 在裝置清單中找到所需的鍵盤,找到後右鍵單擊它。
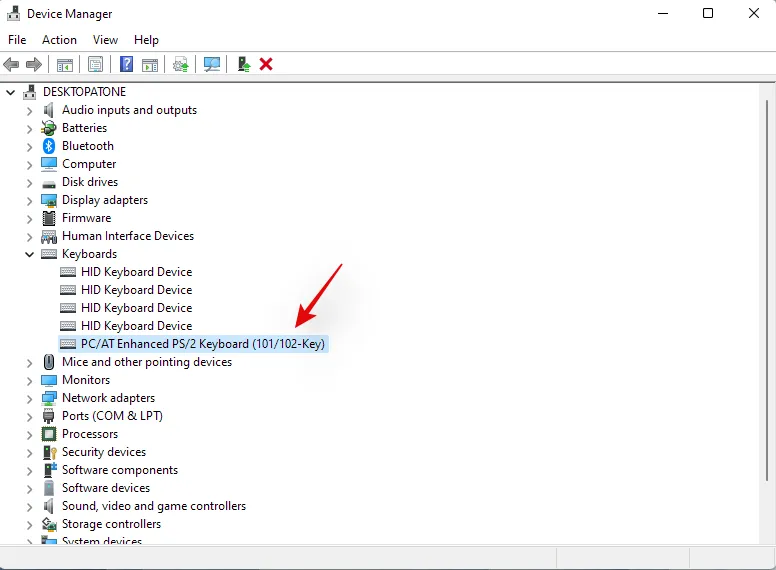
- 選擇“屬性”。
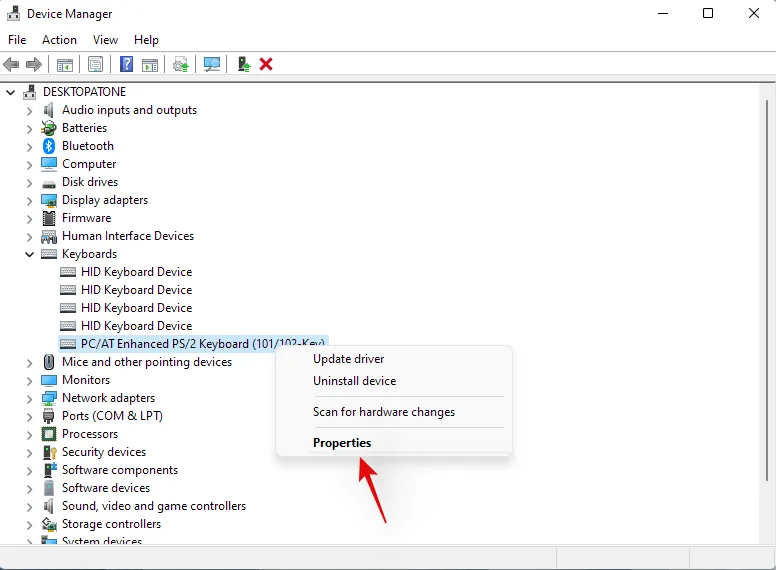
- 按一下 並切換到“驅動程式”標籤。
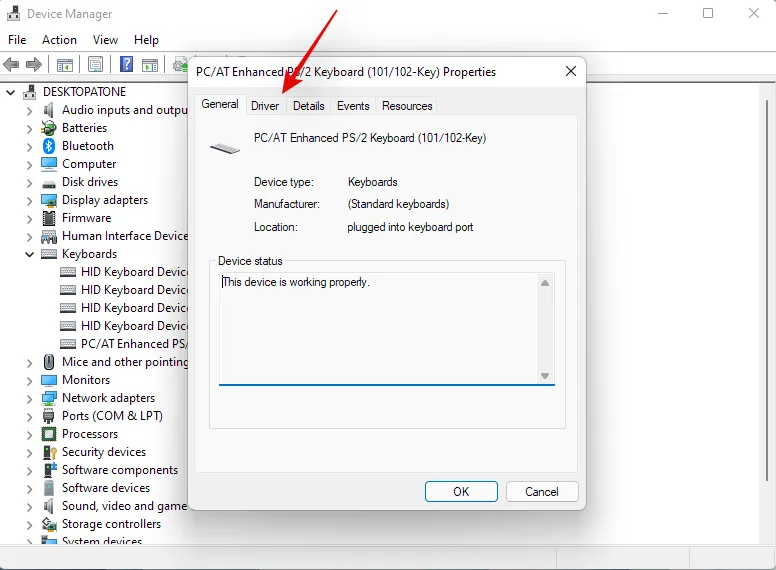
- 按一下“回滾驅動程式”(如果可用)。

- 請依照螢幕上的指示完成驅動程式的回滾。
- 如果出現提示,請重新啟動系統。
一旦驅動程式恢復到先前的迭代熱鍵,就應該再次開始在您的系統上工作。
但是,如果您沒有回滾驅動程式的選項,那麼您將需要卸載已安裝的鍵盤驅動程序,並希望 Windows 在掃描系統上的新硬體時取得正確的驅動程式。如果您的 OEM 支援網站上有適用於鍵盤的專用驅動程序,則可以手動安裝它們。在這種情況下,請按照下面的方法 #10 手動或透過 Windows 重新安裝鍵盤驅動程式。
方法 14:連接到不同的 USB 連接埠(僅限外部鍵盤)

如果您使用外部鍵盤,我們建議您使用不同的 USB 連接埠。出於相容性和鍵盤佈局原因,您可能需要 USB 2.0 或 USB 3.0 端口,具體取決於您的鍵盤。此外,如果您的鍵盤使用精美的背光和其他自訂功能,那麼系統上可能需要 USB 3.0 連接埠來為其所有功能供電。
相反,如果您嘗試透過轉接器使用傳統鍵盤,則可能需要根據您的裝置測試 USB 2.0 和 USB 1.2 以獲得最佳效能。此外,我們建議您確保筆記型電腦已插入電源,以便它可以正常為您的 USB 連接埠供電。
但是,如果您的外接鍵盤仍然無法運作,那麼您可以嘗試使用本文中的指南在系統上重新安裝其驅動程式。
方法 15:檢查 GPO 並重新啟用熱鍵(如果已停用)
如果您使用的是您的組織或教育機構發布的 Windows Pro 或更高版本,那麼您的管理員可能已在您的系統上停用了熱鍵。這可能是由於最近的變化而產生的副作用,也可能是您的新公司政策。
管理員傾向於禁用公司發行的和教育系統上的第三方應用程序,這反過來也會禁用大多數筆記型電腦的熱鍵功能。如果您無法存取群組原則編輯器,可以透過聯絡管理員並將熱鍵應用程式列入白名單來解決此問題。但是,如果您是管理員,有權存取 GPO,則可以使用下面的指南在系統上重新啟用熱鍵。
- 按
Windows + R鍵盤,輸入以下術語,然後按鍵盤上的 Enter:gpedit.msc

- 導航至以下路徑:
User Configuration > Administrative Templates > Windows Components > File Explorer - 雙擊「關閉 Windows 鍵熱鍵」。
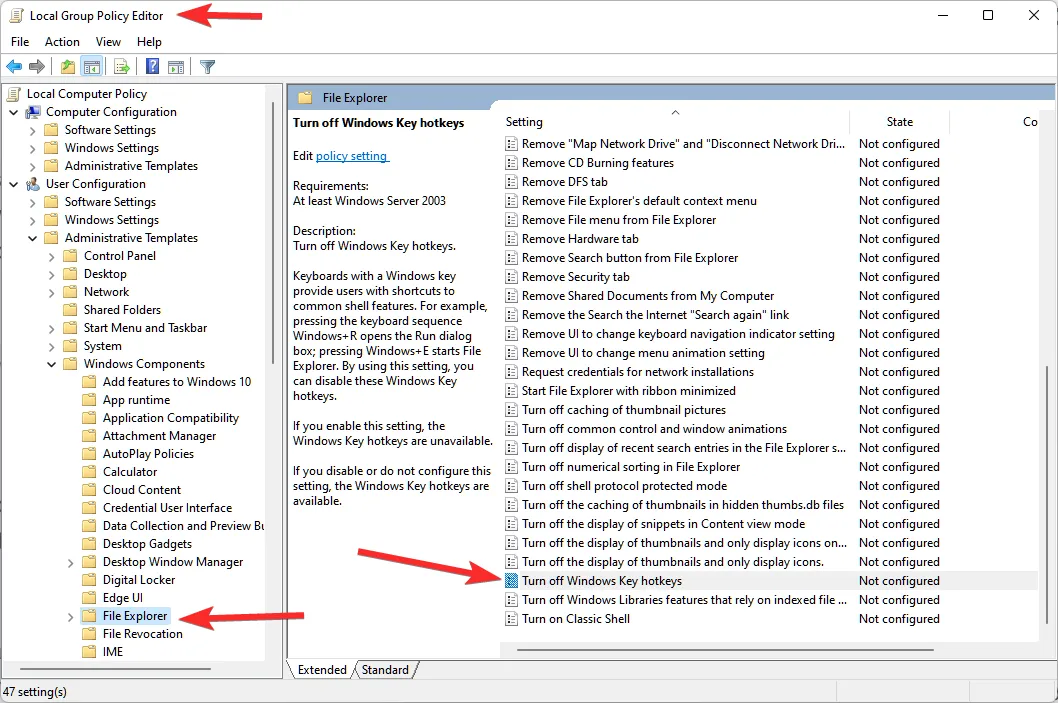
- 點擊並選擇左上角的“啟用”。然後點擊右下角的“應用”,然後按一下“確定”。
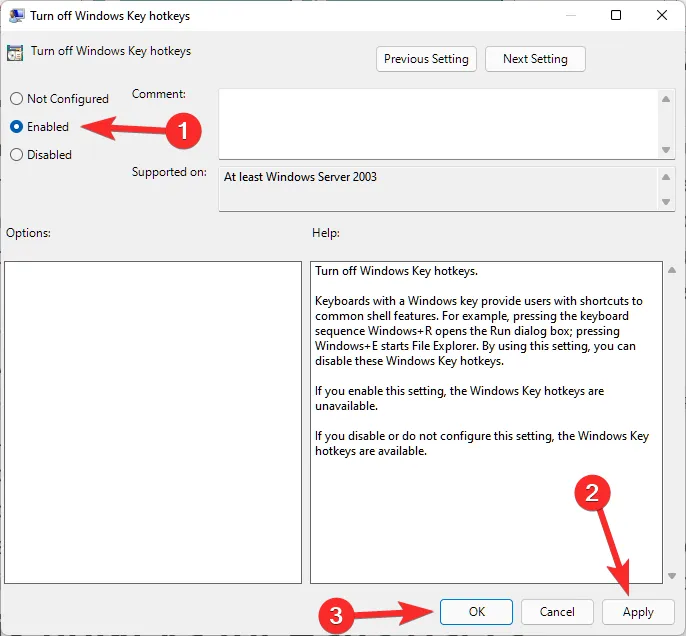
重新啟動筆記型電腦以獲得良好的效果,熱鍵功能現在將在您的系統上恢復。請記住,這僅適用於本機連接到 Windows 捷徑以使熱鍵再次運作的 OEM。
修復華碩用戶的熱鍵
如果您是擁有 ROG 或 TUF 設備的華碩用戶,那麼您很可能正在使用 Armoury Crate。 Armory Crate 是華碩的實用程序,可協助您管理電源計劃、性能計劃、超頻、鍵盤背光等,具體取決於您的筆記型電腦。多年來,Armoury Crate 已經變得非常挑剔,並且充滿了遙測和廣告軟體。
此外,當週邊設備的背光相互同步時,Aura Sync 實用程式似乎是成敗。如果您有華碩設備並且熱鍵似乎不適合您,那麼華碩熱鍵應用程式可能尚未在背景啟動。在這種情況下,您可以嘗試手動啟動應用程式或重新安裝 AC 服務,華碩系統介面會重新配置您的熱鍵並恢復其功能。
方法一:嘗試手動啟動AsusHotkeyExec.exe
- 按下
Ctrl + Shift + Esc系統上的 開啟任務管理器並切換到「詳細資料」標籤。

- 根據您的喜好,AsusHotKeyExec.exe 的安裝位置可能會有所不同。因此,我們將使用已經運行的進程來尋找其安裝位置。首先右鍵點選以下任一正在進行的任務:AsusOptimization.exe 或 AsusOptimizationStartupTask.exe
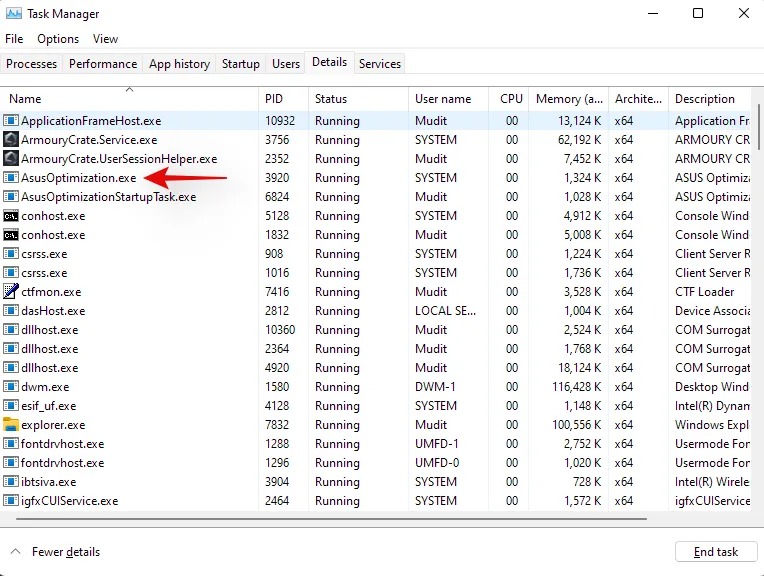
- 選擇“開啟文件位置”。
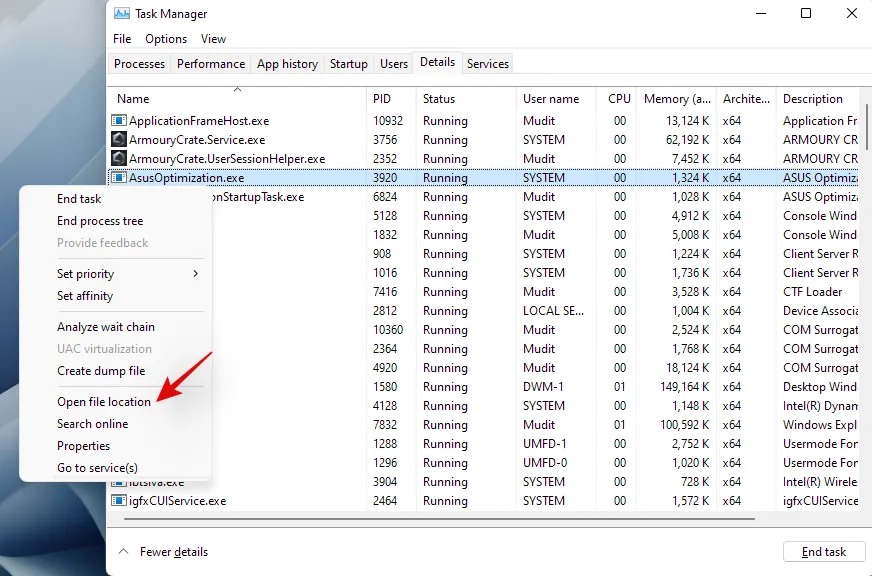
- 理想情況下,您現在應該被帶到“C:\Windows\System32”,您應該在其中找到“AsusHotkeyExec.exe”。右鍵單擊該應用程式並選擇“以管理員身份運行”。
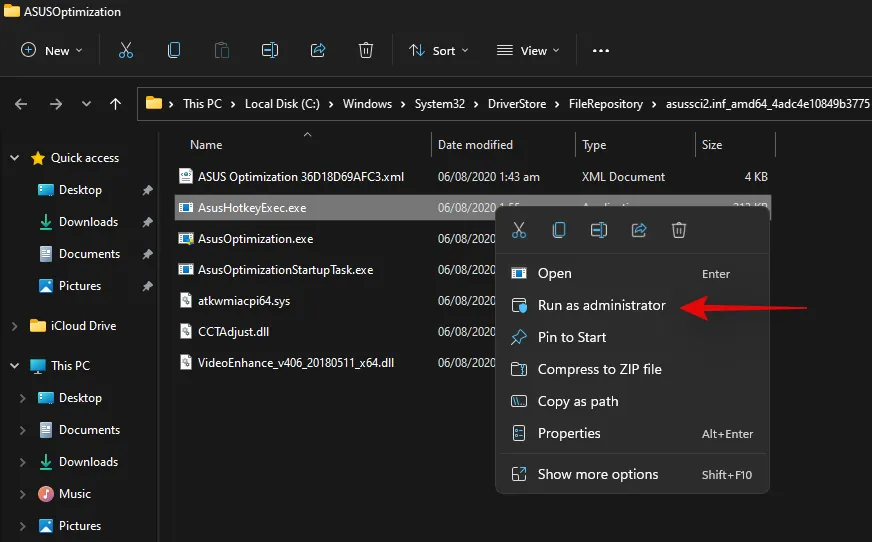
該應用程式現在將在背景啟動並恢復系統上的熱鍵功能。
現在嘗試使用您的熱鍵之一,如果它看起來有效,那麼很可能 AsusHotkeyExec.exe 沒有在背景自動啟動。這可能是一個孤立的事件,但如果應用程式即使在重新啟動後也無法啟動,那麼您將需要重新啟用其自動啟動功能。
您可以按照以下指南在筆記型電腦上重新安裝 Asus System Interface 和 Armoury Crate Service 來執行此操作。
方法2:重新安裝Asus System Interface和Armoury Crate服務
華碩系統控制介面是華碩定期更新的重要實用程序,可幫助大多數工具(如 Armoury Crate、Armoury Crate Service、MyAsus System Diagnosis 等)在您的系統上正常運作。另一方面,Armoury Crate 服務是您的超頻實用程序,與特定裝置的特定超頻和電源管理配置捆綁在一起。根據您的 ROG 或 TUF 設備,AsusHotkeyExec.exe 可能會與這些服務之一捆綁在一起。讓我們在您的系統上重新安裝它們。
- 華碩支援 |關聯
- 訪問上面的連結並點擊“筆記型電腦”。
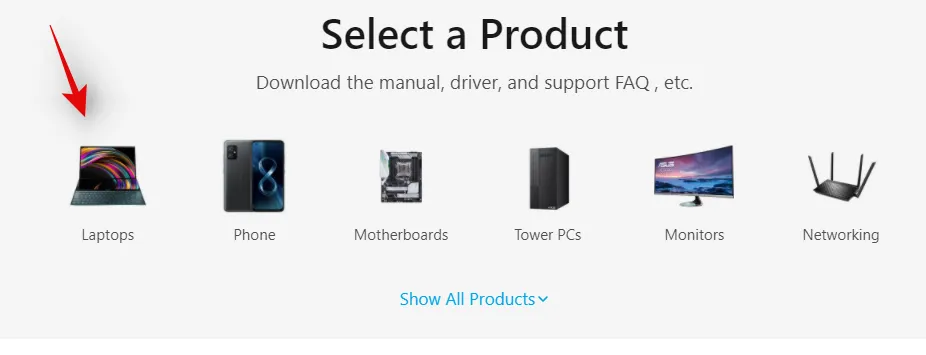
- 點擊“產品系列”,然後從下拉式選單中選擇您的系列。
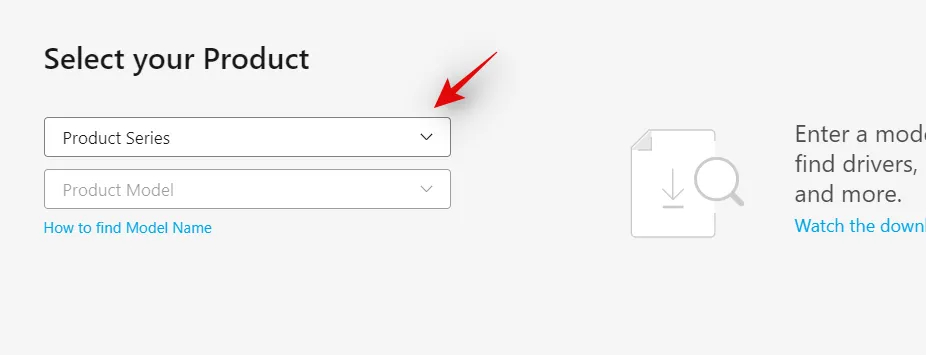
- 點擊下一個下拉式選單,然後從清單中選擇您的筆記型電腦。
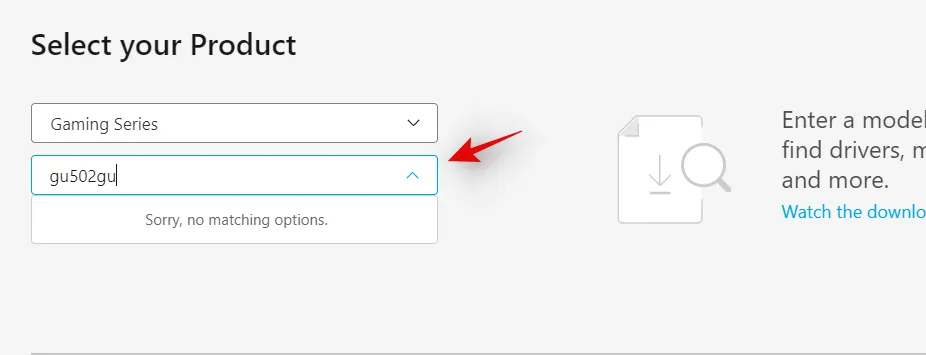
- 如果您的裝置未在此列表中列出,那麼您可以使用頂部的搜尋欄進行搜尋。一旦您的筆記型電腦型號顯示在「產品」下的搜尋結果中,請按一下它。
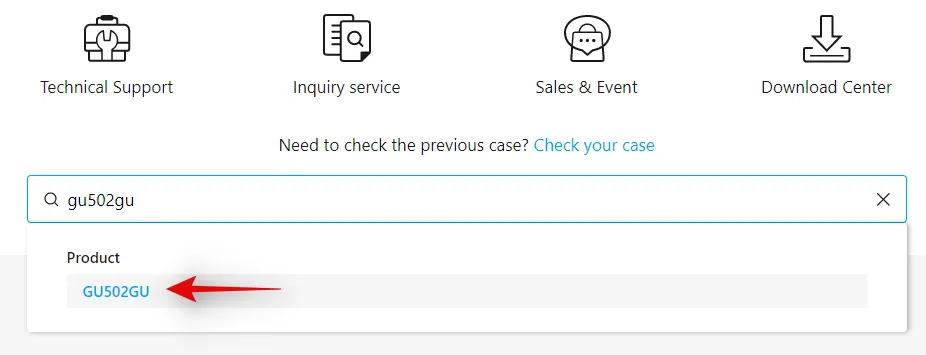
- 按一下“驅動程式和實用程式”。
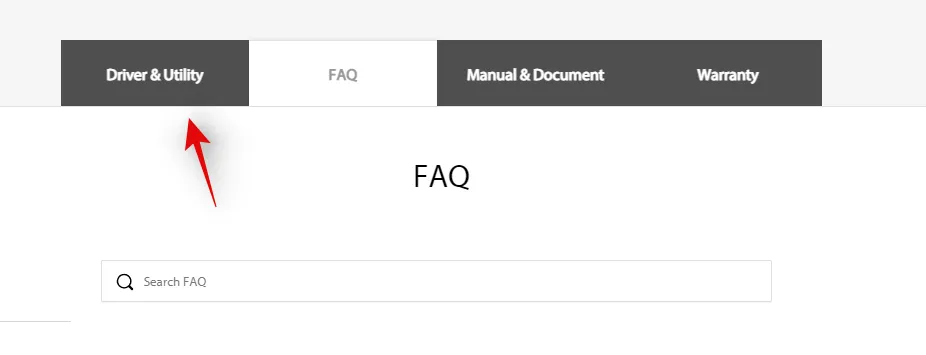
- 選擇“Windows 10 64 位元”作為您的作業系統。
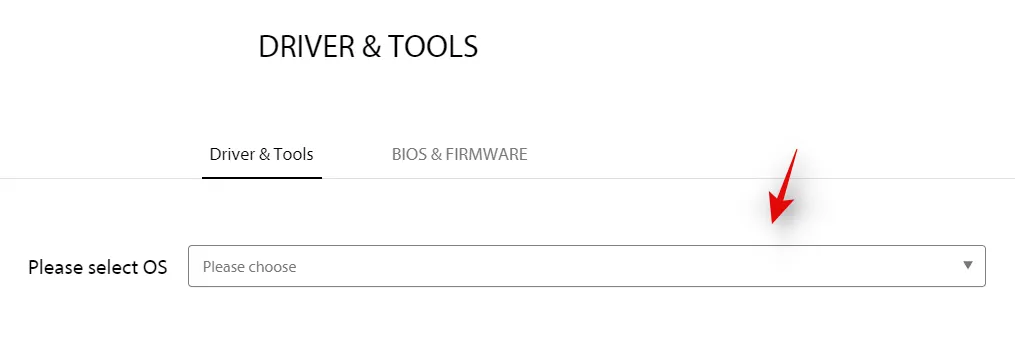
- 現在向下捲動到「軟體和實用程式」部分,然後按一下「顯示全部」。
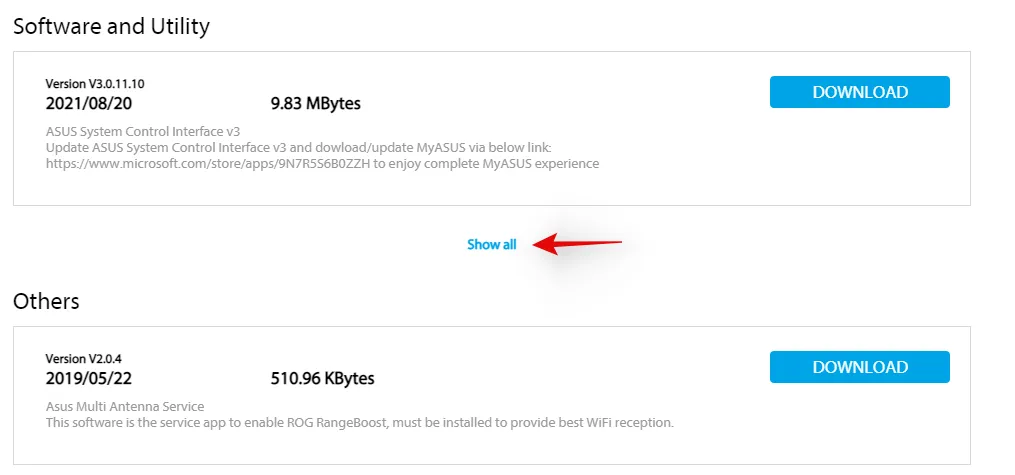
- 點擊最新版本的華碩系統控制介面旁的「下載」。
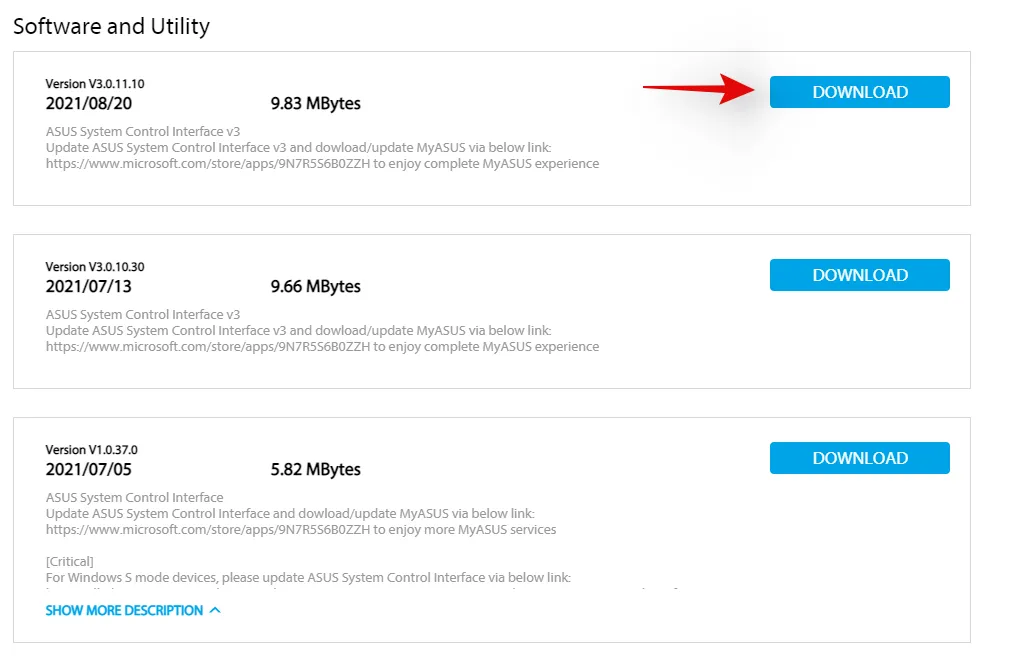
- 同樣,按一下 Armory Crate Service 旁邊的「下載」。
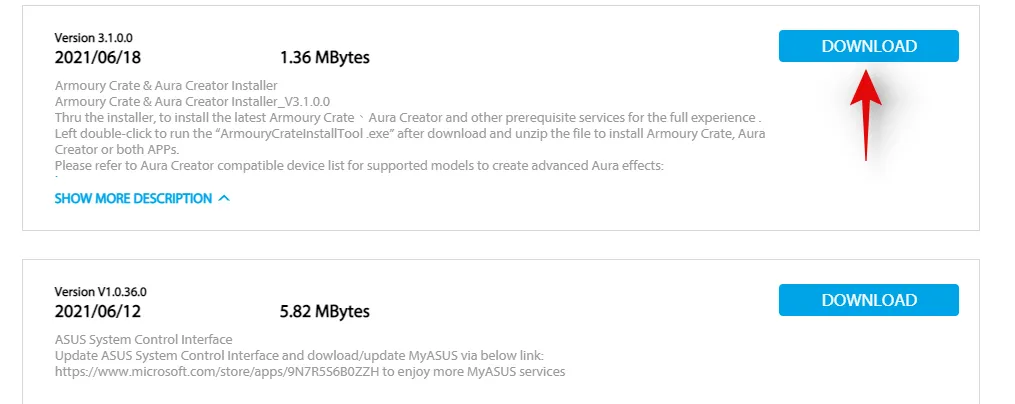
現在讓我們刪除所有已安裝的服務和要重新安裝的軟體包。
- 按下
Windows + i鍵盤並點擊左側的“應用程式”。
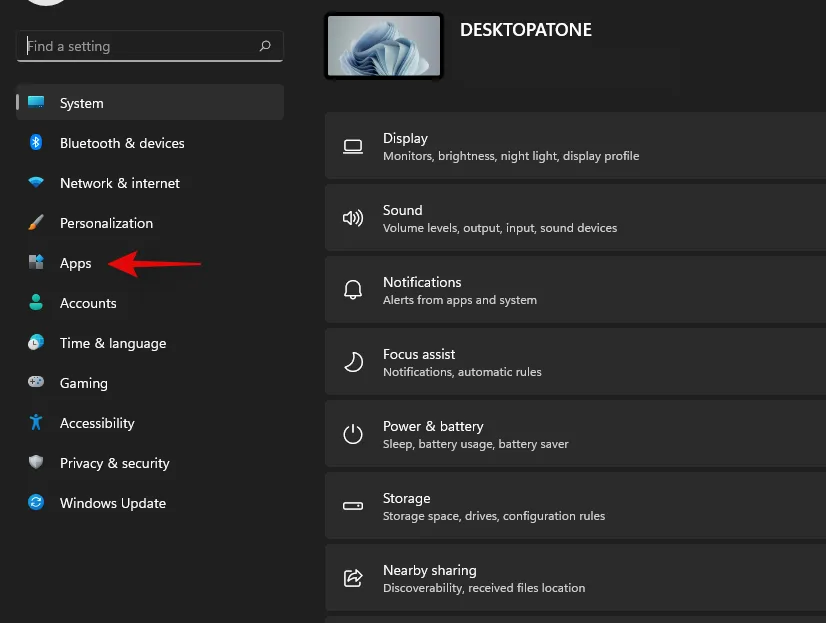
- 點擊“應用程式和功能”。
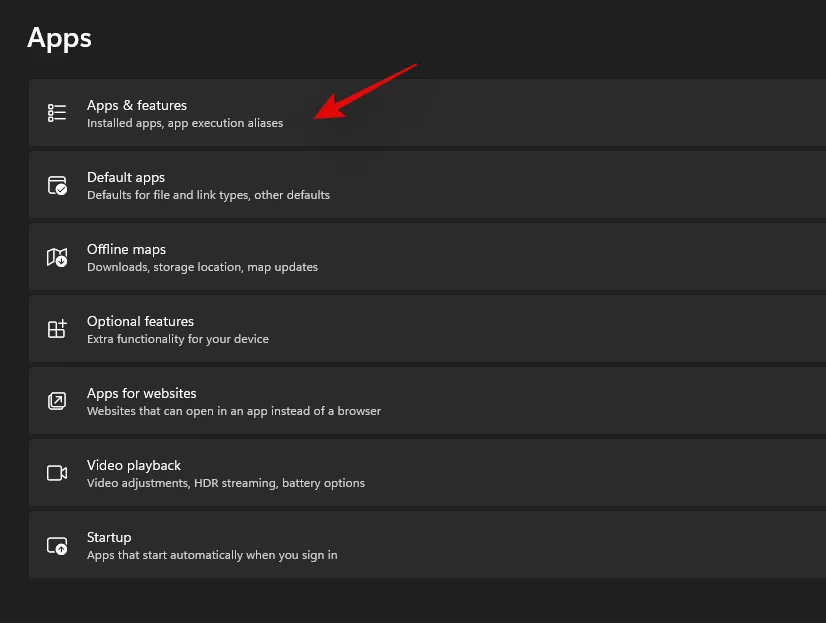
- 如果您設法從下載頁面取得 Armoury Crate Service 套件,請立即解除安裝以下應用程式。
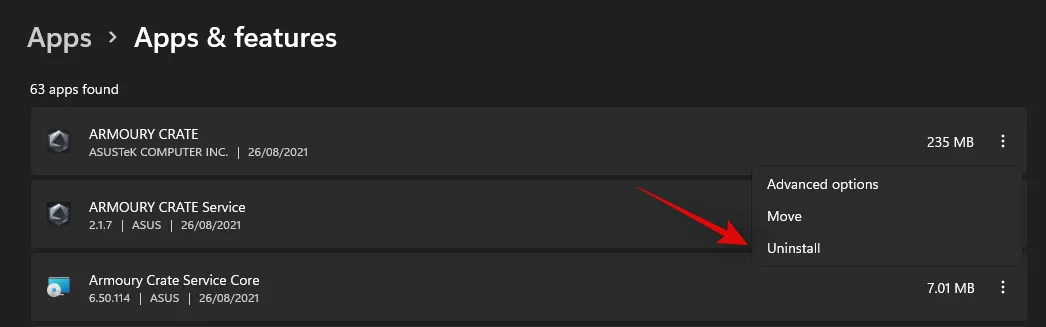
- 軍械庫箱子服務
- 軍械庫服務核心
但是,如果您有一個軟體包來安裝 Armoury Crate、Armory Crate Service、Aura Sync 應用程式和 Aura Sync 服務,請從筆記型電腦中卸載以下應用程式。
- 軍械庫箱
- 軍械庫箱子服務
- 軍械庫服務核心
- Aura Sync 附加元件 x32
- Aura Sync 附加元件 x64
- 遊戲視覺或華碩 Splendid
- 光環同步
若要卸載應用程序,請按一下其旁邊的三點選單,然後選擇“卸載”。再次按一下「卸載」以確認您的選擇。重複上述步驟從系統中卸載所有必要的應用程式。
我們現在將從您的系統中卸載華碩系統控制介面。執行此操作的最佳方法是使用裝置管理員。請按照以下指南開始操作。
- 按
Windows + X鍵盤並選擇“裝置管理員”。
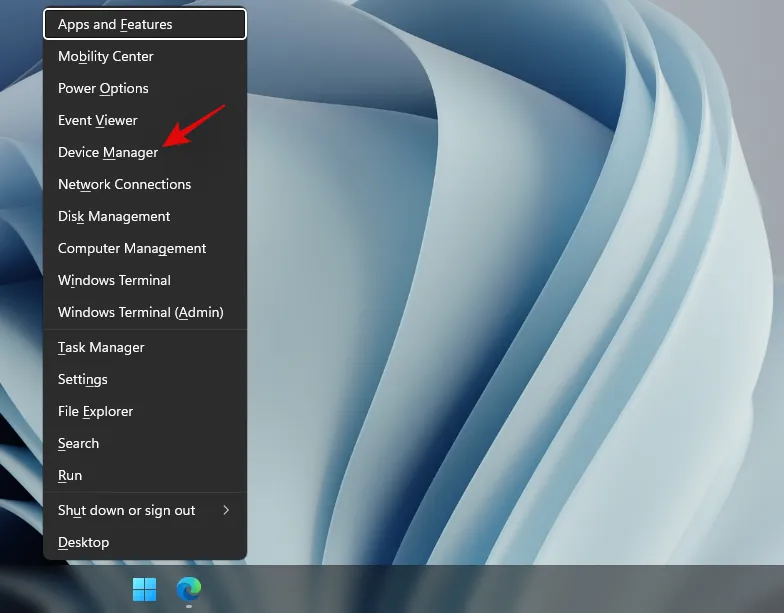
- 按一下並展開裝置管理員中的“系統裝置”。
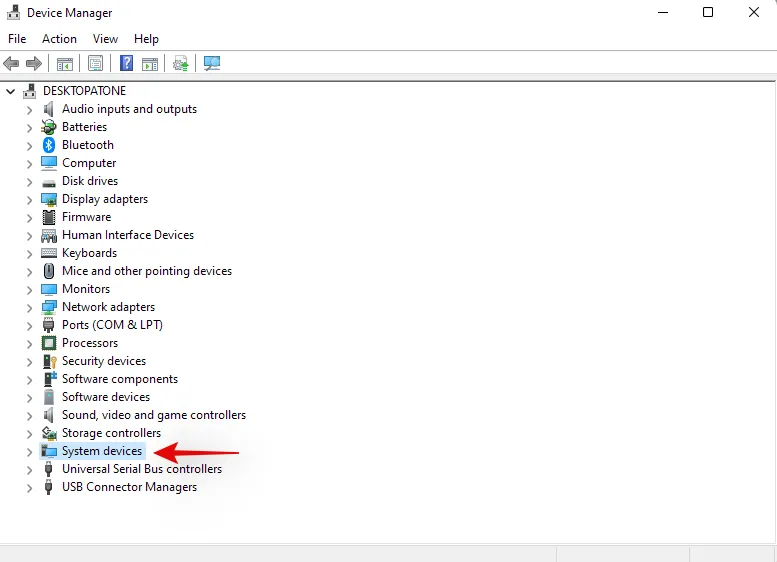
- 右鍵單擊“華碩系統控制介面”並選擇“卸載設備”。
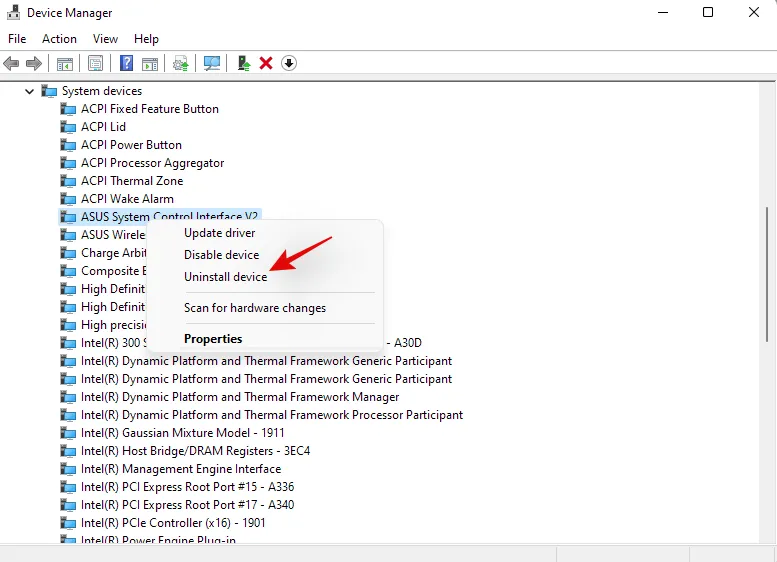
- 按一下「卸載」以確認您的選擇。此外,請勾選「嘗試刪除此裝置的驅動程式」複選框(如果可用)。
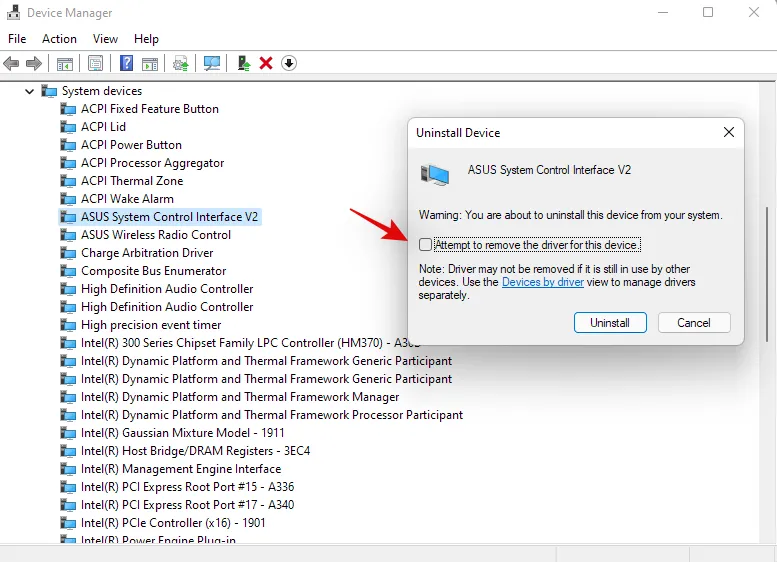
- 如果華碩系統控制介面在您的裝置管理員中不可用,那麼您可以在此時重新啟動筆記型電腦。重新啟動後,請依照後續步驟在系統上重新安裝 Armoury Crate 和 Asus System Control Interface。現在將從您的系統中卸載相關驅動程式。現在您可以重新啟動筆記型電腦以使變更生效。
- 筆記型電腦重新啟動後,導航到我們從華碩網站下載到本地儲存上的軟體包,然後首先安裝華碩系統控制介面。
- 雙擊並啟動。 exe 檔案並依照螢幕上的指示在筆記型電腦上安裝華碩系統控制介面。過程完成後,系統將提示您重新啟動系統。我們建議您此時重新啟動系統,然後再繼續在系統上安裝 Armoury Crate。
- 系統重新啟動後,請雙擊並啟動 Armoury Crate 軟體包。
- 選擇您想要在系統上安裝的實用程式。除非您有其他華碩週邊透過 Aura Sync 支援 RGB 背光,否則安裝 Aura Sync 是沒有意義的。選擇所需的實用程式後,按一下「下一步」。
- 按一下“安裝”開始安裝程序。
- 該軟體包現在將連接到華碩的伺服器,識別您的筆記型電腦並安裝必要的相容實用程式。安裝後,我們建議您重新啟動系統以確保良好的效果。
就是這樣!系統重新啟動後,熱鍵應該會備份並在系統上再次運行。
修復聯想用戶的熱鍵
如果您擁有 Lenovo 設備,尤其是 ThinkPad 或 IdeaPad 系列,那麼您將需要嘗試以下修復。聯想的專業筆記型電腦系列捆綁了大量的熱鍵,您可以嘗試主要透過 3 個修復來解決您的問題。讓我們先驗證您的熱鍵是否實際上已停止工作。請依照以下步驟開始操作。
方法 1:停用所有快捷方式和增強功能
首先,我們為筆記型電腦的鍵盤停用 Windows 中的所有鍵盤快速鍵和鍵盤增強功能。請按照以下指南開始操作。
- 按
Windows + S鍵盤並蒐索“控制面板”。點擊並從搜尋結果中啟動該應用程式。
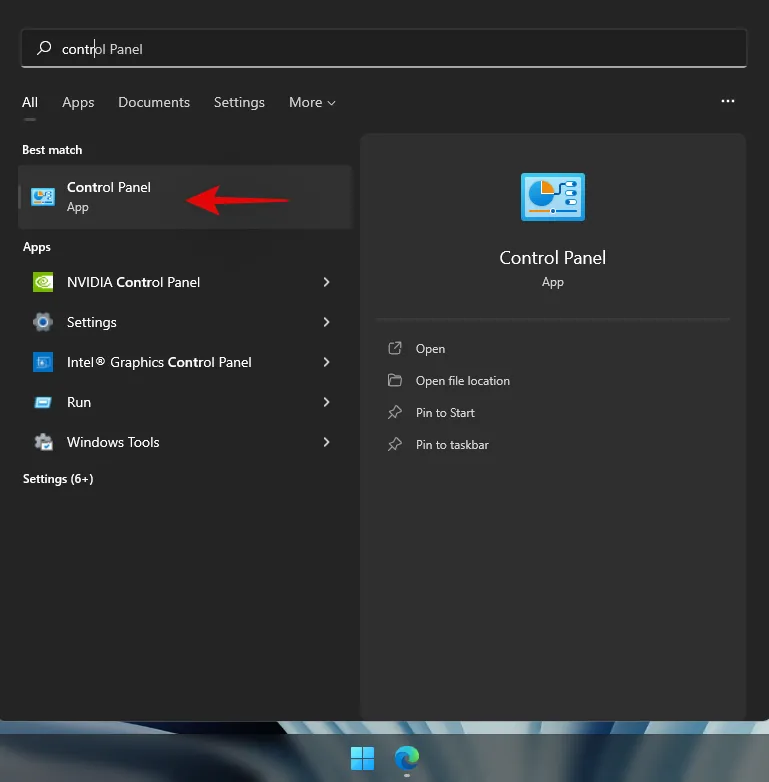
- 點擊右上角的下拉式選單,然後選擇“大圖示”。
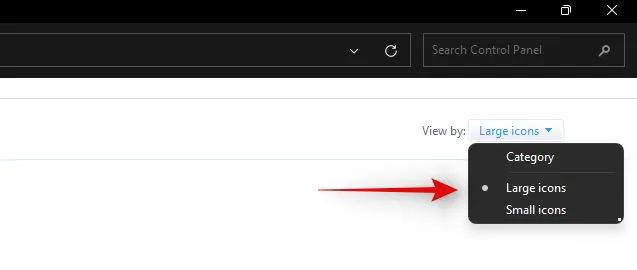
- 點擊“輕鬆訪問中心”。
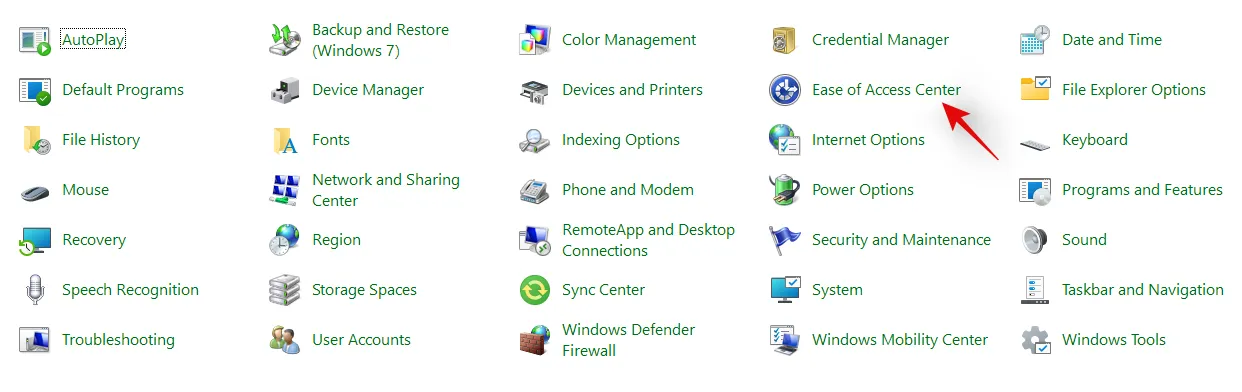
- 點擊“使鍵盤更易於使用”。
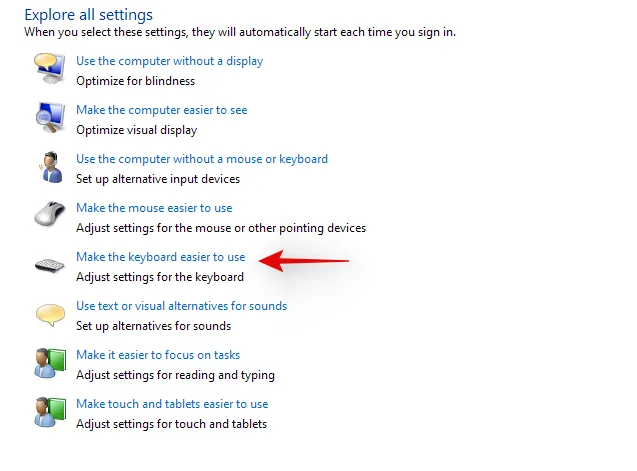
- 取消選取螢幕上的所有可用選項。

- 儲存變更並重新啟動筆記型電腦以進行良好的測量。

如果 Windows 啟用的鍵盤增強功能導致與您的熱鍵發生衝突,那麼現在您的筆記型電腦上應該會恢復您的熱鍵功能。
方法 2:使用 Lenovo 支援更新驅動程式
您可能已手動更新驅動程序,可能已重新安裝並回滾驅動程序,但這與透過支援應用程式下載和安裝驅動程式不同。大多數 OEM 支援應用程式旨在在背景自動掃描硬體的已知問題並自動修復它們。這些支援應用程式還附帶最終消費者不易獲得的修補程式和修補程式。下載和安裝相關驅動程式或實用程式時會套用這些修補程式和補丁,
因此,我們建議您透過 Lenovo 支援應用程式下載並在系統上重新安裝以下驅動程式。根據您設備的品牌和型號,您可能會使用不同的 Lenovo 應用程序,例如 Lenovo Vantage 等。所有這些應用程式的過程都是相似的,您只需先手動卸載鍵盤驅動程序,然後從支援應用程式重新安裝相應的驅動程式即可。
- 按
Windows + X並選擇“裝置管理員”。
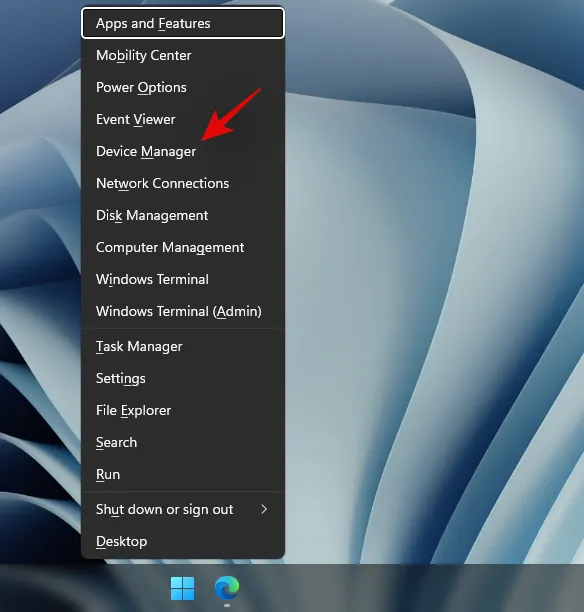
- 在“鍵盤”下找到您的鍵盤,然後右鍵單擊它。
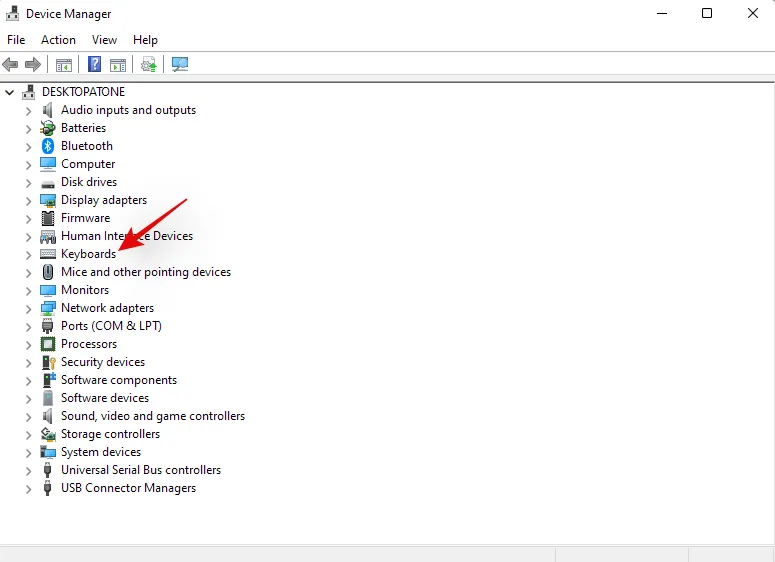
- 選擇“卸載設備”。

- 選取「嘗試刪除此裝置的驅動程式」方塊(如果有)。按一下“卸載”。
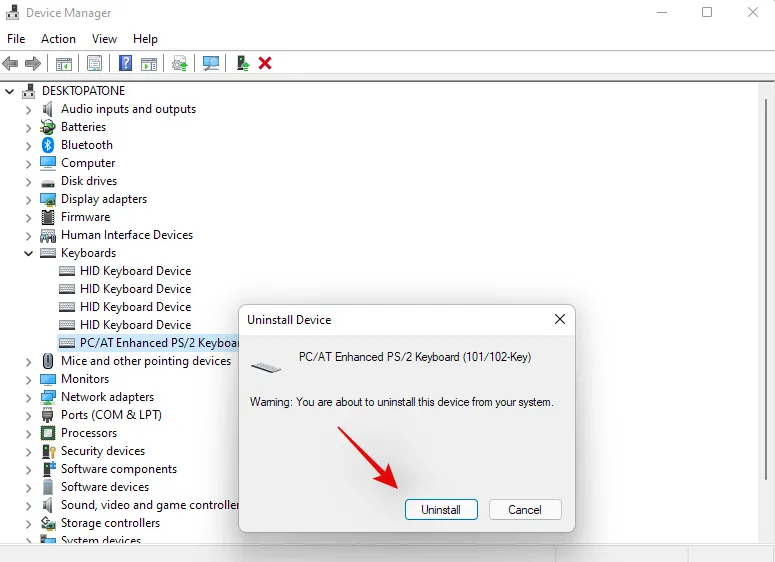
您的鍵盤驅動程式現在將被卸載。根據您目前的筆記型電腦,開啟 Lenovo System Update、Lenovo Vantage 或相應的 Lenovo 支援應用程式。我們將在本指南中使用 Lenovo 系統更新應用程序,因為當前和將來的大多數現代系統都會使用該應用程式。如果您的裝置上沒有安裝該應用程序,則可以使用下面的連結將其下載到您的筆記型電腦上。
- 聯想系統更新應用程式|下載連結
使用上面的連結在您的系統上下載並安裝該應用程式。安裝後,啟動應用程式並根據提示使用您的裝置和帳戶詳細資料登入。
點選左側的「取得新更新」。
聯想系統更新應用程式現在將檢測您的配置並相應地尋找相容的升級。該過程完成後,所有可用的更新將根據其優先級顯示在您的螢幕上。檢查以下每個部分,並選取您想要在筆記型電腦上安裝的更新的複選框。您的鍵盤驅動程式也會顯示在此清單中,因為您的系統目前缺少該驅動程式。在繼續下一步之前,請確保已選取鍵盤驅動程式複選框。
- 重要更新
- 推薦更新
- 可選更新
點選右下角的“下載”。
Lenovo 系統更新現在將在您的系統上下載並安裝所有選定的驅動程式。在此過程中,您的筆記型電腦可能會自動重新啟動幾次,這是正常的。只需重新登入您的帳戶並等待安裝過程完成即可。
在系統上安裝所有驅動程式後,請再次嘗試使用鍵盤熱鍵。在大多數情況下,對於 Lenovo 設備,您的熱鍵應該會備份並再次在系統上運行。眾所周知,聯想在安裝熱鍵驅動程式時會在背景應用某些補丁,並創建某些任務來維護熱鍵的功能。重新安裝應該會再次重新啟動此過程,這應該會修復您的熱鍵。
修復 Acer 使用者的熱鍵
如果您使用的是 Acer 系統,那麼此時您無能為力。眾所周知,宏碁以保持熱鍵簡單為最終用戶提供最少的定製而聞名。這反過來意味著,如果上述一般修復方法對您不起作用,那麼重置 CMOS 不太可能有效。但是,如果您對設備進行了超頻或對電壓值進行了修改,那麼您可以嘗試重置 CMOS,以使熱鍵恢復並再次在系統上運行。
重置 CMOS 可以做很多事情,但它主要幫助重置核心系統值的更改,例如電壓、頻率速度等。重置 CMOS 還有助於對某些筆記型電腦上的電容器進行放電,這可以為您提供一個全新的開始,眾所周知,這可以解決過去系統中的許多持續錯誤和問題。使用我們提供的這份綜合指南重設您的 Acer 裝置上的 CMOS。
重新啟動 HID 服務時遇到錯誤代碼?嘗試這些修復!

如果您決定使用頂部的指南重新啟動 HID 服務,那麼您最終可能會遇到兩個常見錯誤,具體取決於系統的配置方式。請依照以下步驟開始操作。
方法 1:針對錯誤代碼 126
可以透過將 Hidserv.dll 替換到系統 32 資料夾來修復錯誤代碼 126。請按照以下指南開始操作。
注意:您將需要 Windows 11 安裝媒體或 ISO,以防萬一。 dll 檔案在您的系統上不可用。在繼續執行下面的指南之前,請確保您手邊有其中一個。如果您手邊沒有安裝介質,則可以使用下面的連結將 Hidserv.dll 下載到本機儲存。
- | Hidserv.dll |下載連結
- 開啟您手邊的 Windows 安裝介質,然後使用右上角的搜尋框搜尋 Hidserv.dll。
- 找到後,將檔案複製到本地儲存上方便的位置。但是,如果您使用上面的連結將文件下載到本地存儲,請將存檔解壓縮到一個方便的位置,並按照以下步驟編輯其安全權限。
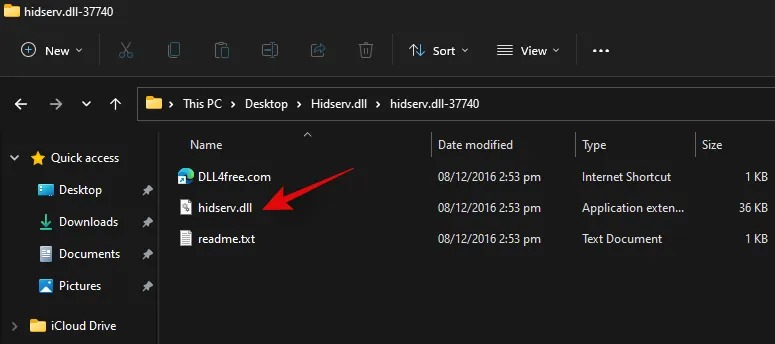
- 右鍵點選下載的 Hidserv.dll,然後選擇「屬性」。
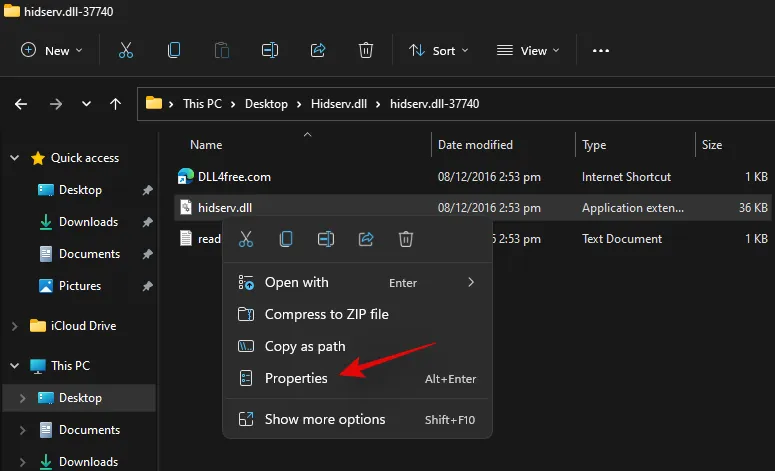
- 我們現在需要手動向必要的使用者和應用程式授予權限,以便 Hidserv.dll 可以在您的系統上正常運作。切換到頂部的安全性標籤。

- 點擊頂部的“編輯”。
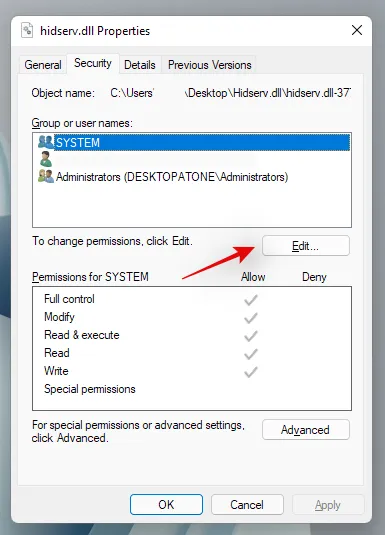
- 點擊頂部的“系統”並選中“寫入”框
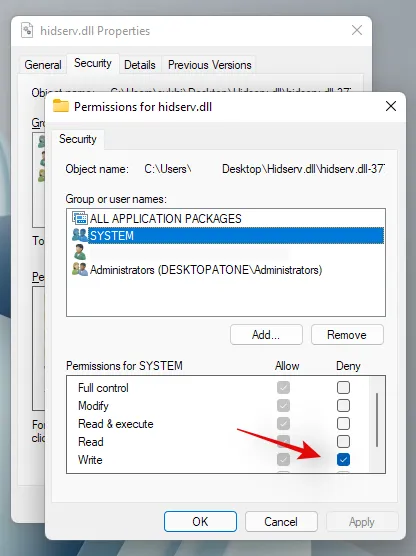
- 完成後點選“應用”。選擇“是”以確認您的選擇。
- 重複上述步驟並限制管理員和上面清單中的其他使用者的權限。完成後,按一下“新增”。
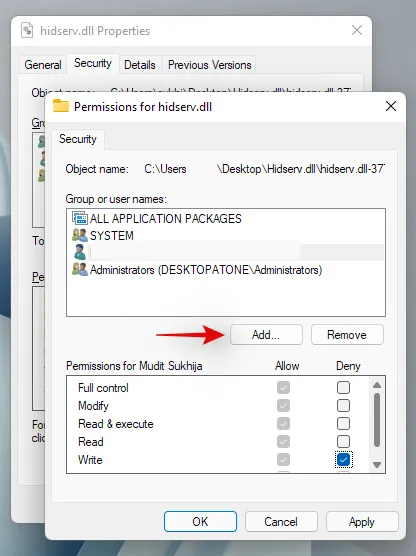
- 現在輸入以下術語並按下鍵盤上的 Enter 鍵:
All Application Packages
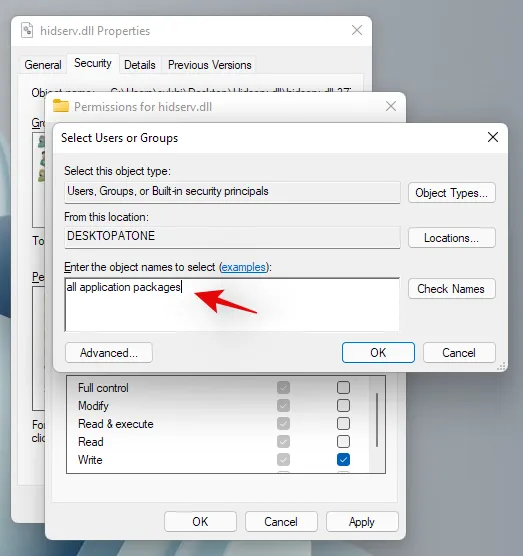
- 為「所有應用程式套件」選擇以下權限:讀取和執行以及讀取。
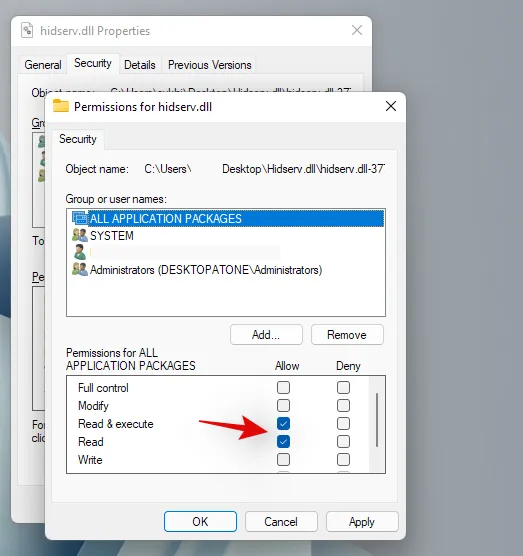
- 同樣,再次單擊“添加”。
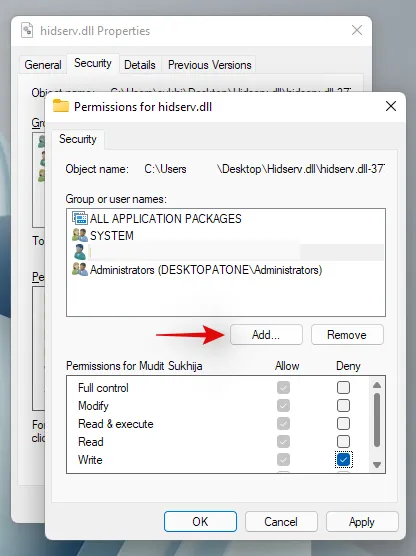
- 現在輸入以下術語並按一下「確定」:
NT Service\TrustedInstaller
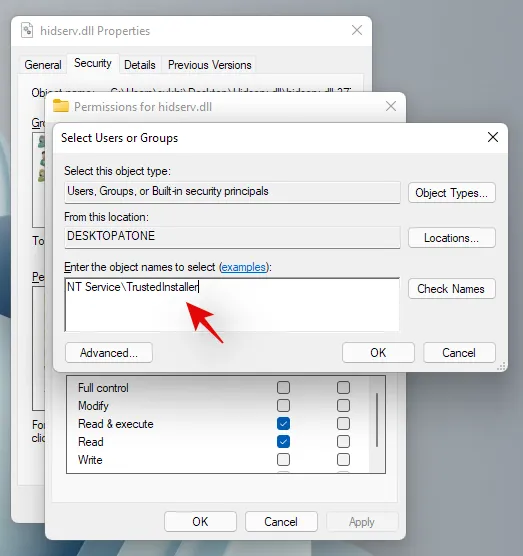
- 選中與我們為上面的應用程式包所做的相同權限的方塊。
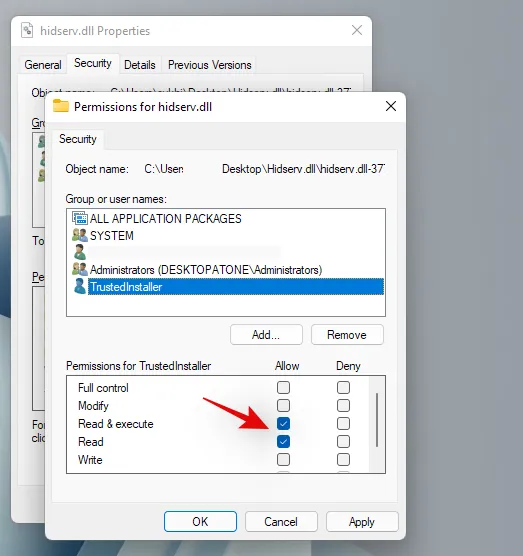
我們現在需要在您的系統上新增受限 UMP 套件的權限。使用 Windows 檔案總管無法執行此操作,因此我們將使用 PowerShell 腳本。
- 按
Windows + S鍵盤並蒐索 PowerShell。一旦「以管理員身分執行」出現在搜尋結果中,請按一下「以管理員身分執行」。
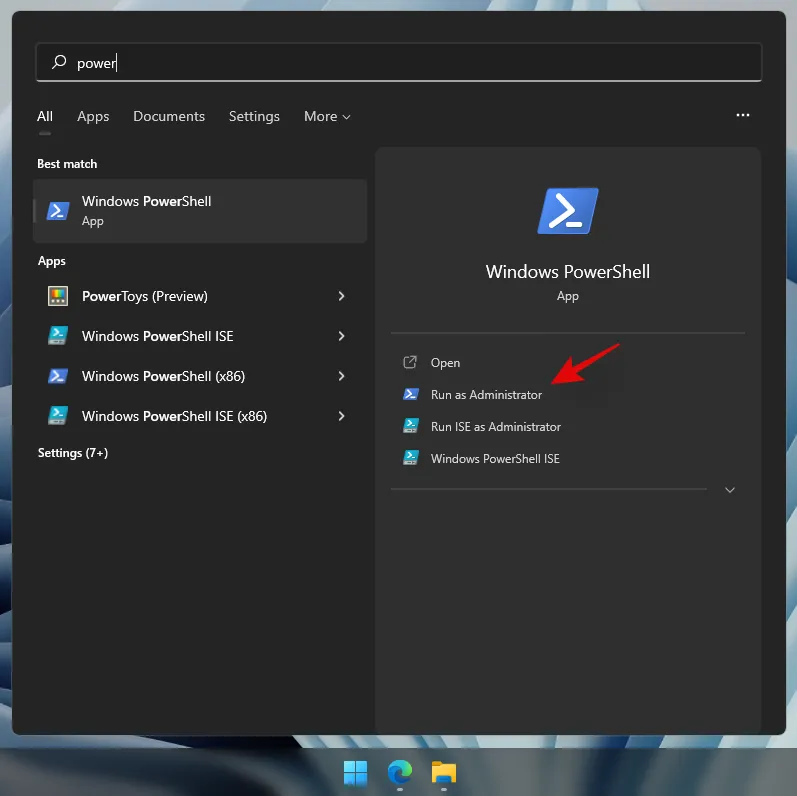
- PowerShell 啟動後,將下列程式碼複製並貼上到 PowerShell 視窗中。但暫時不要執行指令:
$user = [Security.Principal.NTAccount]::new("ALL RESTRICTED APPLICATION PACKAGES").Translate([System.Security.Principal.SecurityIdentifier])
$rule = [Security.AccessControl.FileSystemAccessRule]::new($user, "ReadAndExecute", "Allow")
$directory = PATH
$acl = Get-Acl $directory
$acl.SetAccessRule($rule)
Set-Acl -Path $directory -AclObject $acl
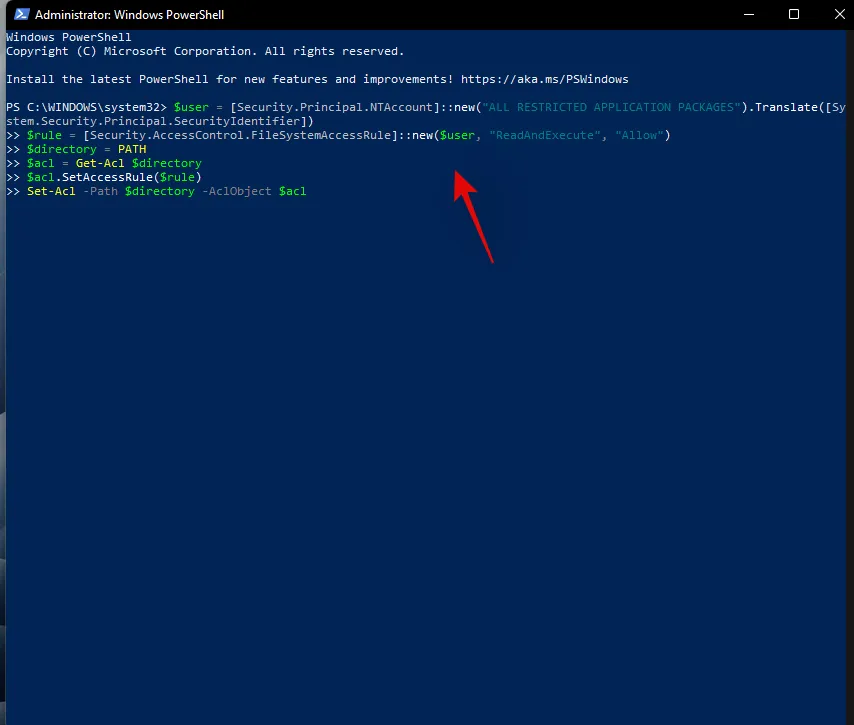
- 現在導航到我們剛剛編輯權限的 Hidserv.dll 檔案並右鍵單擊它。選擇“複製為路徑”。
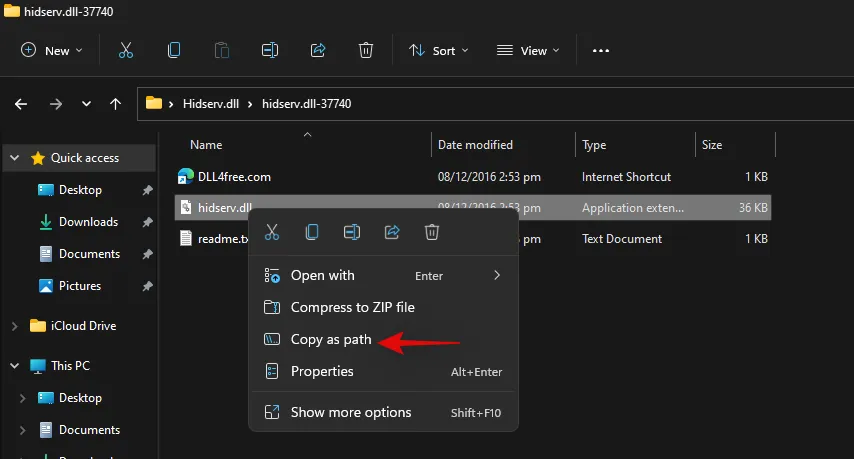
- 返回 PowerShell 視窗並將“PATH”替換為我們剛剛複製的路徑。
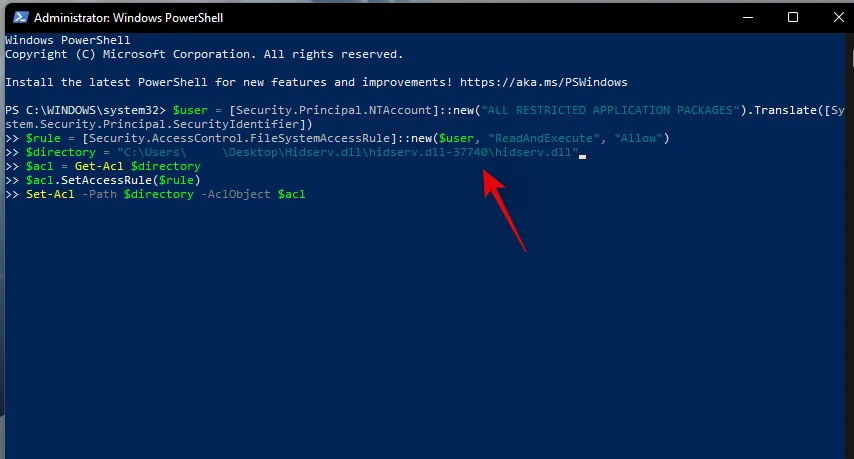
- 替換後,按鍵盤上的 Enter 執行指令。完成後,受限應用程式套件的新權限現在應新增至新的 Hidserv.dll 檔案。
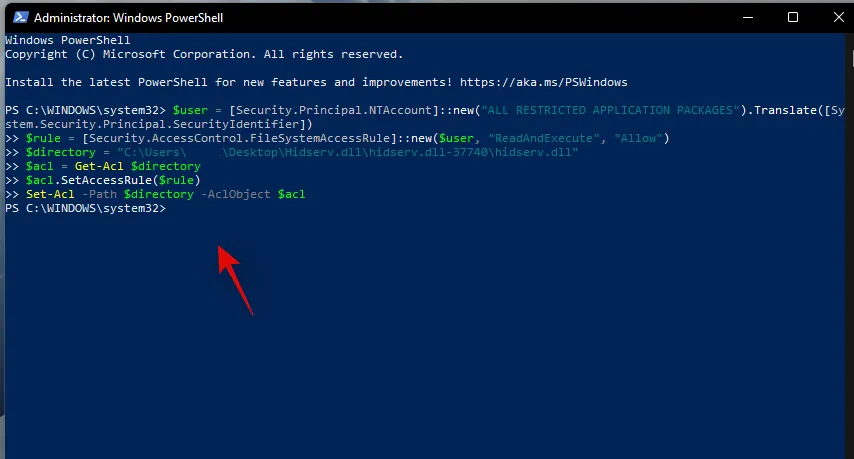
注意:如果您手動輸入路徑,則需要使用雙引號,如最終螢幕截圖所示。使用上述方法貼上複製的路徑將自動為其添加雙引號。 - 現在是時候替換該檔案或將其新增至引導目錄了。導航到我們剛剛建立的 Hidserv.dll 檔案並將其複製到剪貼簿。
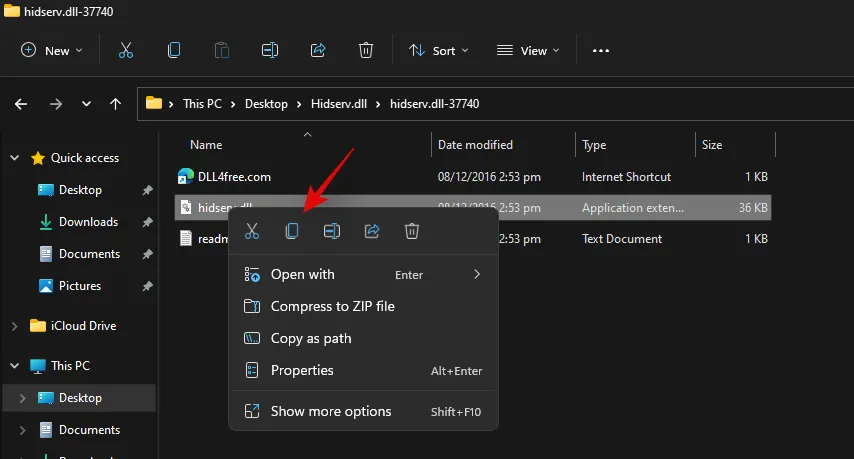
- 按
Windows + E鍵盤並導航至以下路徑:C:\Windows\System32
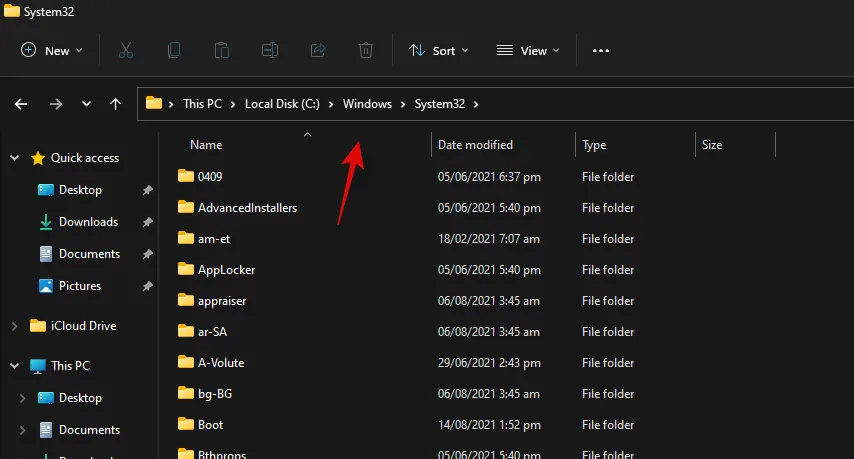
- 將您的文件貼到此位置。按一下「取代目標中的檔案」。

- 按一下“是”授予必要的管理員權限。替換文件後,請重新啟動系統以進行良好的測量。
現在您可以在服務應用程式中檢查您的 HID 服務,看看它是否已備份並再次運行。如果沒有,您可以嘗試手動啟動它,您的系統上應該不會再遇到錯誤代碼 126。
方法2:對於錯誤代碼2
如果您在嘗試重新啟動 HID 服務後收到錯誤代碼 2,則可能有多種原因導致您遇到此錯誤。主要原因是 HID 服務的註冊表發生不必要的變更。這可能是由於您最近應用的手動駭客攻擊或註冊表清理程式造成的。我們需要檢查這些更改,如果您的系統上進行了任何更改,則將其恢復。請按照以下指南開始操作。
- 按
Windows + R鍵盤,輸入以下術語,然後按鍵盤上的 Enter:regedit
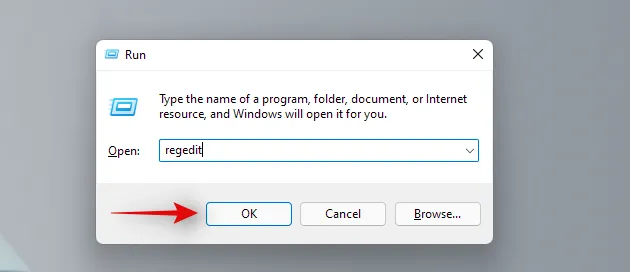
- 導覽至以下註冊表項。您也可以將相同的內容複製並貼上到螢幕頂部的網址列:
Computer\HKEY_LOCAL_MACHINE\SYSTEM\ControlSet001\Services\hidserv
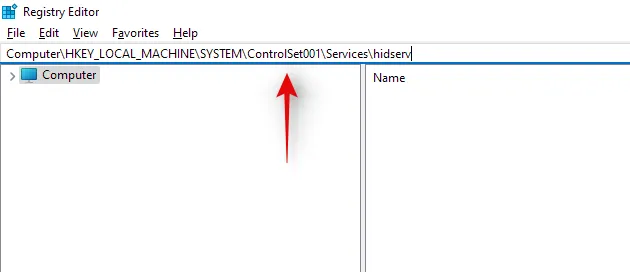
- 雙擊右側的“類型”值。
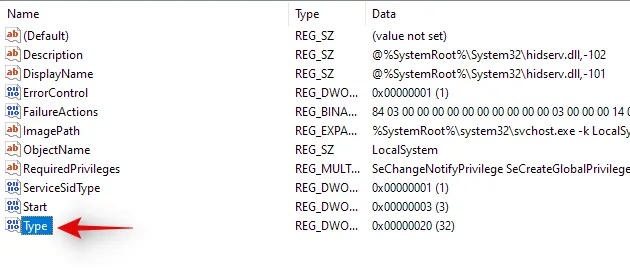
- 如果有所不同,請將值設為“20”,然後按一下“確定”。
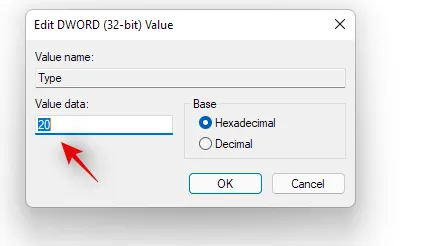
- 現在點選左側 Hidserv 下的「參數」。
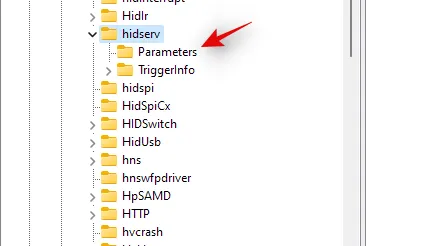
- 雙擊右側的 ServiceDll。
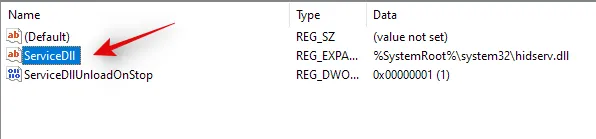
- 在其值資料欄位中輸入以下路徑。即使存在相同的路徑,也請複製貼上下面的路徑以確保確定。確保以下路徑的開頭或結尾處沒有空格:
%SystemRoot%\System32\hidserv.dll
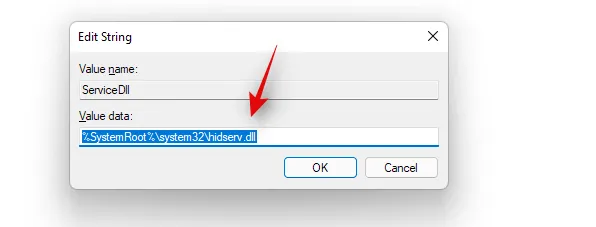
完成後,對下面給出的註冊表位置重複上述步驟。
- 計算機\HKEY_LOCAL_MACHINE\SYSTEM\CurrentControlSet\Services\hidserv
此外,如果以下位置中存在名為 ControlSet002 或更多的資料夾,那麼我們建議也對這些位置中的 Hidserv 資料夾重複上述步驟。
- 計算機\HKEY_LOCAL_MACHINE\SYSTEM\
完成這些變更後,重新啟動系統,HID 服務應該會再次在您的筆記型電腦上自動執行。如果沒有,請手動啟動服務,您的筆記型電腦上應該不會再出現錯誤代碼 2。
筆記型電腦熱鍵可能非常挑剔,我們希望您能夠使用上面的指南在系統上重新啟動並運行。如果您遇到任何問題或對我們有任何疑問,請隨時使用下面的評論部分與我們聯絡。



發佈留言