如何在 SD 卡上安裝 Windows 並使其可啟動
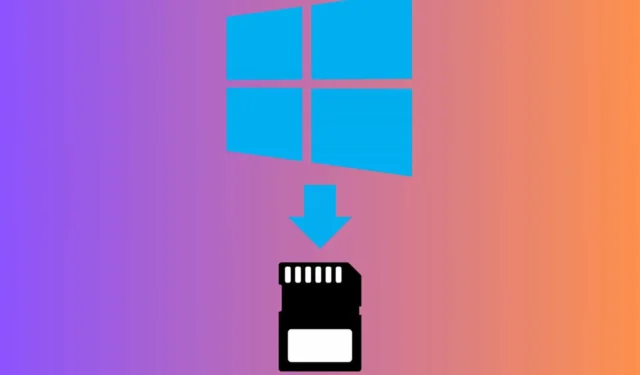
在 SD 卡上安裝 Windows 可以徹底改變遊戲規則,特別是如果您的筆記型電腦上有可用的插槽。確保您的 SD 卡具有合理的 IOPS 值。換句話說,它必須具有不錯的讀/寫速度。當然,它還需要有適合您選擇的作業系統的必要儲存空間(至少16 GB,建議32 GB)。
如何在 SD 卡上安裝可啟動的 Windows?
1.格式化SD卡
- 將 SD 卡連接到您的電腦。
- 右鍵點選“此電腦”或“我的電腦”,選擇“管理”,然後選擇“磁碟管理”,開啟磁碟管理工具。
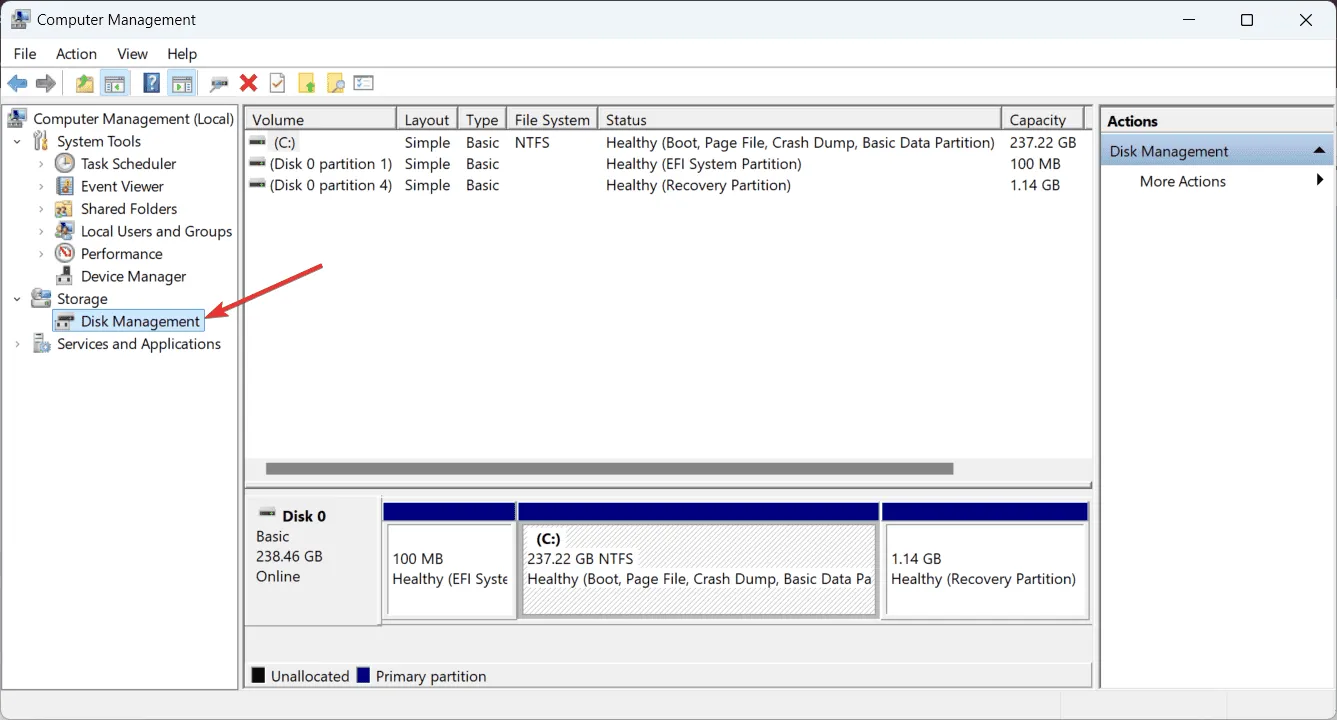
- 找到您的 SD 卡,右鍵單擊它,然後選擇“格式化”。
- 選擇 NTFS 檔案系統並按一下「確定」。
格式化 SD 卡可確保其為 Windows 安裝過程做好準備。
2.下載Windows安裝介質
- 造訪Microsoft 網站並下載 Windows 安裝媒體建立工具。
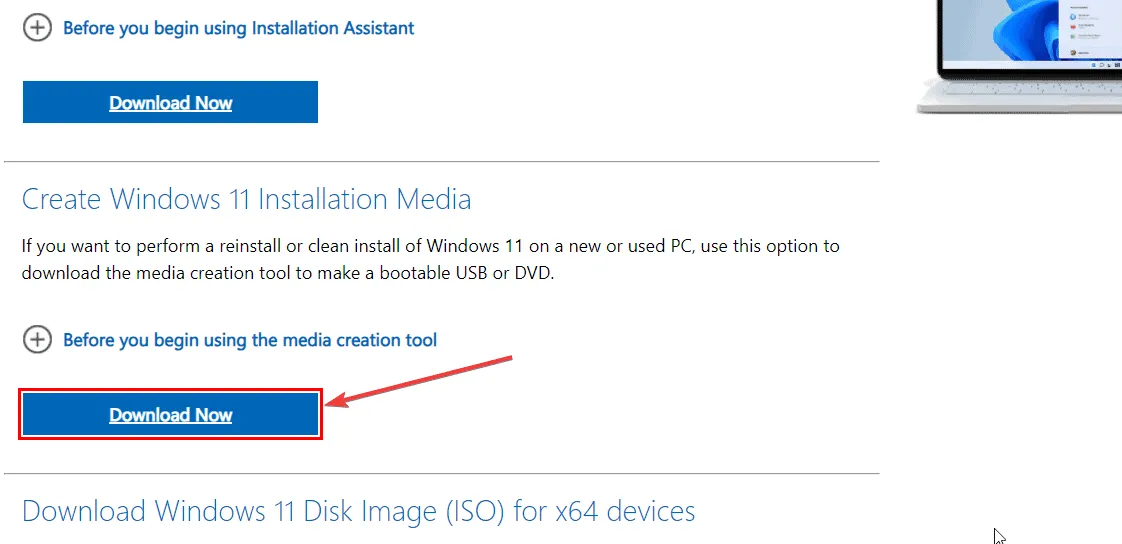
- 執行此工具並選擇為另一台電腦建立安裝媒體(USB 隨身碟、DVD 或 ISO 檔案)。
媒體建立工具將準備安裝 Windows 所需的檔案。此範例適用於 Windows 11,但您也可以獲得適用於 Windows 10 的範例。
3. 建立可啟動SD卡並在BIOS中更改啟動順序
- 選擇您需要的語言、Windows 版本和體系結構。
- 選擇USB 隨身碟並從清單中選擇您的 SD 卡。
- F2重新啟動電腦並輸入 BIOS/UEFI 設定(通常透過在啟動過程中按、 DEL、 或等鍵ESC)。
- 停用UEFI 啟動模式並啟用傳統支援/BIOS。
- 更改啟動順序以優先考慮 SD 卡。
- 儲存BIOS設定並退出。
變更啟動順序可確保電腦先從 SD 卡啟動。
4.安裝Windows
您的電腦將重新啟動並從 SD 卡啟動,開始 Windows 安裝程序。依照螢幕上的指示完成 Windows 安裝。
本逐步指南可協助您將 SD 卡變成可啟動裝置並在其上安裝 Windows,使其成為可在各種電腦上使用的便攜式作業系統。
基本上,與製作可啟動SD卡或可啟動USB隨身碟沒有顯著差異。
在系統上安裝 Windows 後,不要忘記在 BIOS 中改回啟動順序。
使用第三方工具在 SD 卡上安裝 Windows
有許多工具可以幫助您建立可啟動的 Windows SD 卡,例如 EaseUS OS2Go、傲梅分割區助理或 Rufus。它們會引導您更輕鬆地完成整個過程,但您仍然需要自己進入 BIOS 並更改啟動順序。
我們還列出了建立多開機磁碟機和安裝多個作業系統的最佳工具。
如何在 Steam Deck 的 MicroSD 卡上安裝 Windows?
- 使用Diskpart工具或磁碟管理將 MicroSD 卡格式化為 NTFS 。
- 下載 Windows ISO 和 Steam Deck 驅動程式。如果您不知道如何執行操作,請按一下突出顯示的連結以取得相應的指南。
- 使用Rufus等工具將Windows ISO燒錄到MicroSD卡上。
- 選擇 MicroSD 卡作為設備,選擇 ISO 文件,然後按一下「開始」。
- Rufus 簡化了安裝所需的可啟動媒體的建立。
- 將 MicroSD 卡插入 Steam Deck。
- 重新啟動 Steam Deck 並造訪啟動選擇選單(通常透過在啟動過程中按按鈕)。
- 選擇MicroSD卡作為啟動裝置並安裝Windows。
按照以下步驟,您可以透過 microSD 卡在 Steam Deck 上成功安裝並執行 Windows。此方法可讓您在 Steam Deck 上輕鬆地在 SteamOS 和 Windows 之間切換,為遊戲和其他任務提供靈活性。
常見問題故障排除
- Windows 建立工具無法辨識 SD 卡– 嘗試使用專用工具建立可啟動的 Windows SD 卡。例如,當標準 Windows 建立工具失敗時,EaseUS OS2Go 提供了替代方法。
- BIOS 無法辨識 SD 卡– 將電腦的 BIOS 更新到最新版本。另外,請確保 SD 卡正確插入且相容。
透過執行以下步驟,您可以解決常見問題並確保在 SD 卡上順利安裝 Windows。
每個解決方案都提供了詳細的、使用者友好的方法來在 SD 卡上安裝 Windows,以滿足不同的需求和技術熟練程度。為避免將來出現問題,請務必確保您的 SD 卡與您的裝置相容並保持 BIOS 更新。



發佈留言