如何在 Windows 11 中搜尋 [4 種方法解釋]
![如何在 Windows 11 中搜尋 [4 種方法解釋]](https://cdn.thewindowsclub.blog/wp-content/uploads/2024/08/windows-11-how-to-use-search-fi-759x427-1-640x375.webp)
要知道什麼
- 您可以使用 Windows 搜尋在 Windows 中搜尋應用程式、檔案、資料夾等內容,可從「開始」功能表、工作列、鍵盤
Win+S快速鍵和檔案總管存取 Windows 搜尋。 - 您也可以使用「搜尋選項」以及不同的參數來縮小檔案總管中的搜尋範圍。其中包括文件大小、文件類型、日期等。
- 您也可以套用多個布林篩選器來尋找要搜尋的內容,包括「AND」、「OR」、「NOT」、雙引號和括號參數等。
- 除了 Windows Search 之外,您還可以使用 PowerToys 等第三方替代品在 Windows 上尋找內容。
與先前的迭代相比,Windows 11 對作業系統中的現有功能進行了許多更改,其中之一就是新的 Windows 搜尋。搜尋現在更全面、更快速、更有效率。如果您想使用 Windows 搜索,那麼您需要了解的全部資訊如下。讓我們開始吧。
Windows 11 搜尋中有哪些新增功能?
Windows 11 對搜尋進行了大量的底層改進,但是 Windows 搜尋的外部工作原理並沒有太多明顯的變化。不過,您仍然可以期待 Windows Search 的以下新變更。
- 新工作列圖標
- 專用文件類型搜尋
- 可從「開始」功能表存取搜尋設置
- 支援雲端搜尋與雲端儲存服務結合使用
- 全面的索引選項
- 更快獲得結果
- 行動裝置上的高效索引和低電池使用率
還有更多。當您在 Windows 11 中探索 Windows 搜尋時,您會發現該功能各個方面的微小新細節。
Windows 11 搜尋鍵盤快速鍵
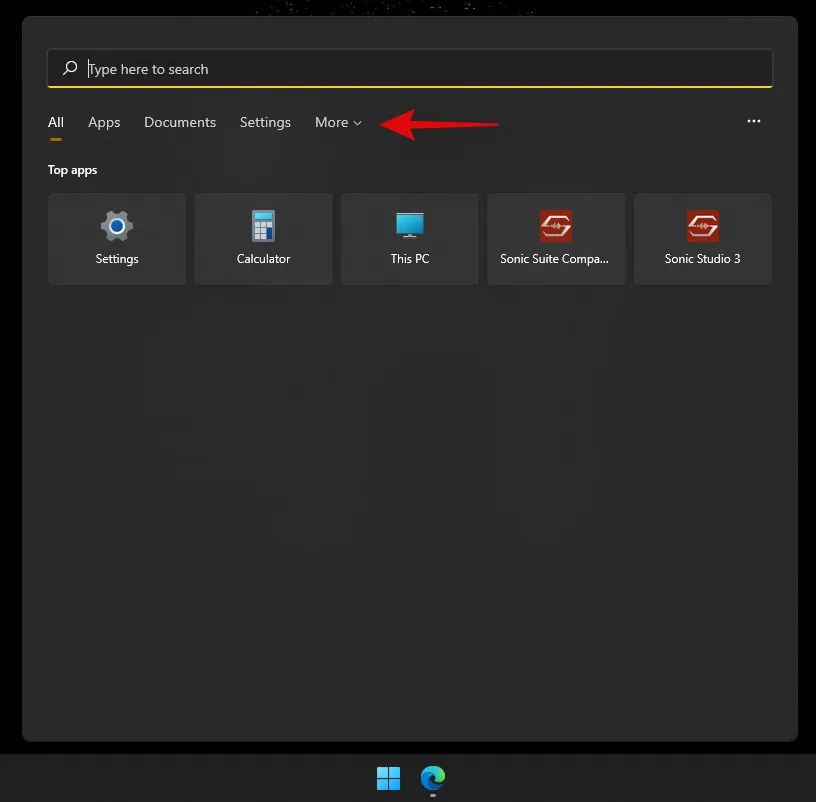
您可以使用Windows + S鍵盤直接在系統上調出 Windows 搜尋。您可以繼續鍵入以開始在系統中搜尋相關應用程式、檔案和資料夾。此外,按鍵盤上的 Enter 鍵將開啟電腦上的第一個搜尋結果。
如何使用 Windows 搜尋
您可以透過以下方法使用 Windows 搜尋。每種方法都有其自己的優點和優點,因此根據您要搜尋的文件,您可以使用以下方法之一。
方法一:使用工作列圖標
Windows 11 具有用於 Windows 搜尋的專用工作列圖標,您可以使用它來搜尋 PC 上的文件、文件、資料夾等。只需單擊圖標即可啟動搜索,如下所示。
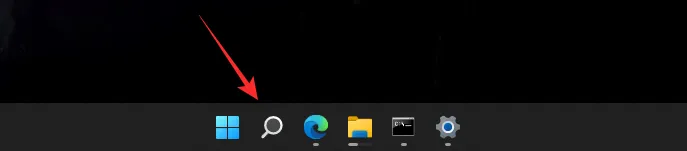
但是,如果您的任務欄中似乎沒有圖標,請按照以下步驟操作。
- 右鍵單擊任務欄並選擇“任務欄設定”。
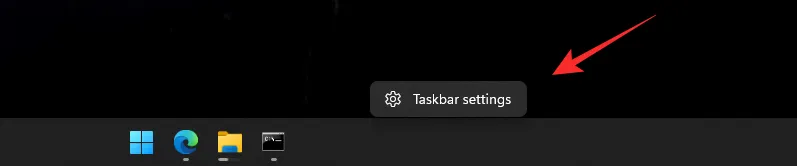
- 現在點擊並啟用“搜尋”開關。
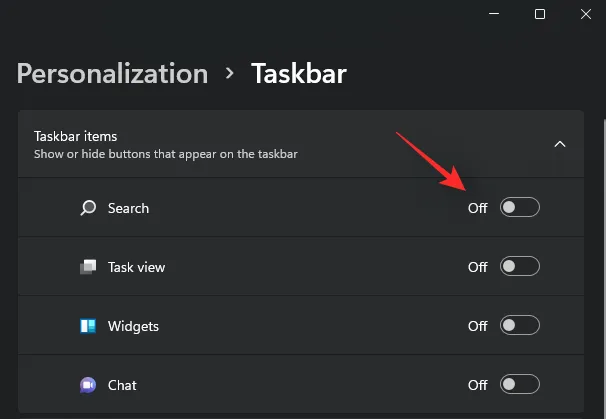
現在,您的任務欄中應該有一個「搜尋」圖標,並且您現在可以使用它在 PC 上啟動搜尋。
方法 2:使用開始功能表
- 按鍵盤上的 Windows 鍵開啟「開始」功能表。您也可以點選工作列中的圖示。
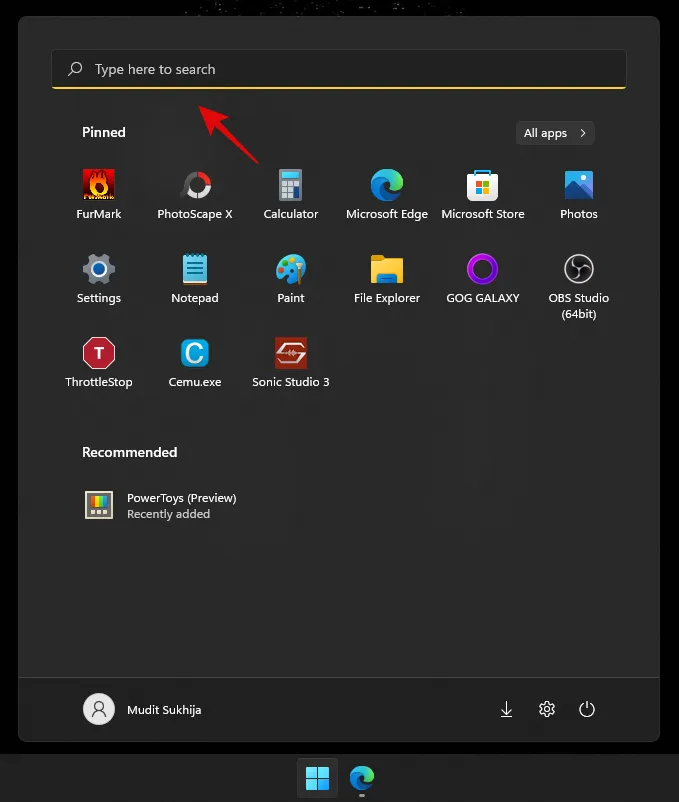
- 打開後,開始輸入您要尋找的檔案/程式的名稱,該檔案/資料夾/程式應該會自動顯示在搜尋結果中。
- 如果您在頂部沒有看到您的文件,請嘗試點擊下面的類別之一來展開搜尋結果。

- 找到後,按一下搜尋結果將其開啟。您也可以點擊箭頭查看有關它的更多詳細資訊。
就是這樣!現在您已經使用了「開始」功能表中的「Windows 搜尋」。
方法 3:使用鍵盤快速鍵
- 按
Windows + S鍵盤開啟搜尋。如果需要,現在切換到所需的文件類型。
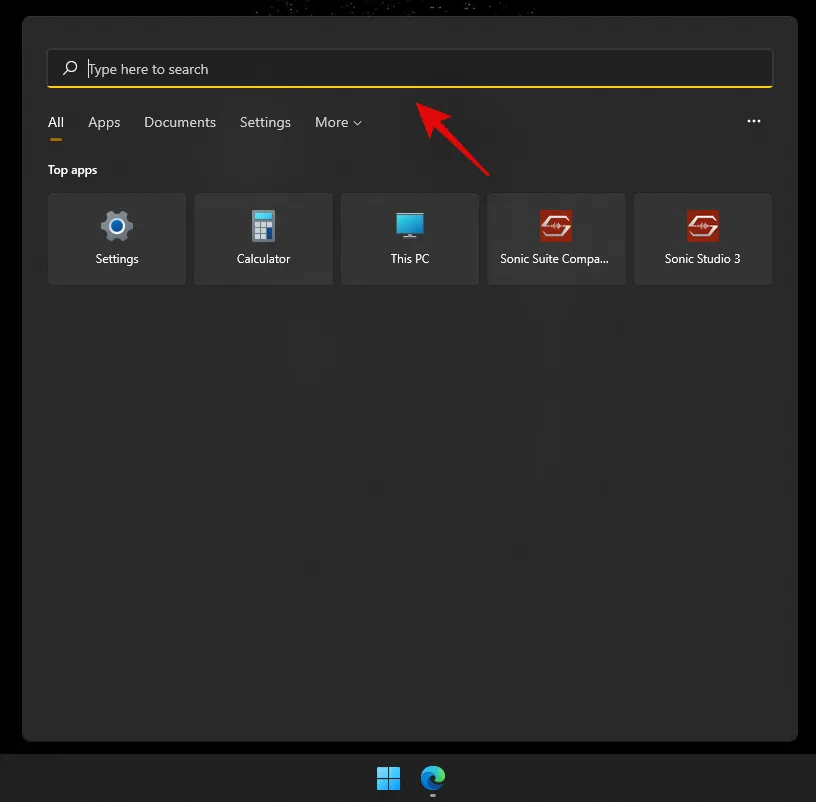
- 輸入您的搜尋字詞。如果需要,請按一下文字方塊。
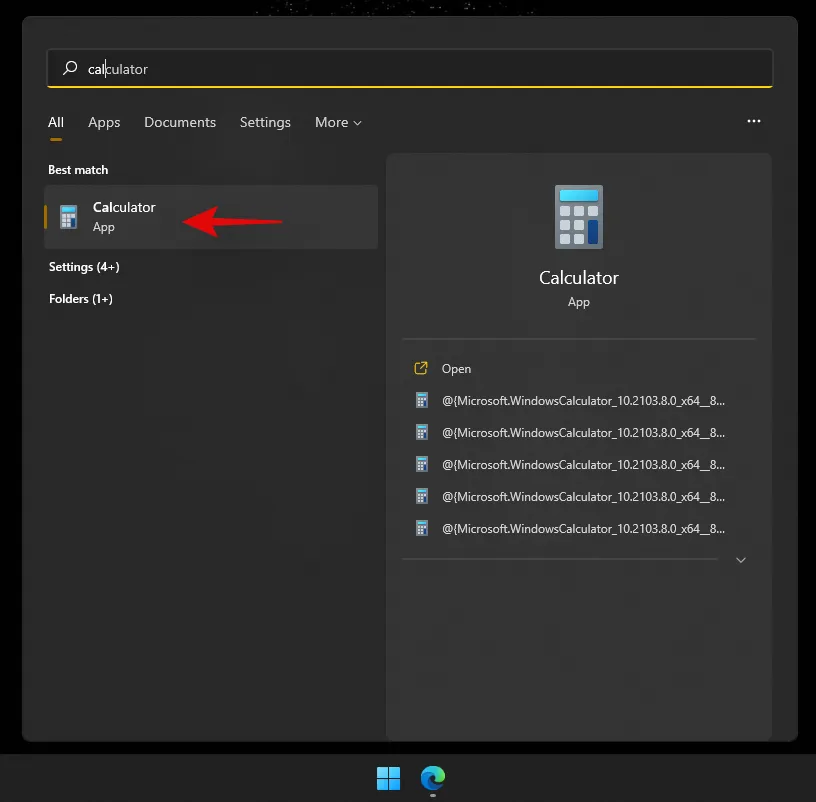
- Windows 現在將搜尋您的檔案/資料夾,結果將顯示在您的螢幕上。您可以點擊並展開下面的類別以查看更多結果。
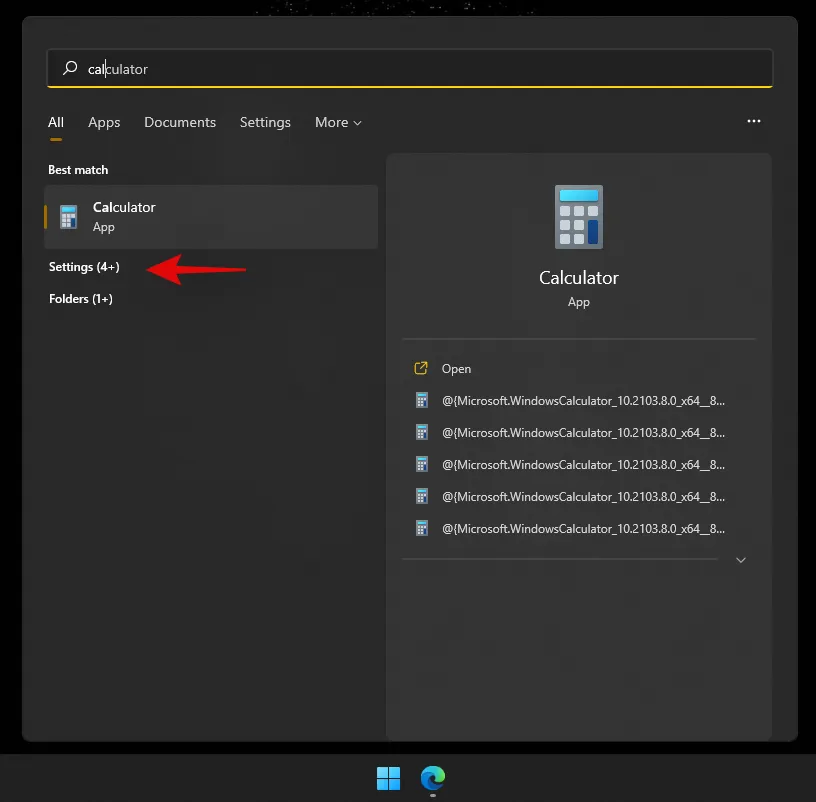
- 此外,如果您想查看有關文件或程序的更多詳細信息,可以單擊其旁邊的箭頭。
您現在已經透過鍵盤快速鍵使用了 Windows 搜尋。
方法4:使用文件瀏覽器
- 按
Windows + E鍵盤開啟檔案總管。導航到您要搜尋的磁碟機/目錄/資料夾。 - 打開後,點擊螢幕右上角的搜尋框。
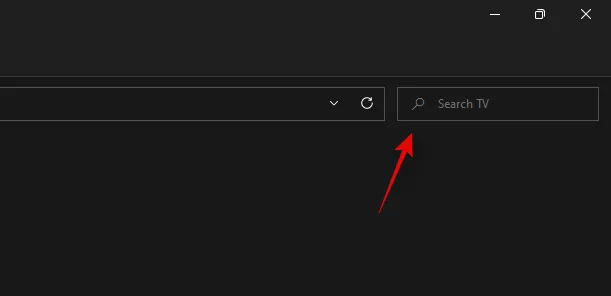
- 現在輸入您的搜尋字詞並按鍵盤上的 Enter 鍵。
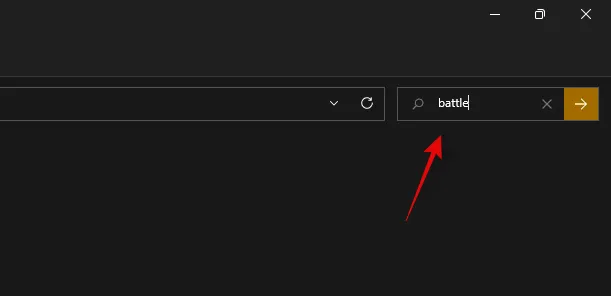
- Windows 現在將在目前目錄中搜尋您的搜尋字詞,然後在螢幕上顯示所有結果。現在您可以單擊並啟動該文件。
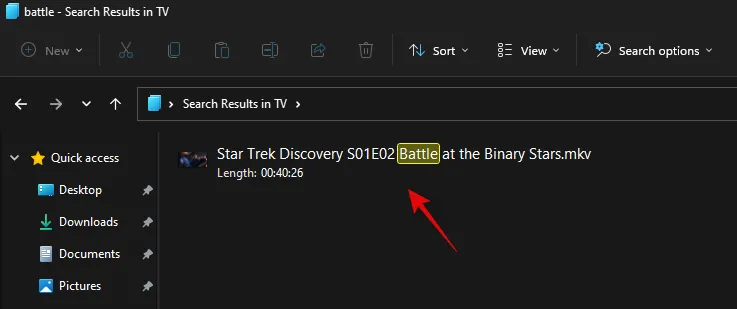
- 您也可以右鍵單擊它並選擇“開啟檔案位置”來存取其在本機儲存上的目前目錄。
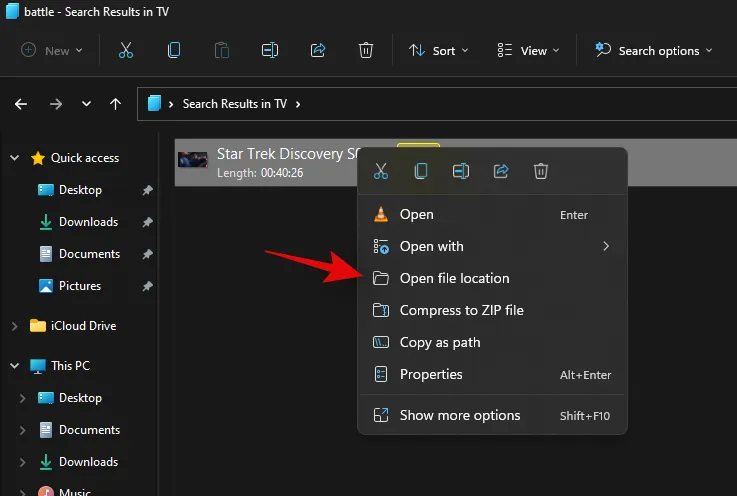
- 此外,您可以使用頂部的下拉箭頭對搜尋結果進行排序,以更輕鬆地找到文件/資料夾/程式。
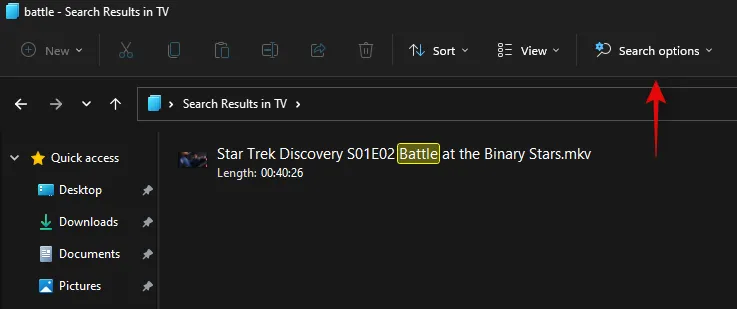
就是這樣!您現在已經透過檔案總管使用了 Windows 搜尋。
如何增加 Windows 搜尋的索引
預設情況下,Windows 搜尋將僅搜尋選取目錄和路徑中的檔案和搜尋字詞。這些預設路徑涵蓋 Windows 上最常見的目錄,例如「開始」功能表、文件、音樂、圖片等。
如果您希望增加 Windows 11 上的索引範圍,則可以使用下列指南開始。
Windows + i按鍵盤開啟“設定”應用程式。 現在點擊左側的「隱私和安全」。
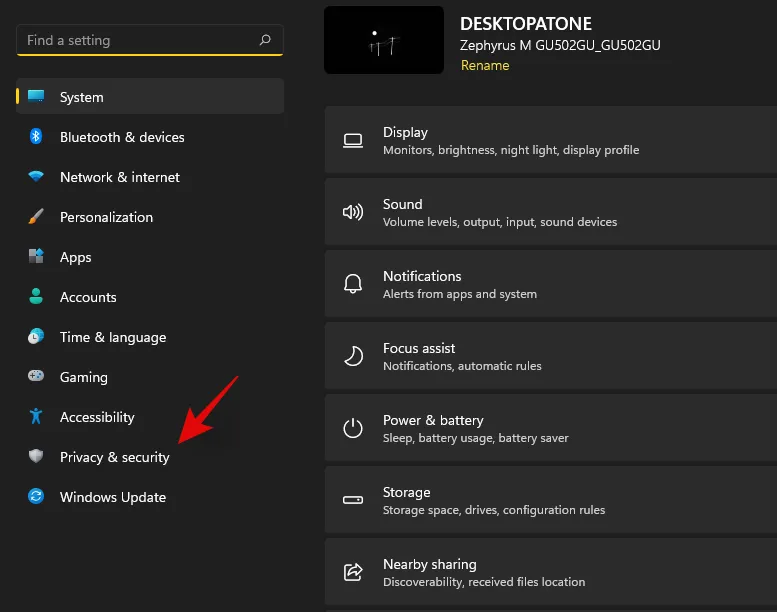
- 按一下右側的「搜尋 Windows」。
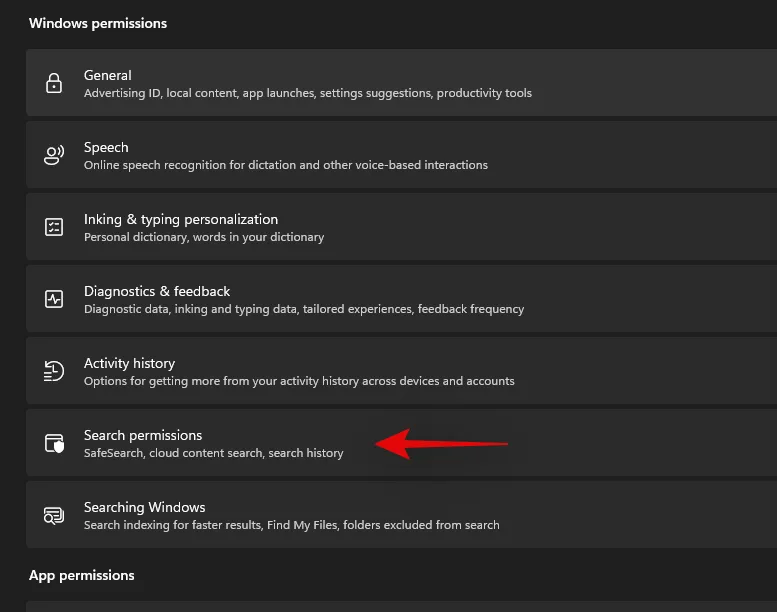
- 點擊並展開“查找我的文件”。
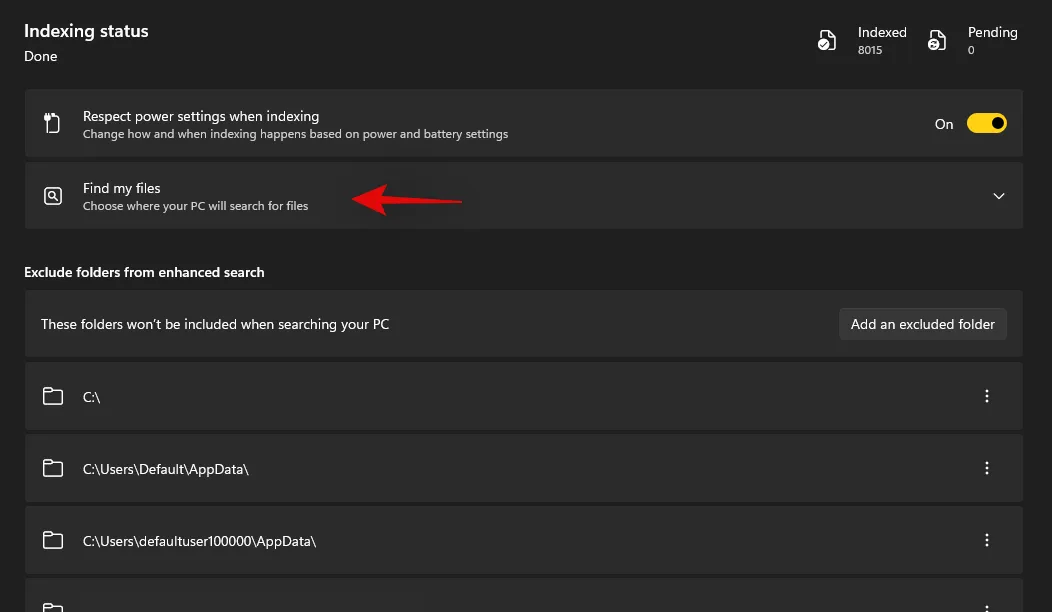
- 選擇“增強”。
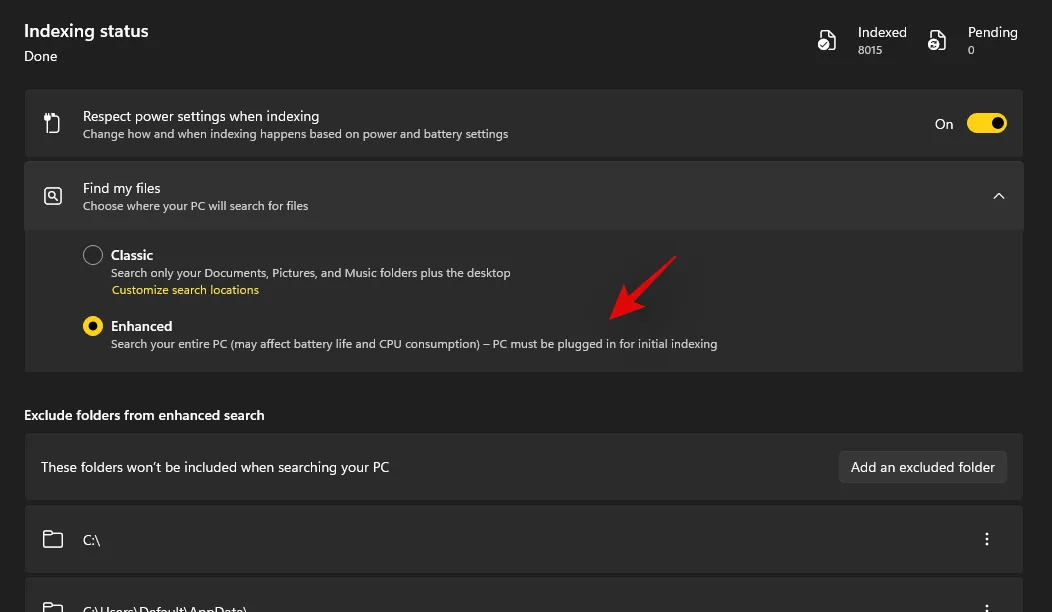
- 現在,如果您希望從索引中排除任何資料夾,請按一下「新增排除的資料夾」。
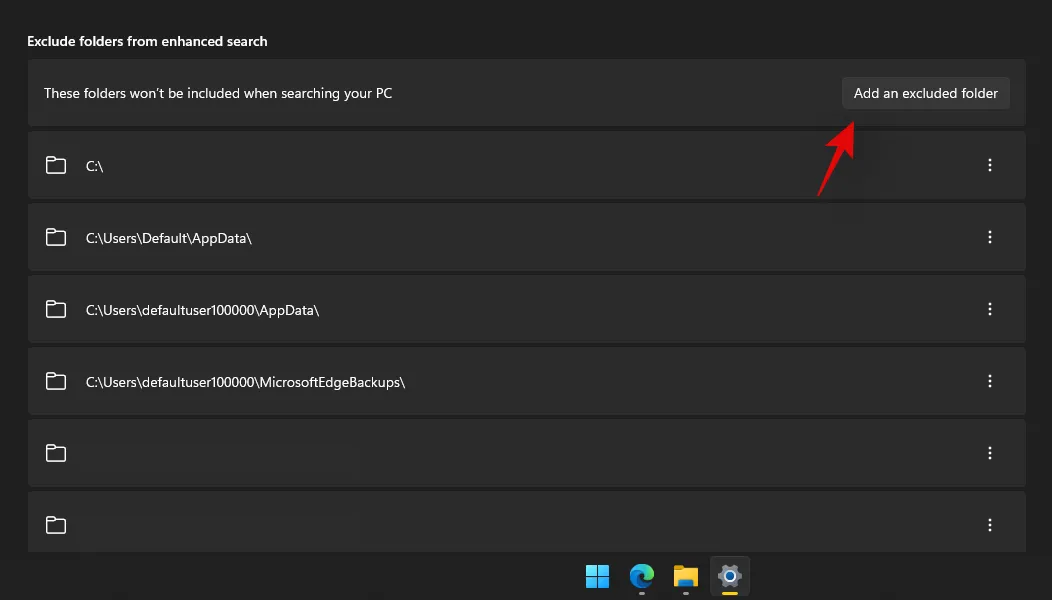 注意: Windows 預設會新增一些資料夾。我們建議繼續排除這些資料夾,以避免不必要的資源使用來索引系統檔案。
注意: Windows 預設會新增一些資料夾。我們建議繼續排除這些資料夾,以避免不必要的資源使用來索引系統檔案。 - 排除所有資料夾後,我們現在可以開始為您的所有磁碟機建立索引。點擊底部的“進階索引選項”。
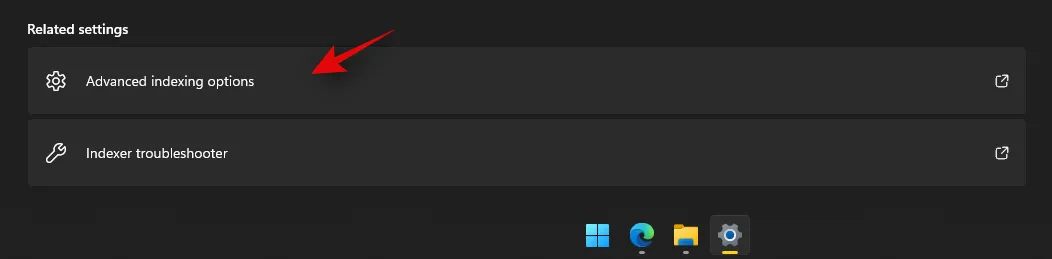
- 點選“修改”。
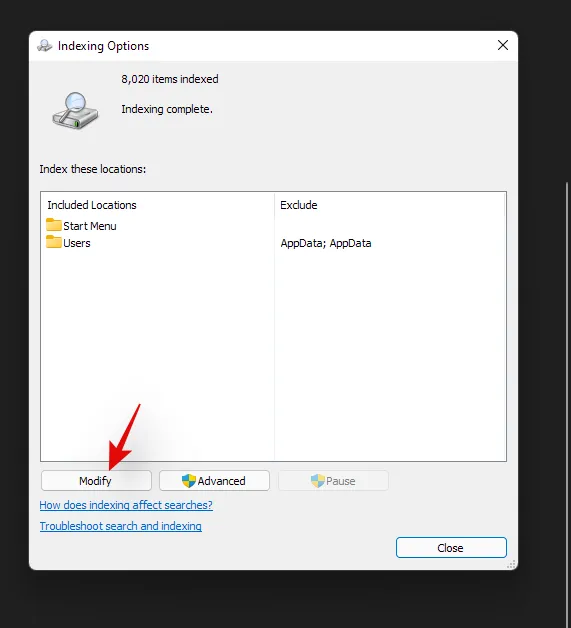
- 現在檢查您的磁碟機的複選框。
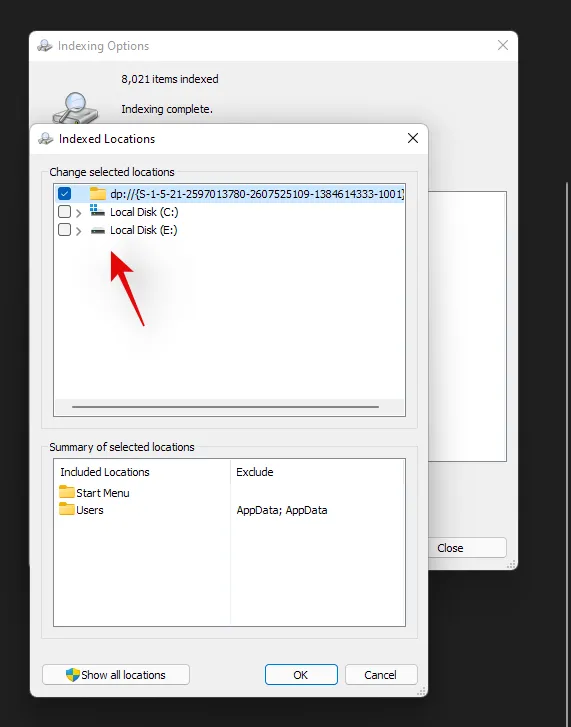
- 完成後點選“確定”。
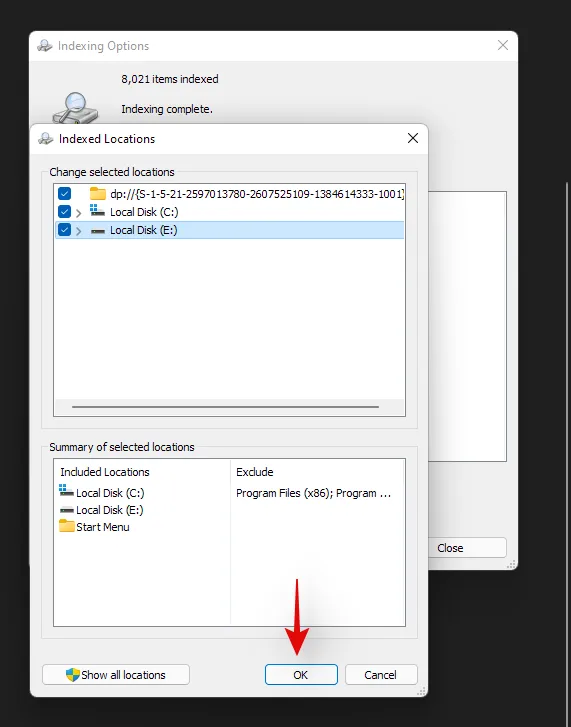
- 按一下“關閉”。
就是這樣!現在您將增加 Windows 搜尋中的索引位置。如果使用筆記型電腦,一旦您的裝置連接到電源,您的新位置就會被索引。
使用搜尋選項
搜尋工具在檔案總管中已經存在一段時間了,它們允許您更有效地管理搜尋結果。這可以幫助您找到您不記得名稱且只記得一些詳細資訊的文件。
搜尋工具現在已在 Windows 11 中重新命名為“搜尋選項”,您現在會看到一個包含選項的下拉式選單。
首先像平常一樣探索您的選項並在檔案總管中搜尋術語。搜尋結果顯示後,您應該會在螢幕頂部找到“搜尋選項”。現在使用以下選項來相應地過濾您的搜尋結果。

- 所有資料夾:在目前磁碟機/分割區中的所有資料夾中搜尋您的搜尋字詞。
- 目前資料夾:僅在目前資料夾中搜尋您的搜尋字詞。
您也可以指定搜尋結果的排序方式。這可以幫助您找到大文件或基於文件類型的文件。使用以下選項之一
- 修改日期:使用此選項可根據結果在本機儲存中建立的時間對結果進行排序。
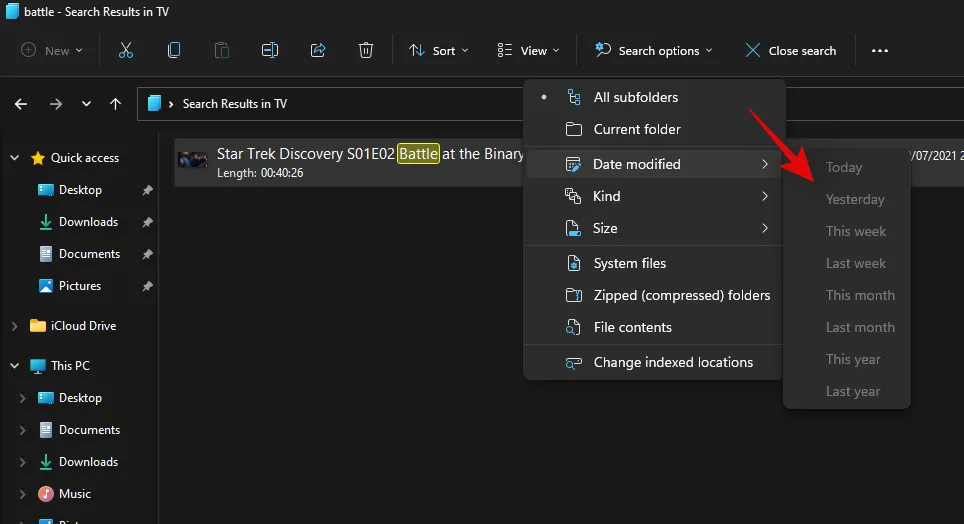
- 種類:您可以使用此選項按文件類型對文件進行排序。您可以找到日曆檔案、資料夾、遊戲、圖片、音樂等。您可以從超過 23 種不同的文件類型中進行選擇來對搜尋結果進行排序。
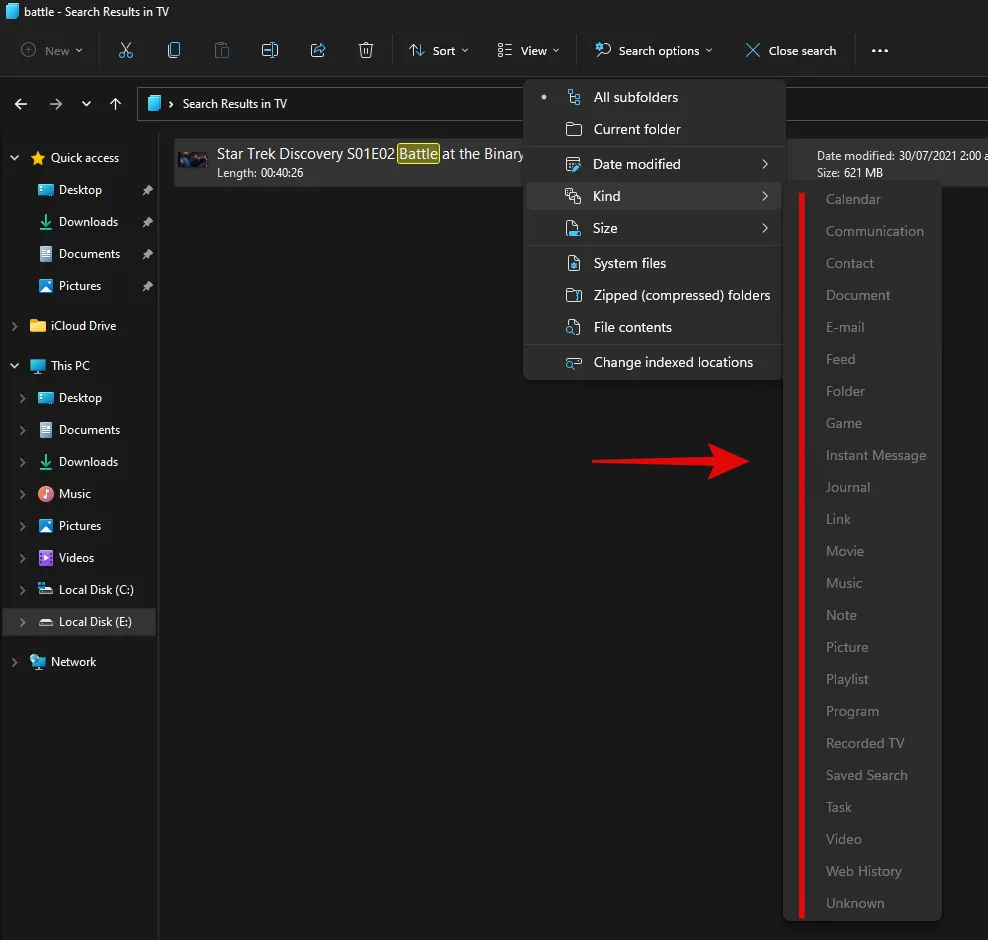
- 大小:使用此選項可以根據檔案的大小過濾檔案。您將獲得以下選項可供選擇。
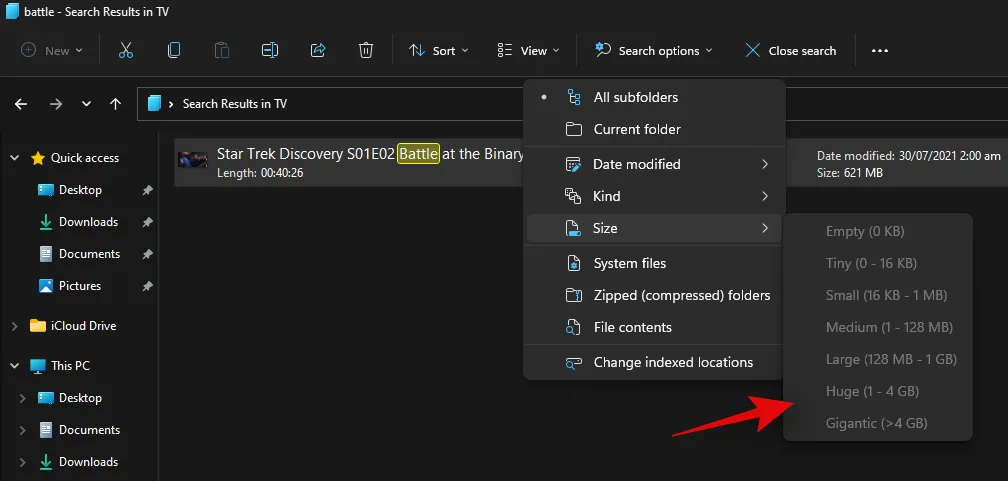
- 空: 0kb
- 微小: 0kb 至 16kb
- 小: 16kb 至 1MB
- 中型: 1MB 至 128MB
- 大: 128MB 至 1GB
- 大容量: 1GB 至 4GB
- 巨大:檔案大小超過 4GB
此外,您還可以使用以下更多選項來過濾搜尋結果。這些選項將決定 Windows 將在何處搜尋哪些檔案。只需單擊該選項即可啟動或停用它。
- 系統檔案
- 壓縮(壓縮)資料夾
- 文件內容
這就是您如何利用 Windows 11 中的搜尋選項來發揮您的優勢。我們還有一些提示可協助您充分利用 Windows 11 中的 Windows 搜尋。
使用 Windows 搜尋發揮優勢的提示
Windows 搜尋有一些隱藏的捷徑和關鍵術語,可以直接幫助您根據您的喜好過濾或排序搜尋結果。以下一些提示可協助您充分利用 Windows 11 上的 Windows 搜尋。
查找大文件
您可以使用命令“size:”輕鬆地在磁碟機或資料夾中找到大檔案。然後,您可以使用搜尋選項中的術語之一來過濾文件並根據文件大小顯示它們。例如,如果您想在目前目錄中搜尋大於 4GB 的文件,則可以使用下列命令。
size:gigantic
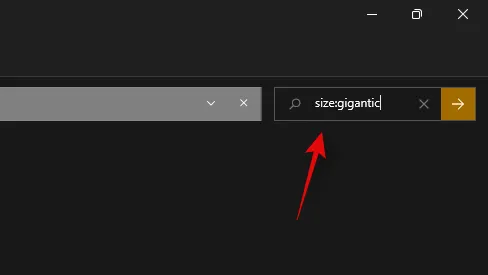
同樣,您可以使用「搜尋選項」進一步過濾搜尋結果,以識別大型電影、圖片、日曆檔案、遊戲或其他佔用 PC 空間的內容。
尋找文件類型
與上面的命令類似,您可以使用「kind:」參數來尋找目前目錄中的某些檔案。 「kind」參數將允許您尋找日曆文件、文字文件、圖片、電玩遊戲等。以這種方式使用 kind 參數時,您不再局限於 Windows 的預先定義類別,而是可以定義特定的檔案副檔名以在您的 PC 上找到它們,如下所示。
kind:.exe
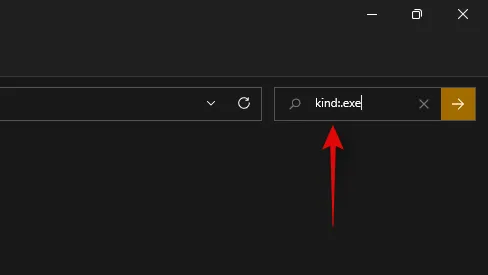
上面的命令將幫助您在當前目錄中找到可執行檔。
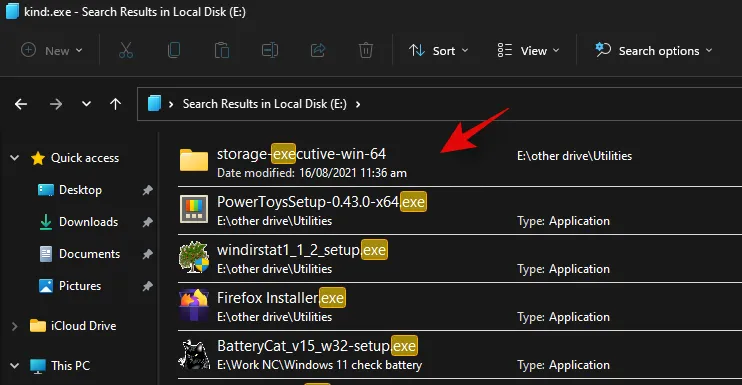
同樣,使用下面的命令將幫助您在所選目錄中找到 PDF 文件。
kind:.pdf
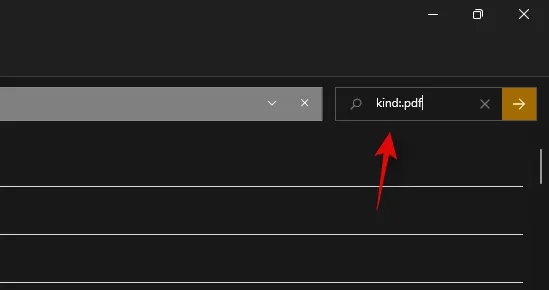
就是這樣!您可以使用這些命令透過 Windows 搜尋來尋找 PC 上的某些檔案。
按日期查找文件
您也可以使用「日期:」參數來尋找在特定日期建立的檔案。此外,此命令可以與下方的布林過濾器結合使用,以查找 PC 上特定日期之前或之後建立或修改的檔案。例如,如果尋找 2020 年 1 月 1 日建立的文件,則可以使用以下命令。
date: 1/1/2020
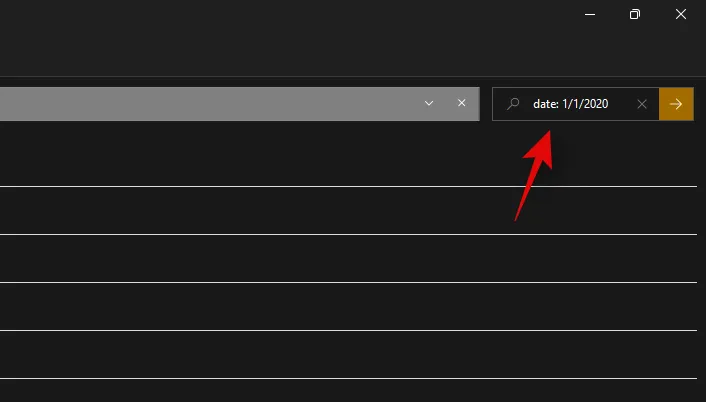
同樣,如果查找 2021 年 1 月 1 日建立的文件,則可以使用以下命令。
date: 1/1/2021
使用布林過濾器
布林篩選器可以幫助您在使用 Windows 搜尋時同時搜尋多個術語或相互結合搜尋。您可以使用以下布林過濾器來發揮自己的優勢。
“AND”參數
您可以使用 AND 參數一起搜尋兩個搜尋字詞。透過這種方式,您可以尋找包含這兩個術語但不包含其中任何一個術語的文件,這應該可以幫助您過濾掉包含其中任何一個術語的不需要的結果。例如,如果查找名稱中包含“Samsung”和“galaxy”一詞的文件,那麼我可以使用以下術語來搜尋您的文件。
Samsung AND galaxy
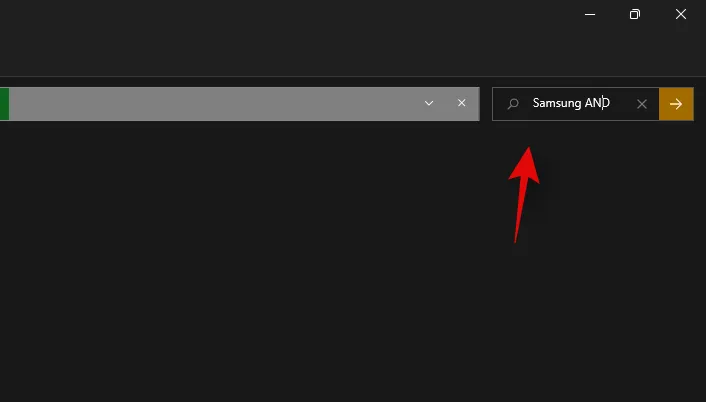
這將過濾掉名稱中僅包含“Samsung”和“Galaxy”的檔案。具有任一術語的文件都將被過濾掉。
“或”參數
OR 參數與 AND 參數相反,可讓您搜尋包含搜尋字詞中任一詞的檔案。例如,如果我希望搜尋名稱中包含「Apple」或「Airpods」的文件,那麼我可以使用以下搜尋字詞。
apple OR airpods
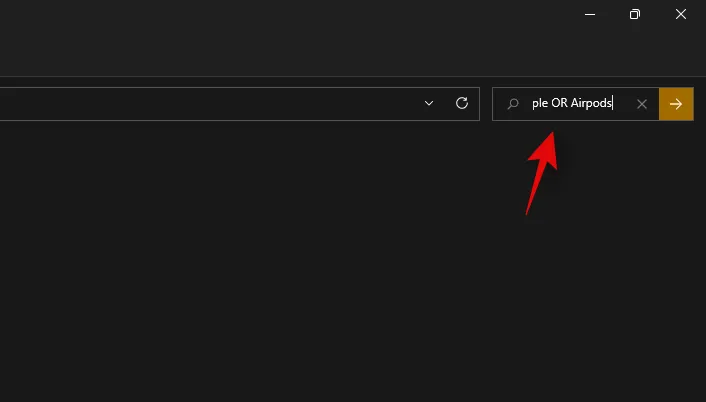
同樣,如果我正在特定目錄中查找 PDF 和 EXE 文件,那麼我可以使用下面的命令。
kind:.exe OR. pdf
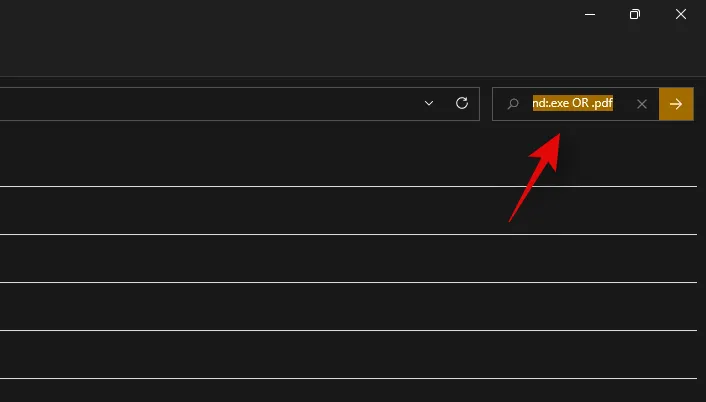
這就是您如何使用 OR 參數在單一檔案名稱中尋找多個搜尋字詞。
“非”參數
如果您想要過濾掉某個搜尋字詞或魚片類型,則可以使用 NOT 參數。 NOT 參數將根據您的選擇排除所需的文件類型、種類、大小或名稱。例如,如果在一個充滿 .如果您正在尋找其他文件類型並希望將它們全部過濾掉,那麼您可以使用以下命令。
kind: NOT. docx
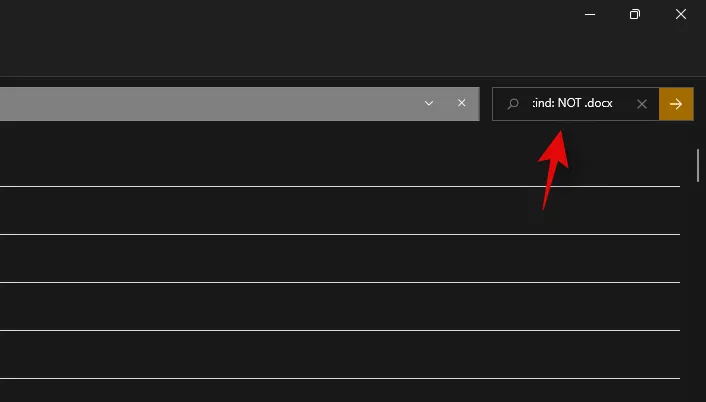
同樣,如果我正在查找名稱中不包含“Apple”的文件,那麼我可以使用以下搜尋字詞。
NOT apple
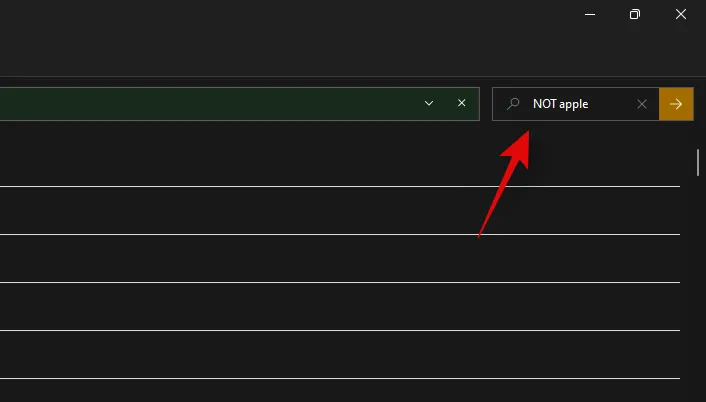
雙引號
如果您記得要搜尋的文件的確切術語,則可以使用雙引號。這將強制 Windows 搜尋查找具有特定格式和大小寫的確切搜尋字詞,以找到您要尋找的檔案。例如,如果尋找標題中包含「Apple 2019」的文件,則可以使用下列命令。
“蘋果2019”
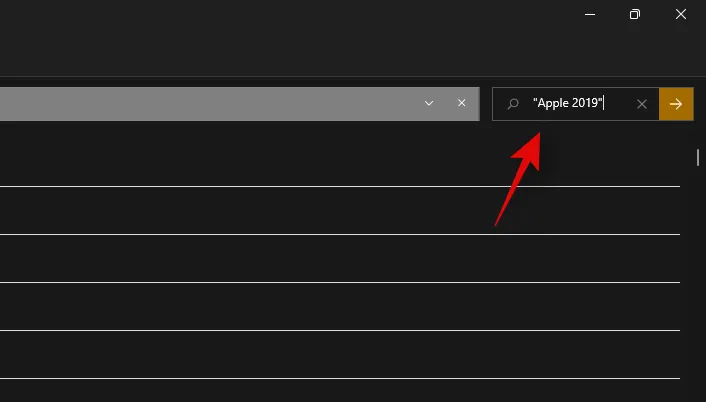
括號
括號是一個布林過濾器,通常在搜尋文件內容時使用。將搜尋括號 () 之間包含的任何內容,並且包含其中一個或所有術語的檔案將顯示在螢幕上。例如,如果您尋找包含「Apple、Samsung、Mi、Microsoft 和 Dell」或所有這些術語的文件,則可以使用下列術語。
(Apple Samsung Mi Microsoft Dell)
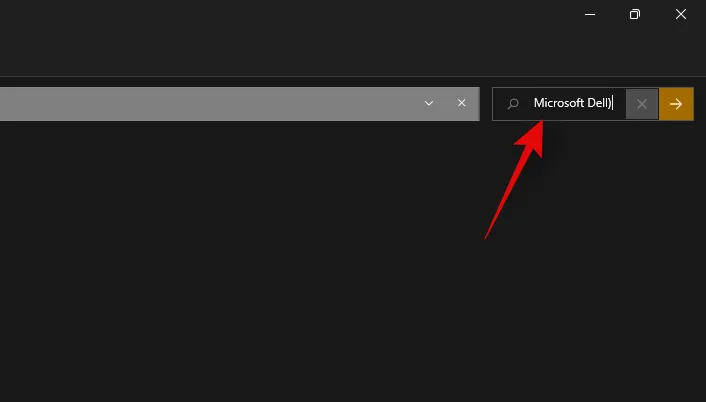
同樣,如果您尋找多種文件類型,您可以使用以下命令。
kind:(.exe. pdf. txt)
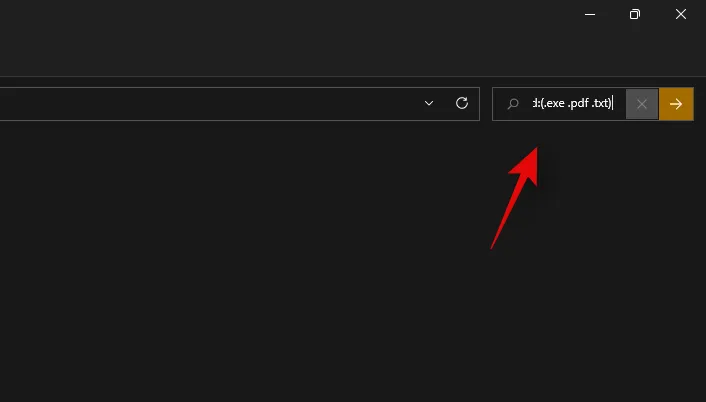
就是這樣!現在,您可以使用括號來在特定文件中尋找多個搜尋字詞。
‘>’ 和 ‘<‘ 參數
這兩個布林過濾器通常在尋找文件類型或根據參數對結果進行排序時使用。大於和小於參數可用於根據數字過濾結果。例如,如果查找日期為 2021 年 1 月 1 日之後的文件,則可以使用下列命令。
date: >1/1/2021
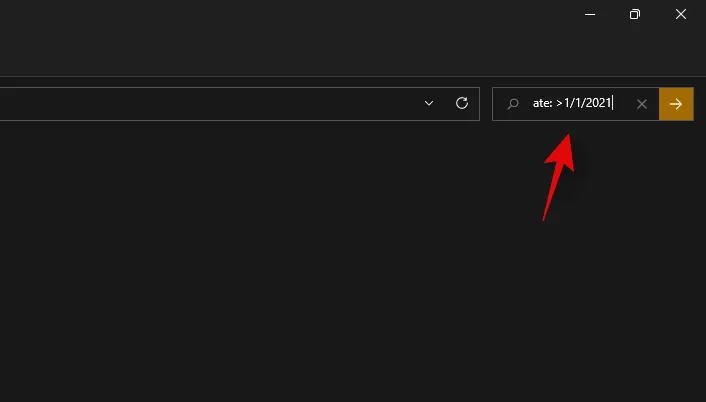
同樣,如果查找小於 10GB 的文件,則可以使用以下命令。
size: < 10GB

您可以透過這種方式使用大於和小於參數,並在系統上找到所需的檔案。
有 Windows 搜尋替代方案嗎?
是的,有一些由第三方開發的 Windows 搜尋替代方案,它們提供有競爭力的索引選項,並承諾在使用系統資源時提高工作效率。
但是,Windows Search 仍然是我們向您推薦的工具,因為它已本機安裝在您的系統上。除非完全停用 Windows 搜索,否則使用第三方工具會為您的電腦增加額外的工作負載。因此,我們建議您先嘗試 Microsoft 的 PowerToys,以便在您的 PC 上取得使用和增強 Windows 搜尋的本機實用程式。如果這對您不起作用,您可以選擇下面列出的任何一種第三方實用程式。
動力玩具
PowerToys 是 Microsoft 增強工具的集合,為您提供 PowerToys Run(Windows 搜尋)、Color Picker、Power Renamer 等實用程序,以協助提高您的工作效率並增強您的工作流程。
PowerToys Run 是 PowerToys 中類似聚光燈的搜尋功能,它使用 Windows 搜尋來索引和顯示 PC 上的檔案。 PowerToys Run 為您提供了一種在 PC 上使用搜尋的更優雅的方式。使用下面的指南來幫助您入門。
- 動力玩具 |下載連結
- 使用上面的連結在您的 PC 上下載並安裝 PowerToys。安裝後,從工作列啟動 PowerToys,如下所示。
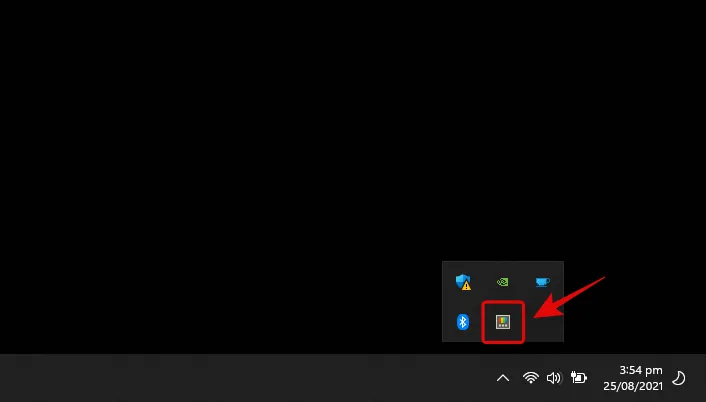
- PowerToys 啟動後,我們建議您點擊左側的每個功能並停用您不想使用的功能。 PowerToys 擁有全面的工具,如果您不了解這些工具,這些工具可能會導致您的系統出現意外行為。因此,請停用您不需要或不希望在 PC 上使用的所有功能。
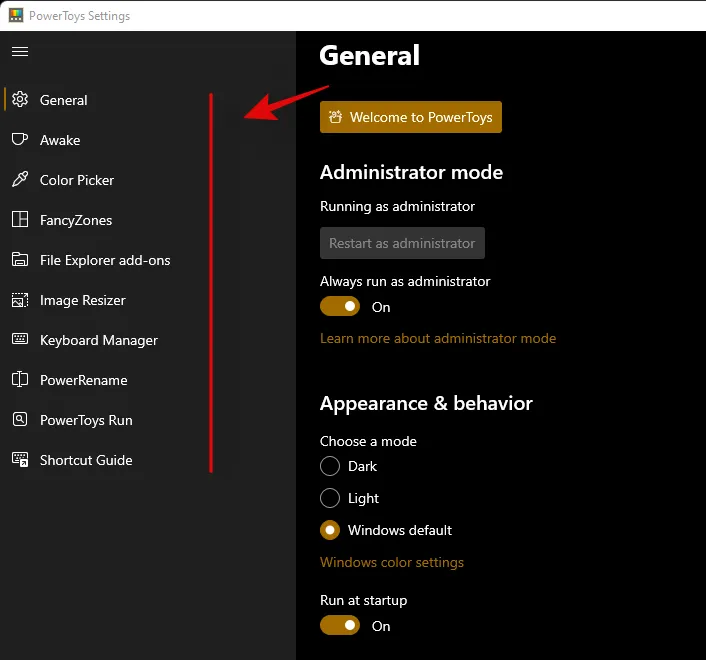
- 點選左側的“PowerToys Run”。
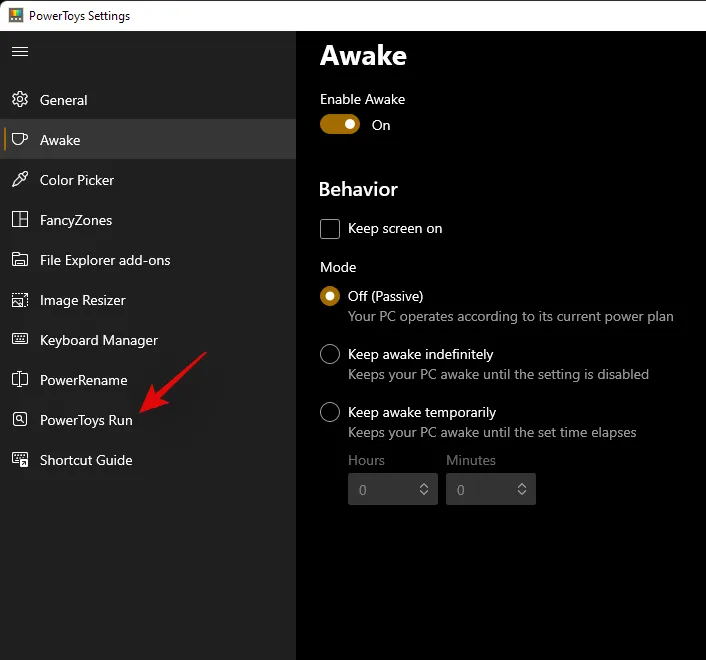
- 啟用頂部的切換開關。
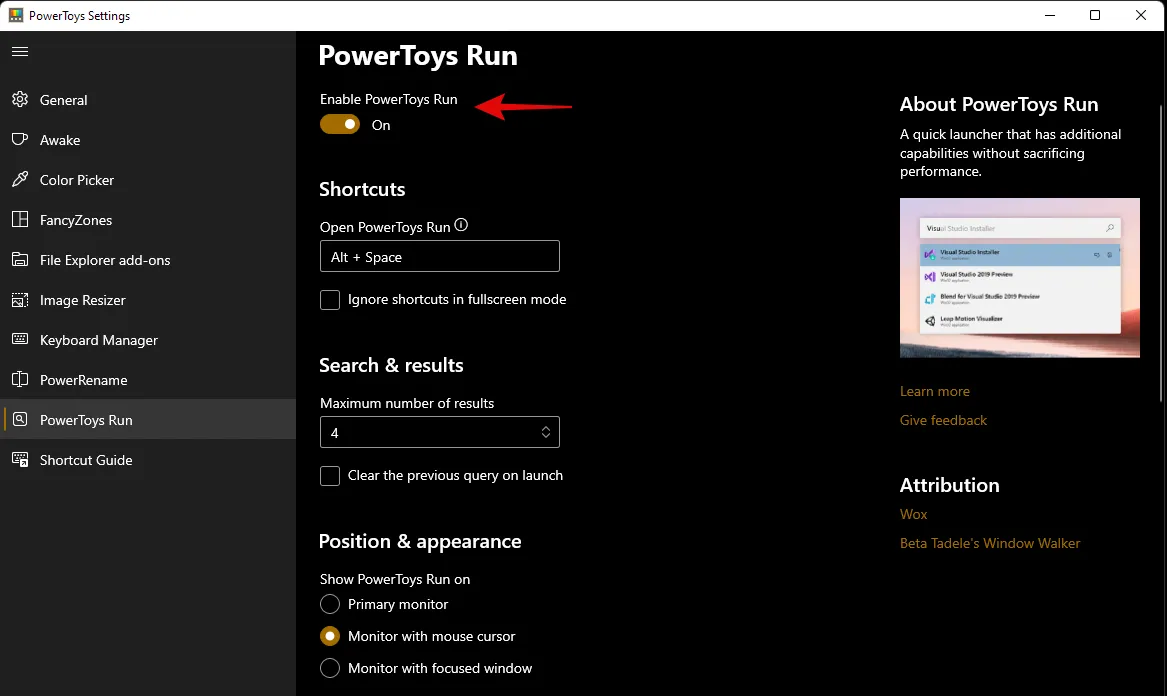
- 如果需要,設定自訂快捷方式。預設情況下,您可以使用 Alt + Space 來啟動 PowerToys Run。
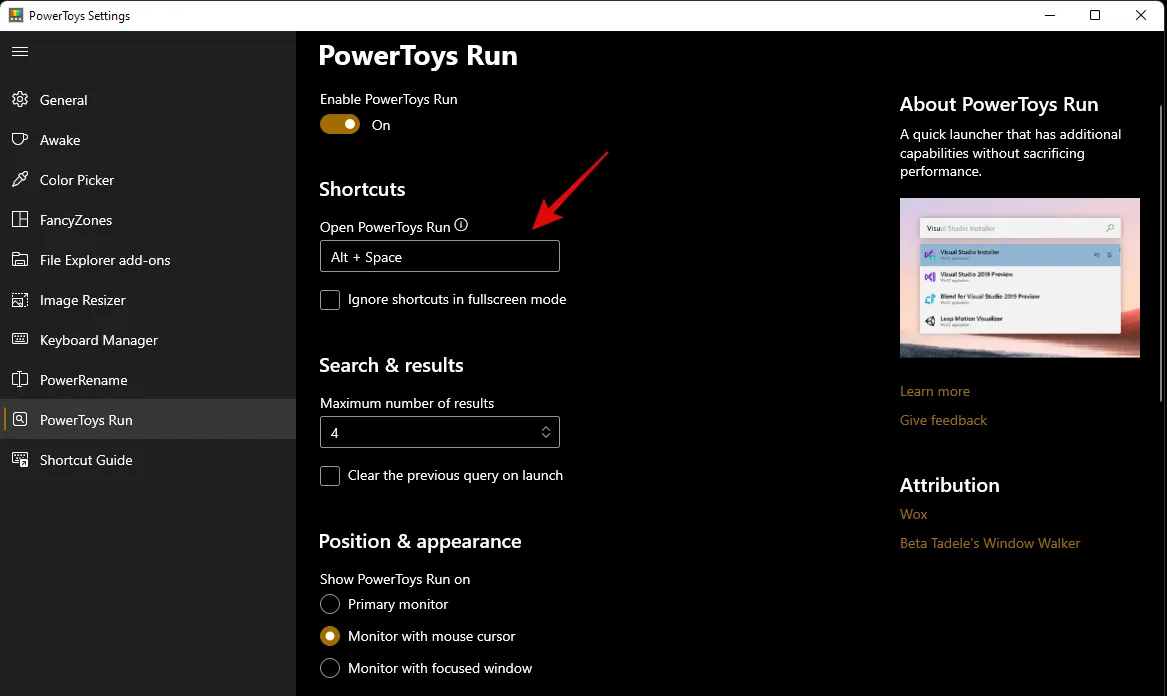
- 如果需要,請增加您希望查看的搜尋結果的數量。
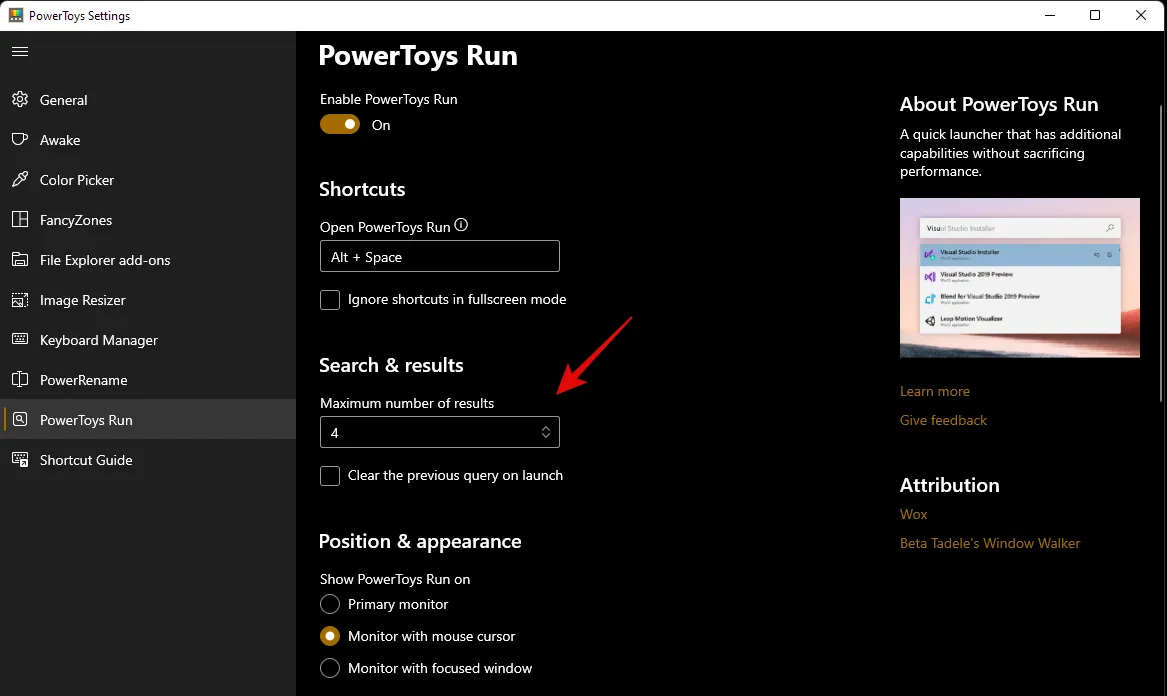
- 如果您有多顯示器設置,請設定搜尋框的位置。
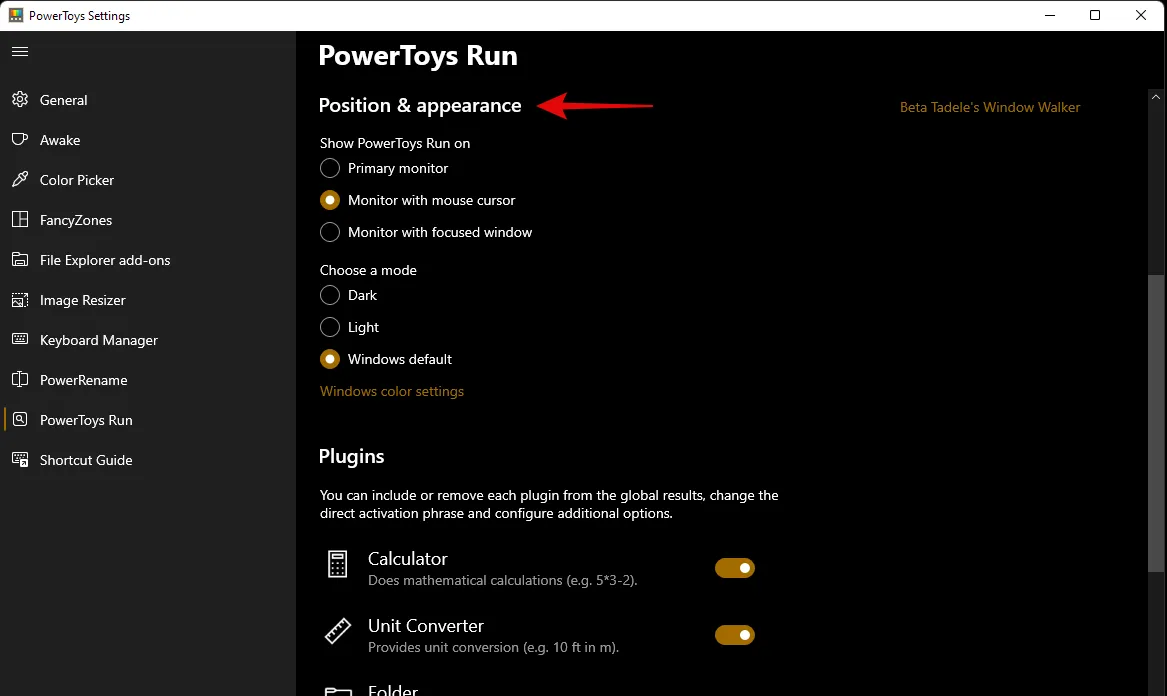
- 如果需要,請選擇自訂主題。
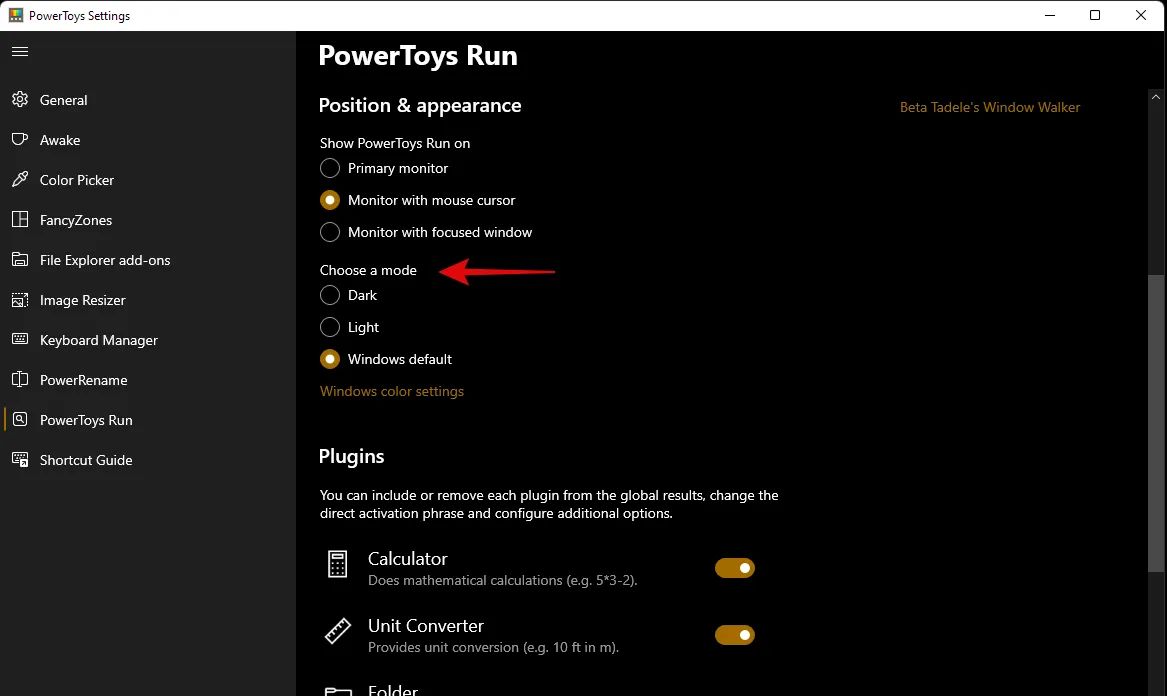
PowerToys Run 功能強大,可協助您從搜尋框本身存取應用程式。
- 例如,您可以在搜尋框中輸入方程式,您將自動從計算器應用程式中獲得結果作為搜尋結果,如下所示。
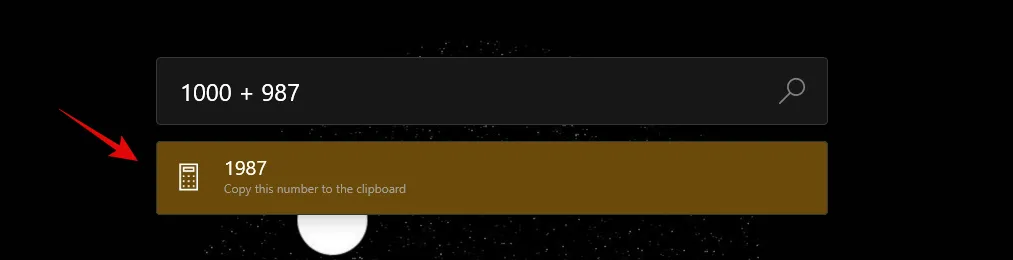
- 同樣,您也可以從搜尋框本身執行命令。 Ping 是一個很好的例子,它顯示在搜尋結果中,如下所示。
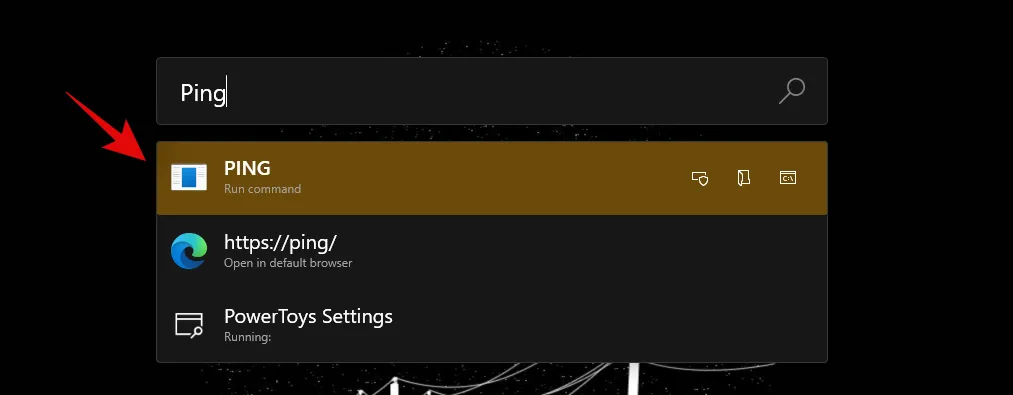
但是,如果您不打算使用這些功能,那麼在您的 PC 上啟用它們就沒有意義。只需在 PowerToys 視窗中停用插件,如下所示。
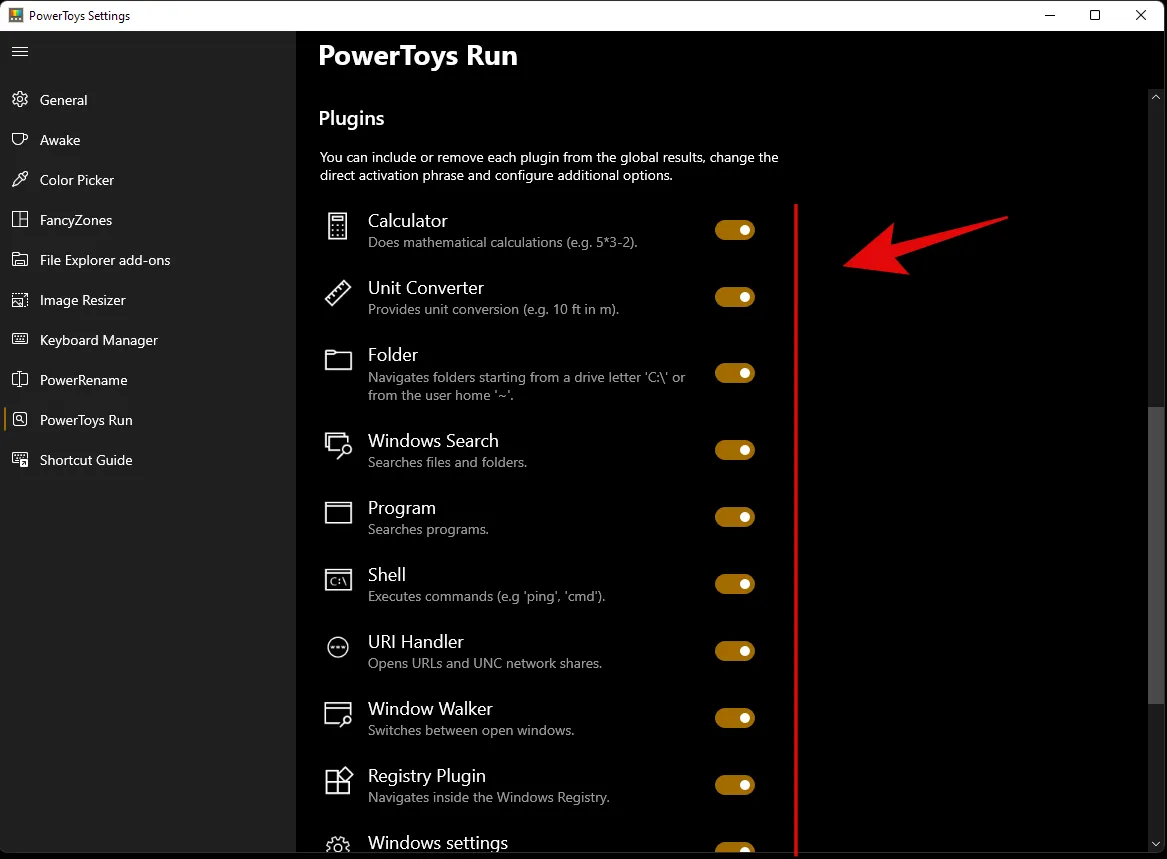
就是這樣!您現在已將系統上的 PowerToys Run 設定為 Windows 搜尋替代方案。
第三方應用程式
如果 PowerToys 不符合您的要求,並且您正在尋找更全面的東西,那麼您可以查看下面的 Windows 搜尋替代方案。
我們希望您能夠使用上述指南熟悉 Windows 11 中的 Windows 搜尋。如果您遇到任何錯誤或對我們有任何疑問,請隨時使用下面的評論部分與我們聯絡。
可以在 Windows 11 中停用 Windows 搜尋嗎?
不,又是。 Windows 不提供停用 Windows 搜尋的本機方法。然而,這可能對舊系統有害,因為搜尋最終可能會在後台佔用重要資源,從而降低系統速度。您可以使用下列指南在 Windows 11 上停用 Windows 搜尋。
如何停用 Windows 搜尋
如果您想要停用 Windows Search,那麼停用該服務是最簡單的方法。請按照以下指南開始操作。
- 按下
Windows + R鍵盤並輸入以下內容:services.msc。完成後按下鍵盤上的 Enter 鍵。
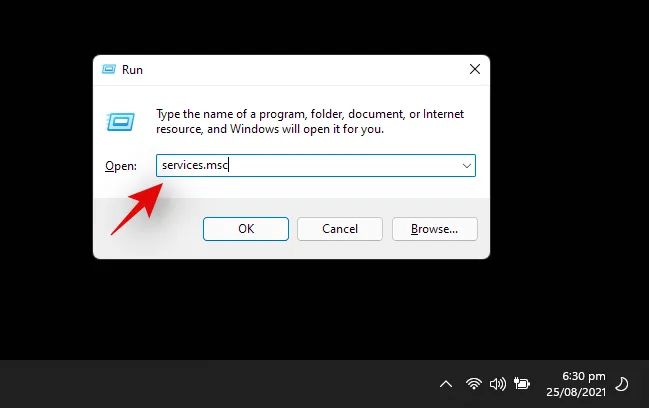
- 搜尋名為“Windows Search”的服務並右鍵單擊它。
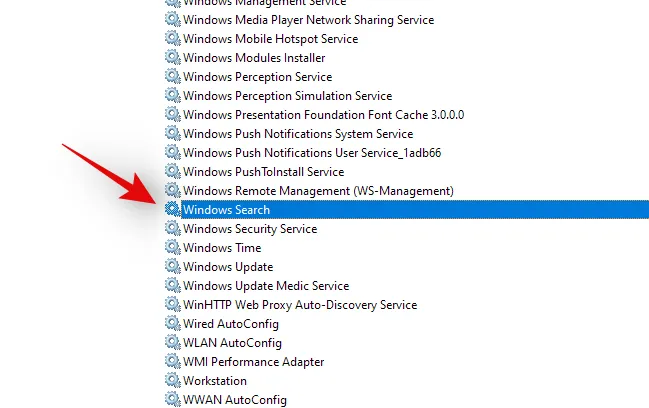
- 選擇“屬性”。
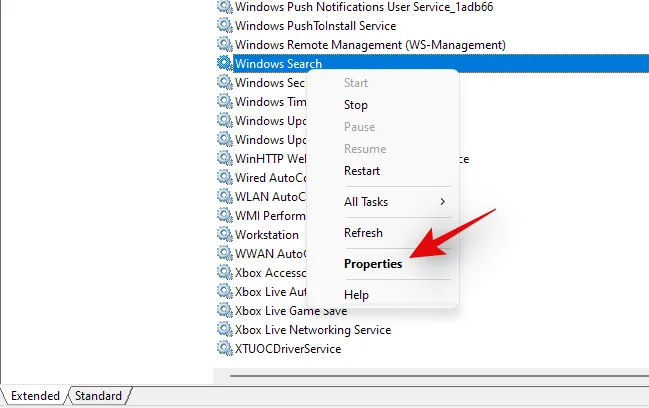
- 點選“停止”。
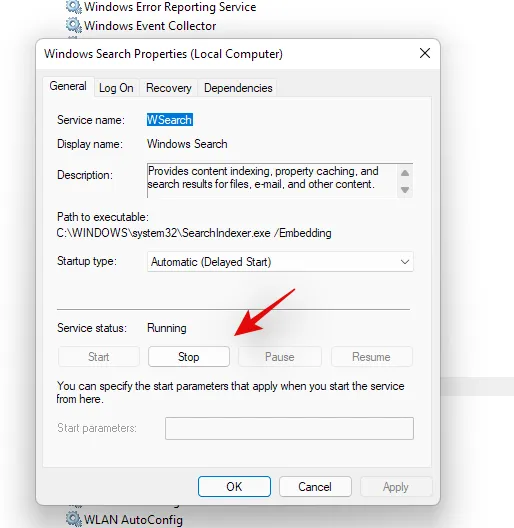
- 點擊下拉式選單並選擇“禁用”。
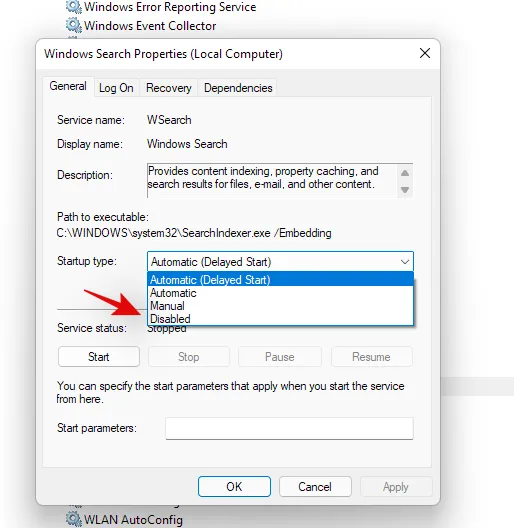
- 按一下“確定”。
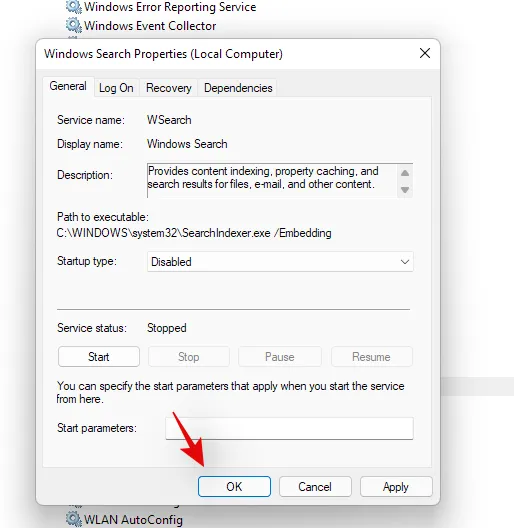
- 重新啟動系統,現在應該在系統上停用 Windows 搜尋。



發佈留言